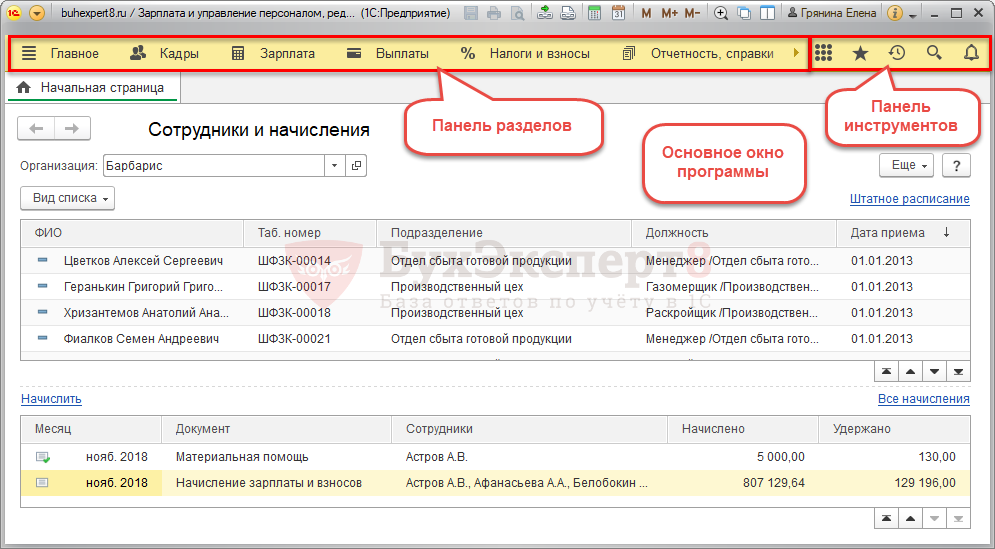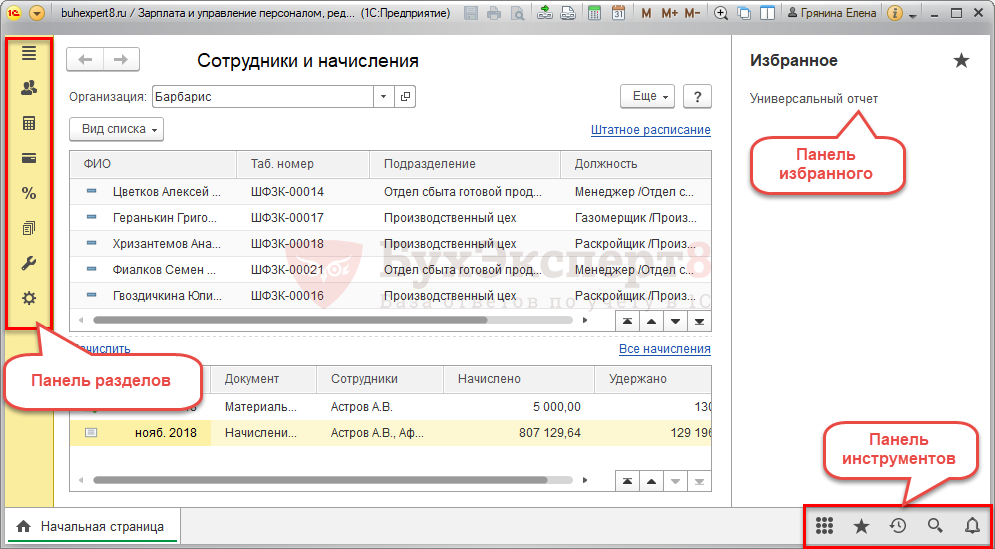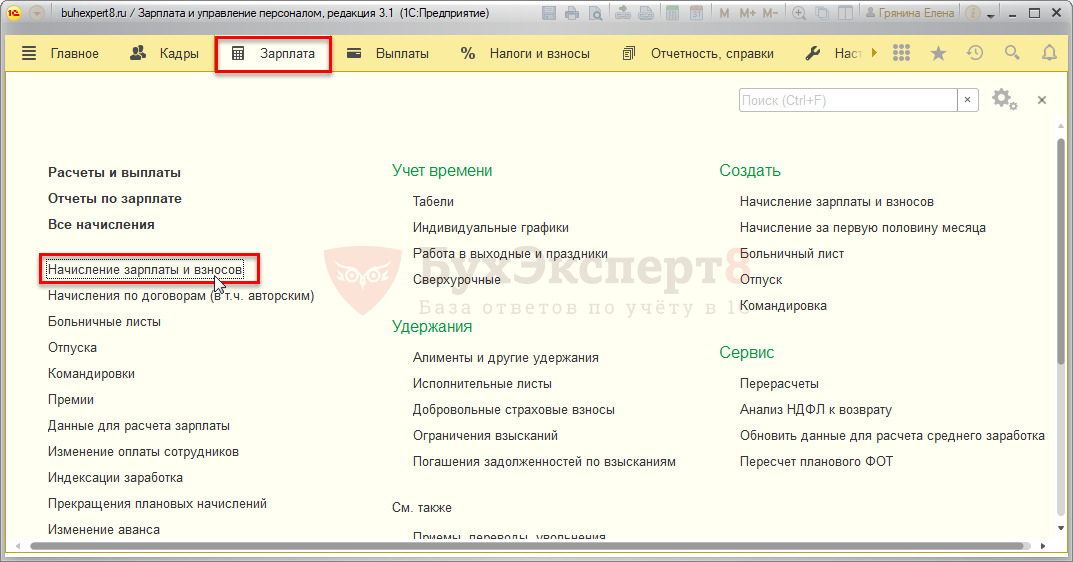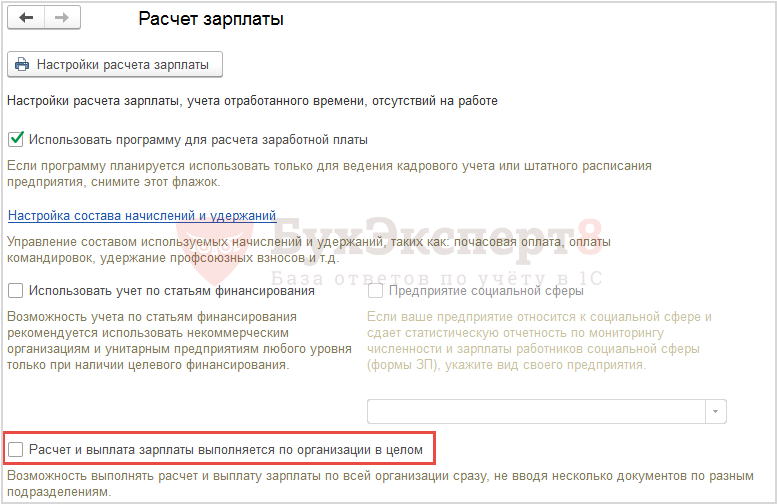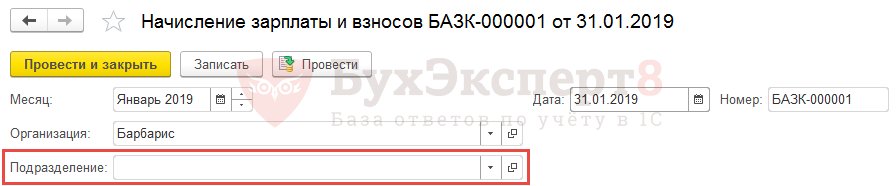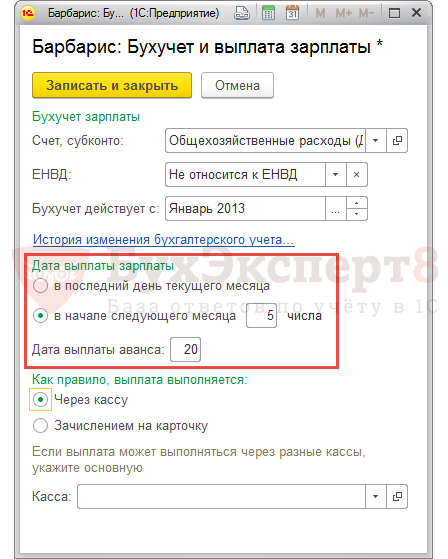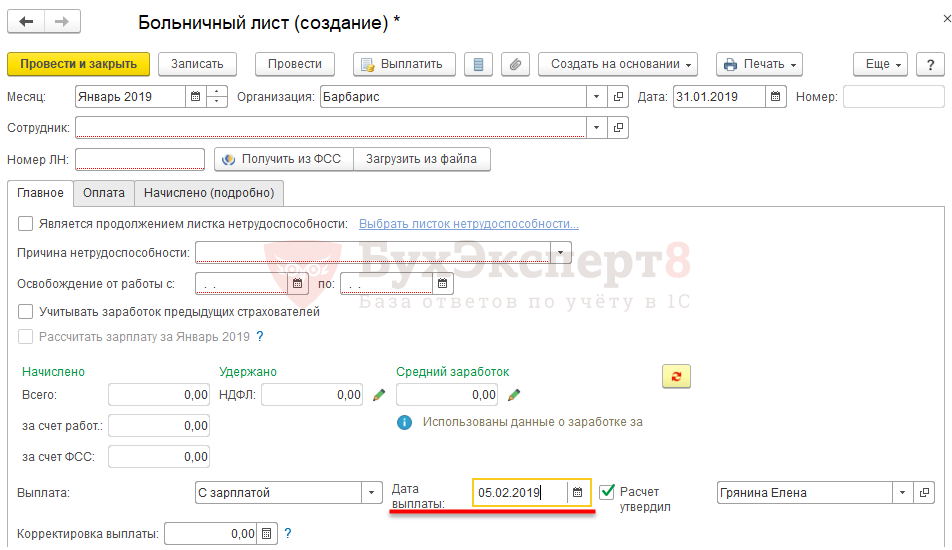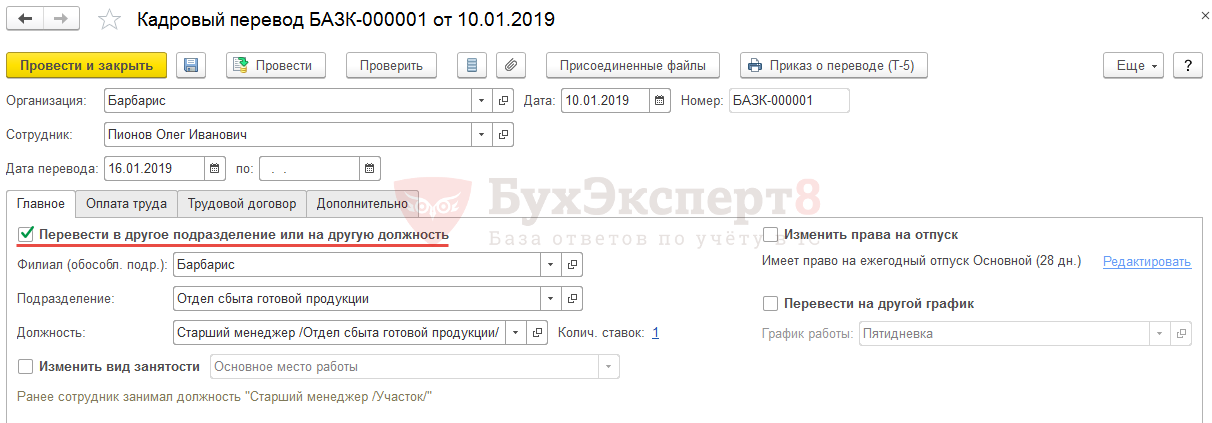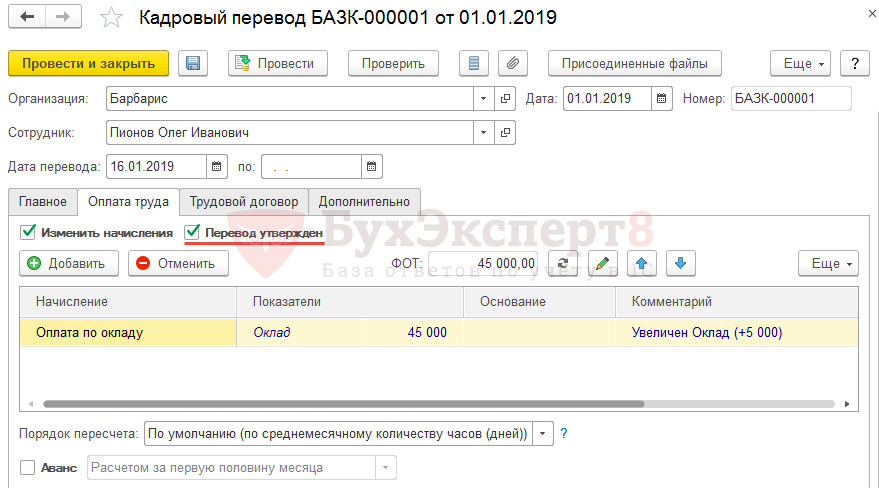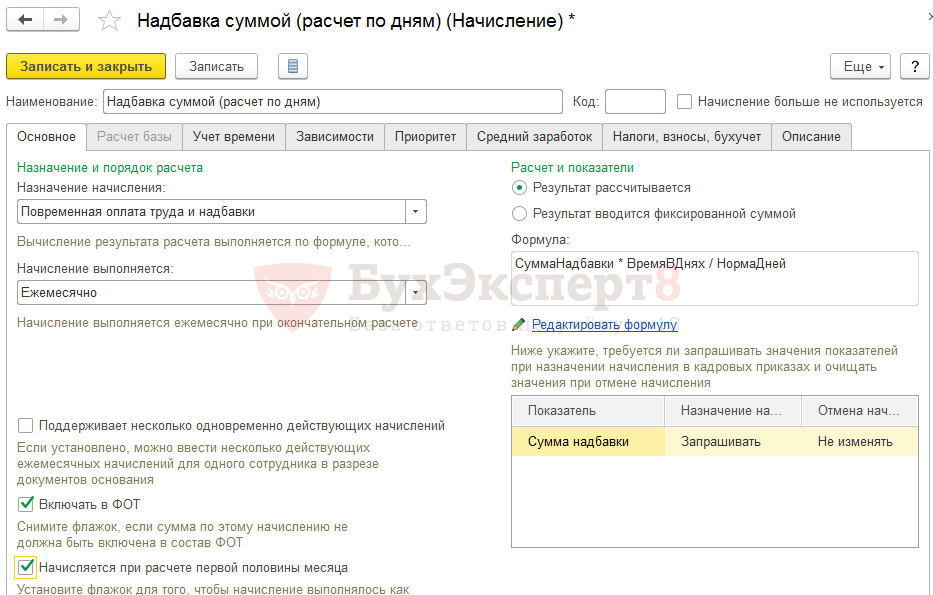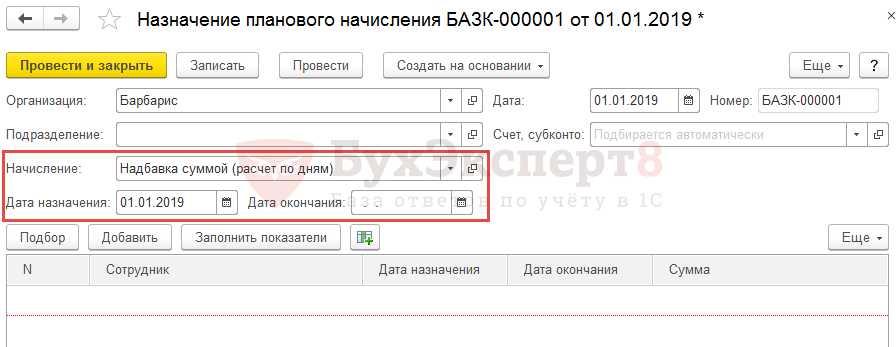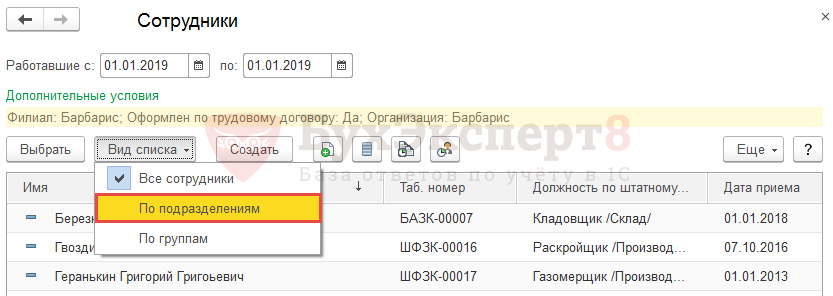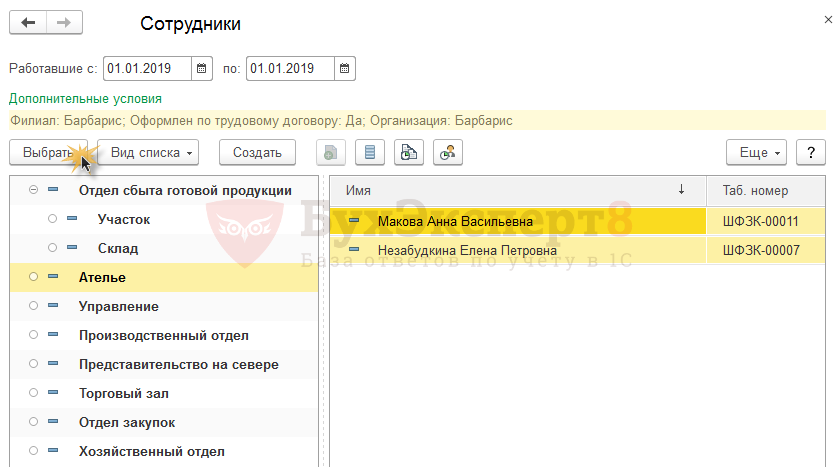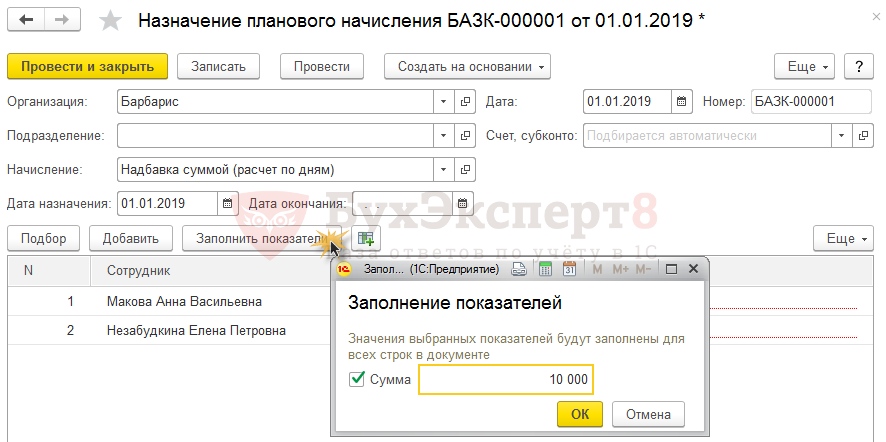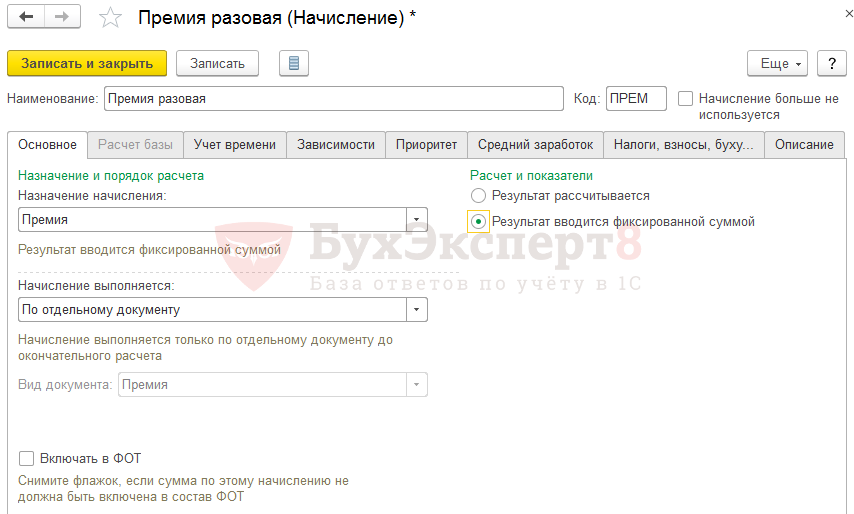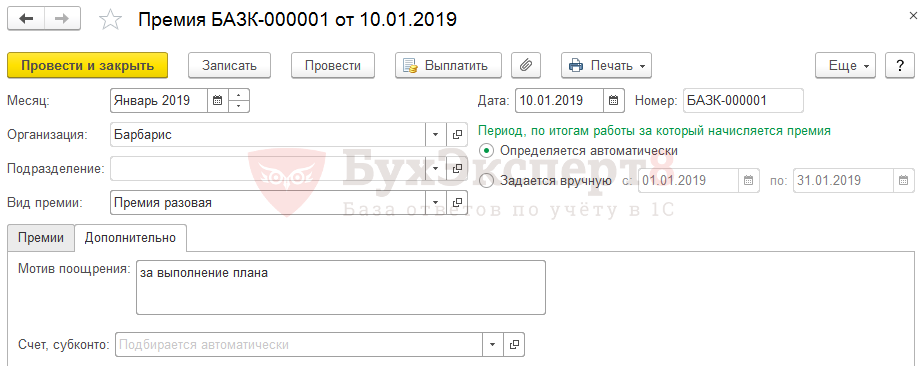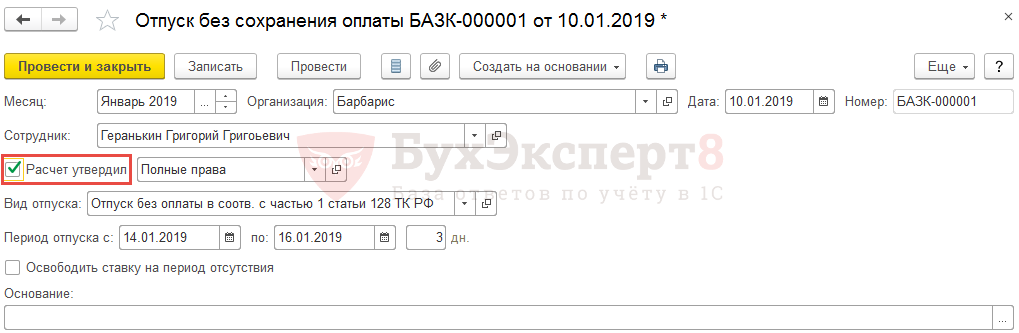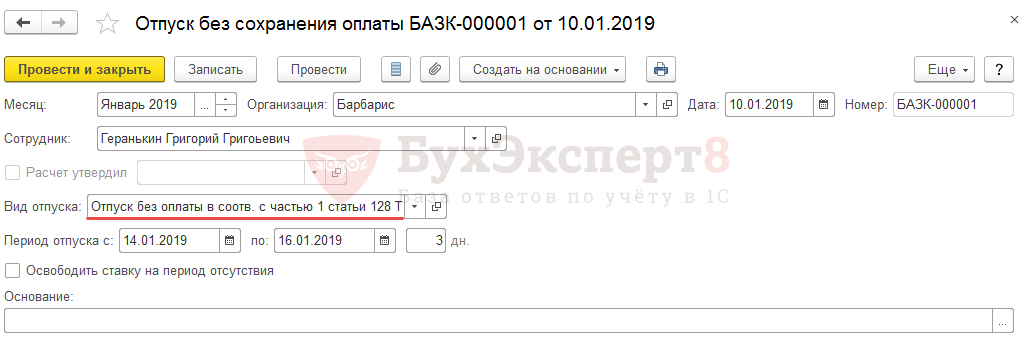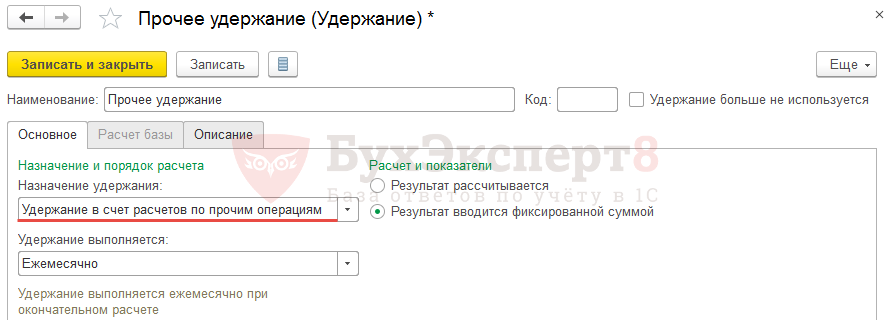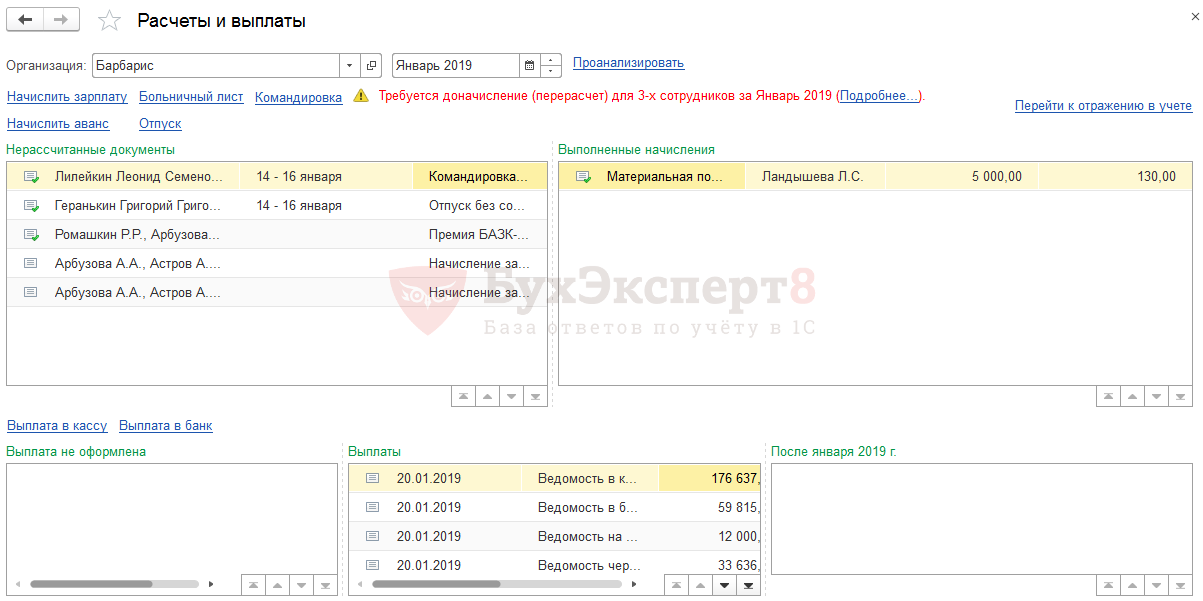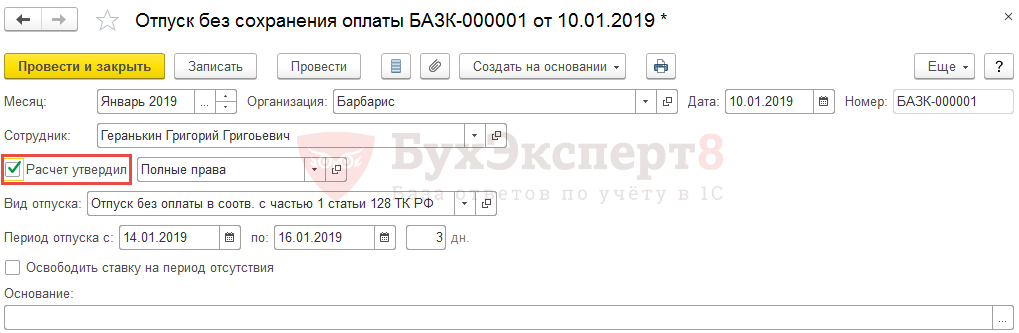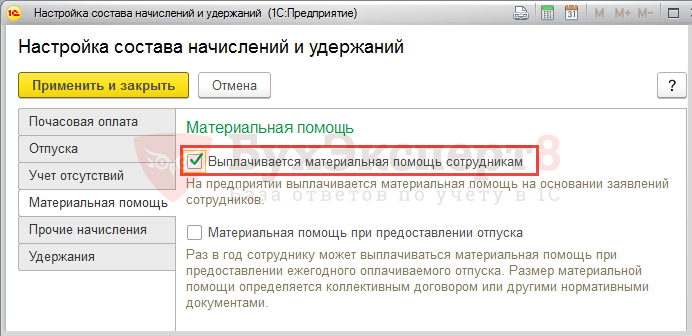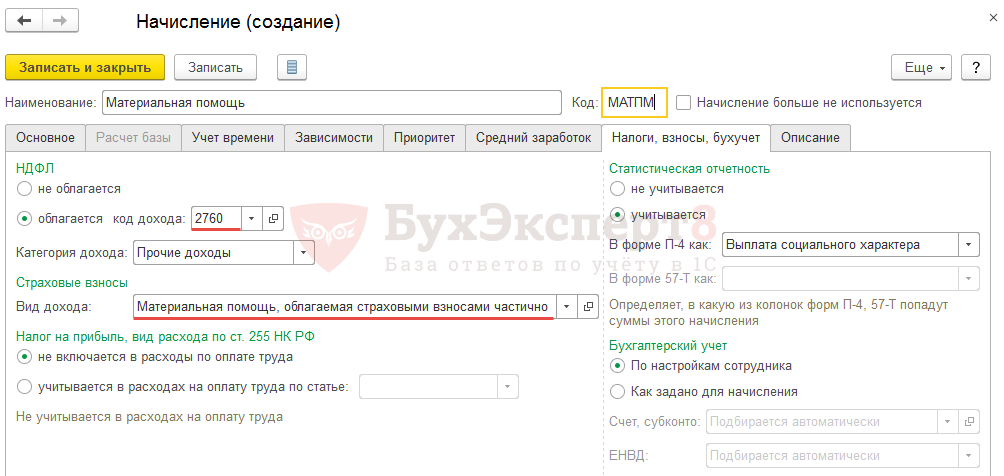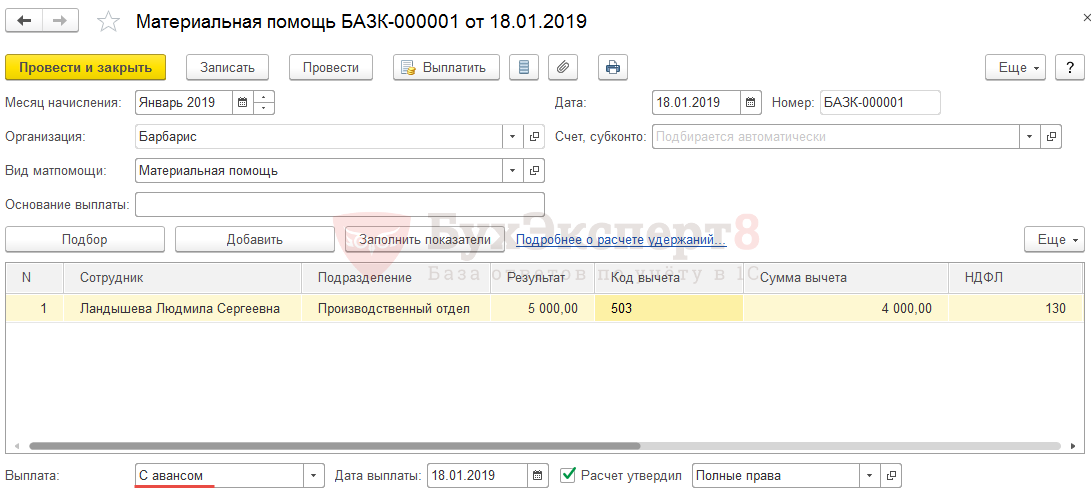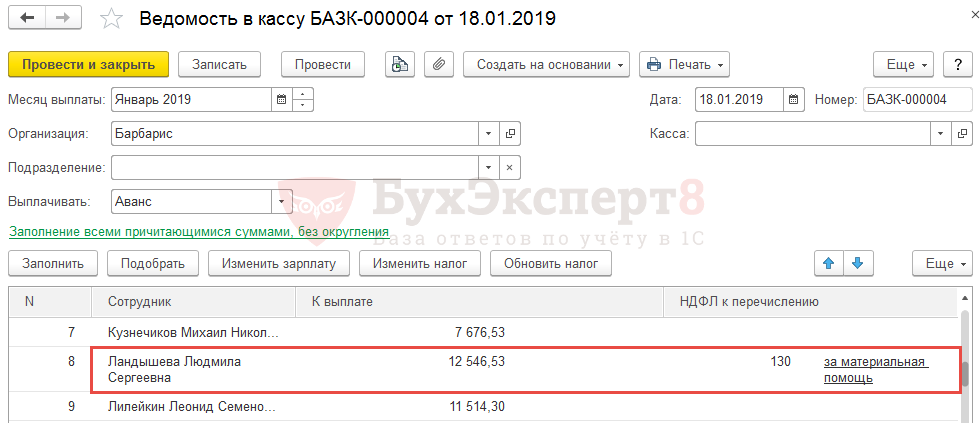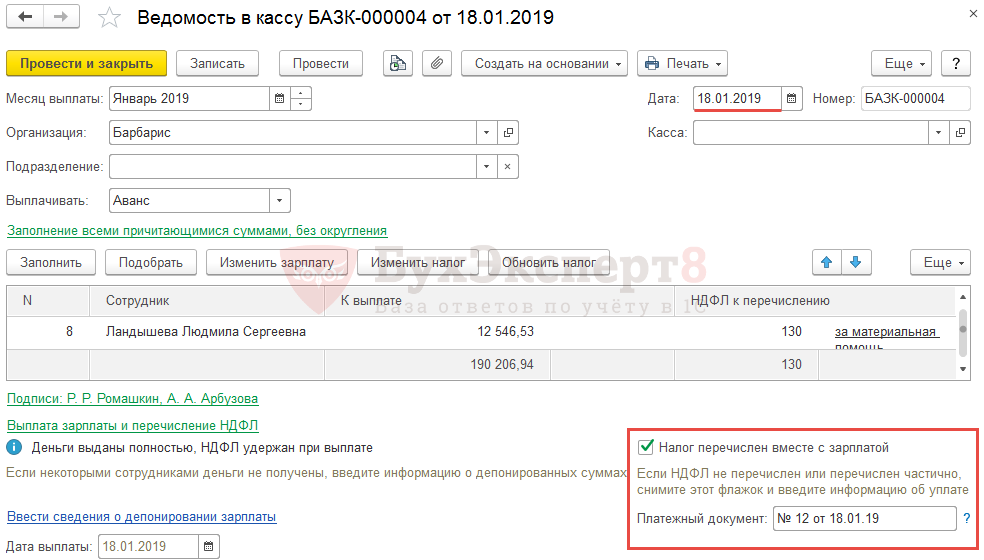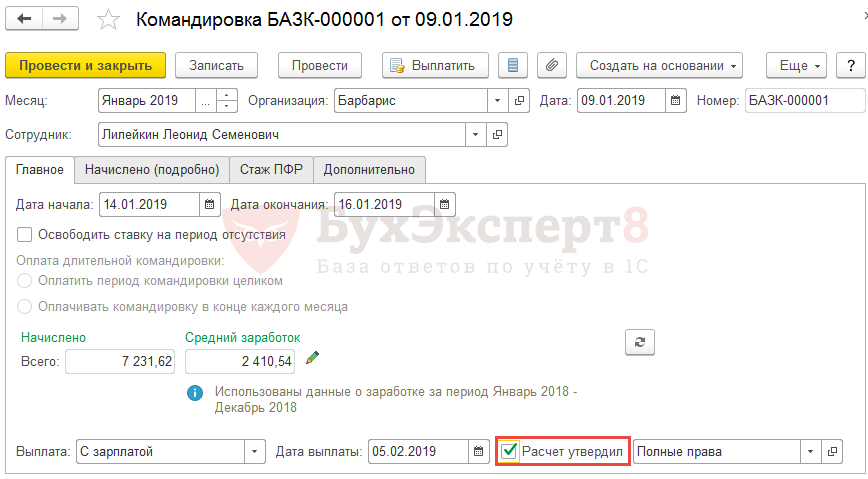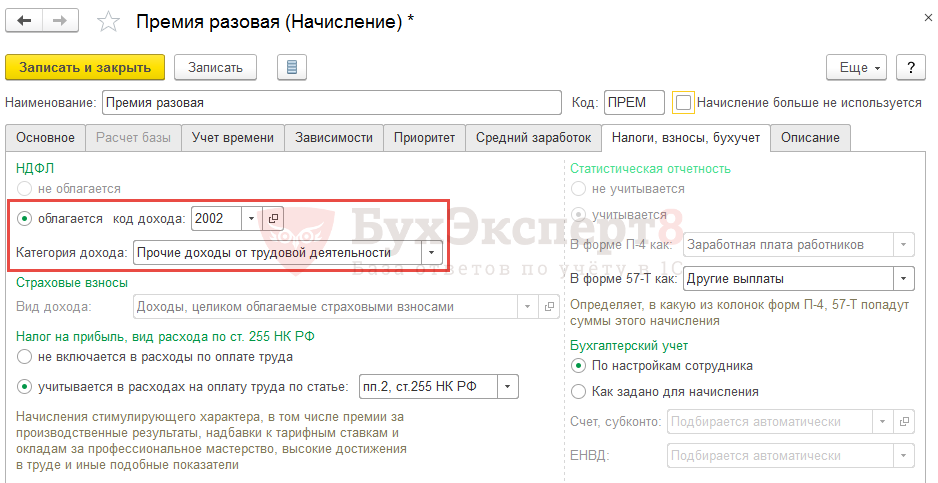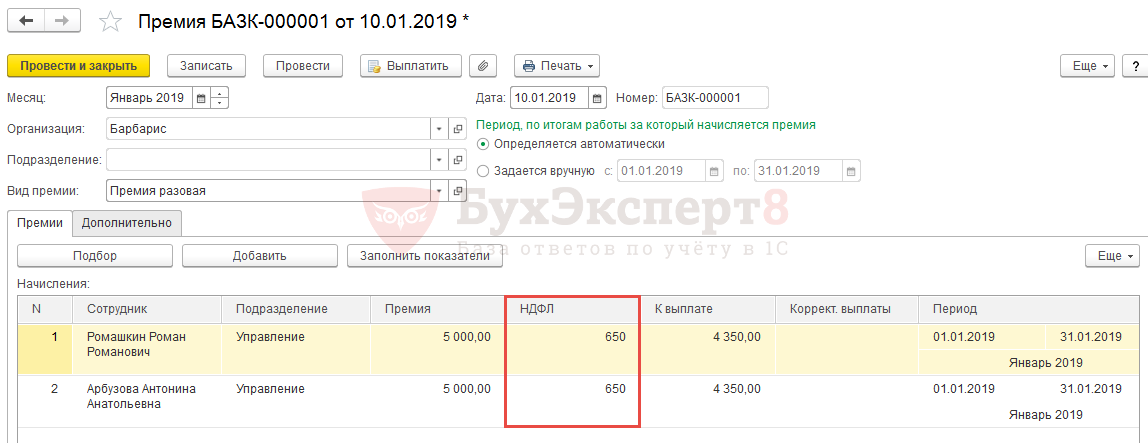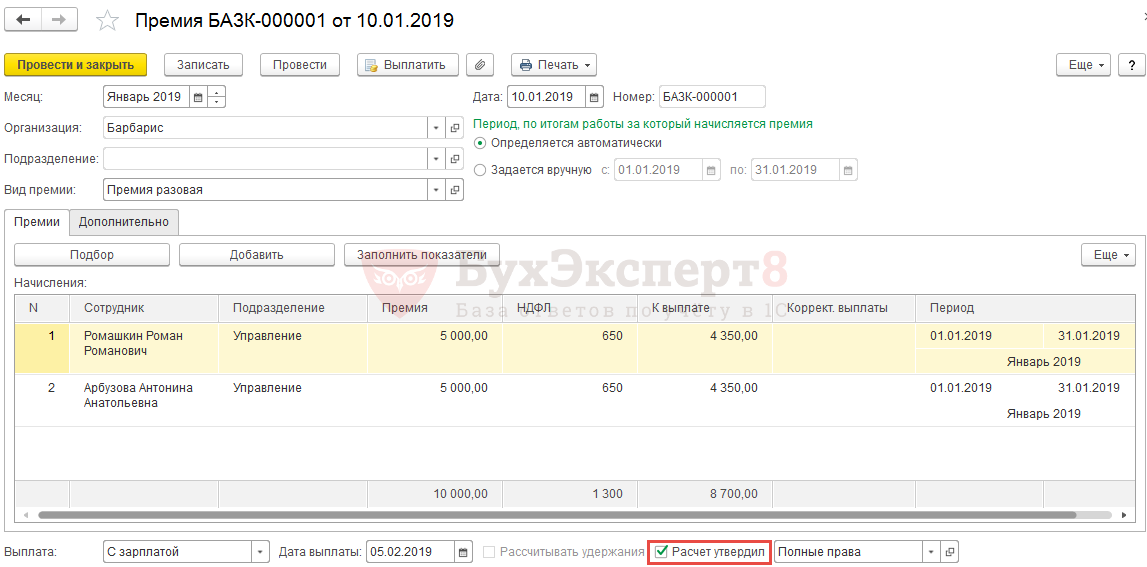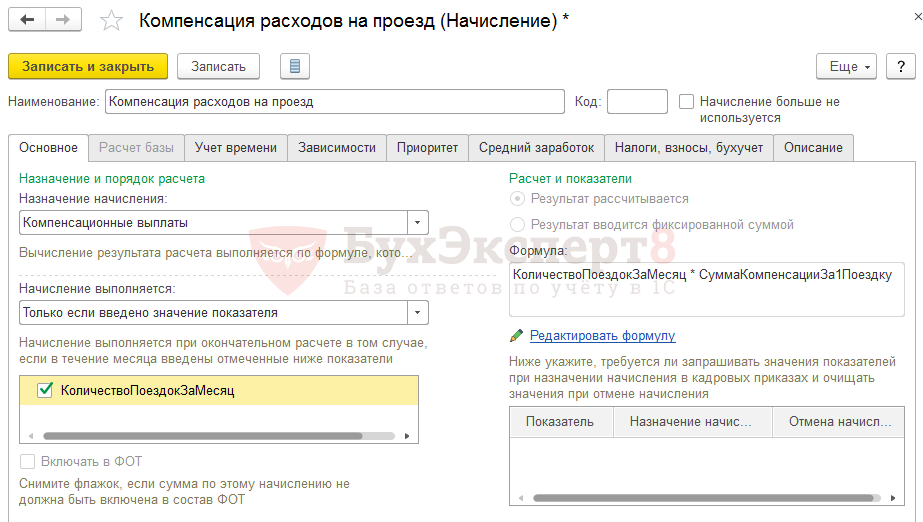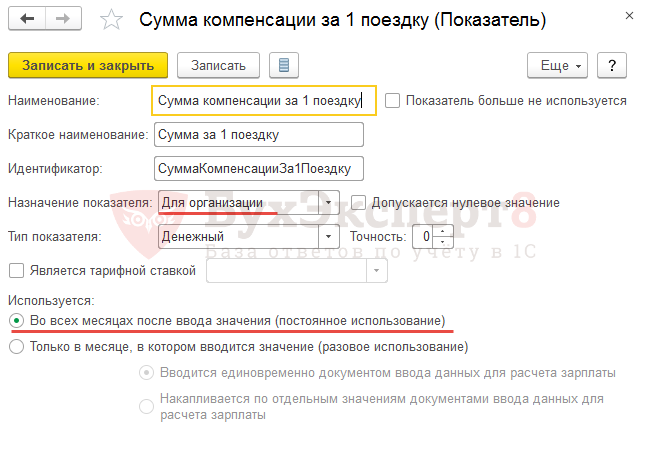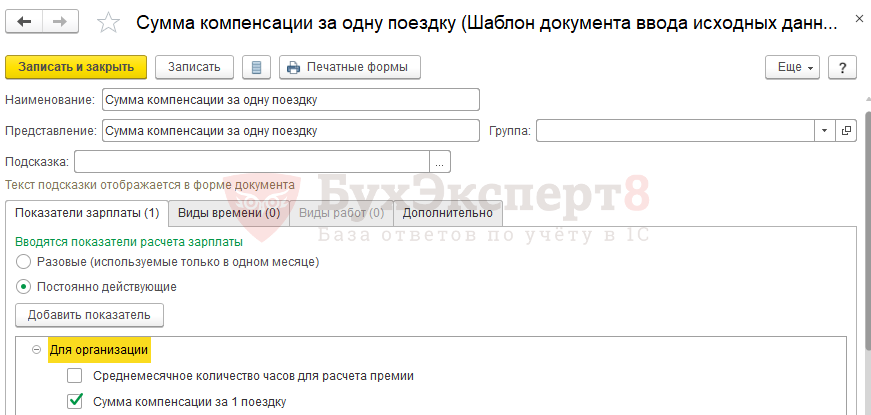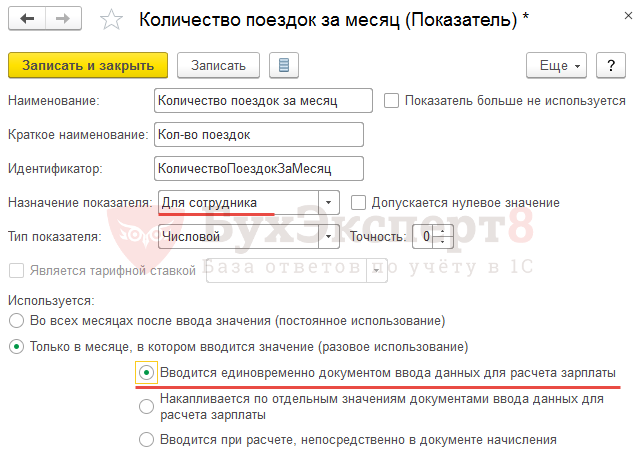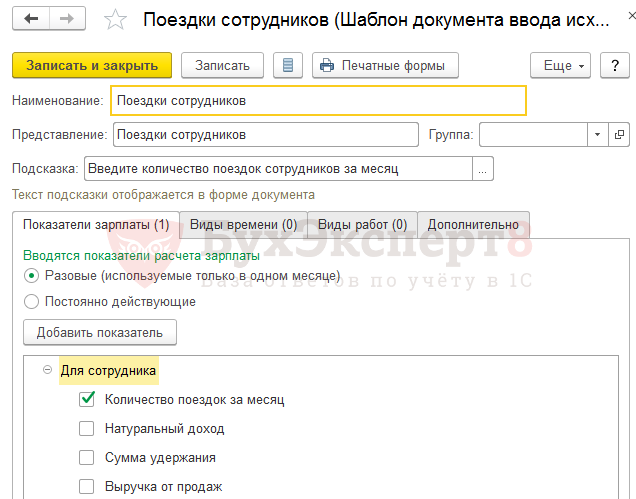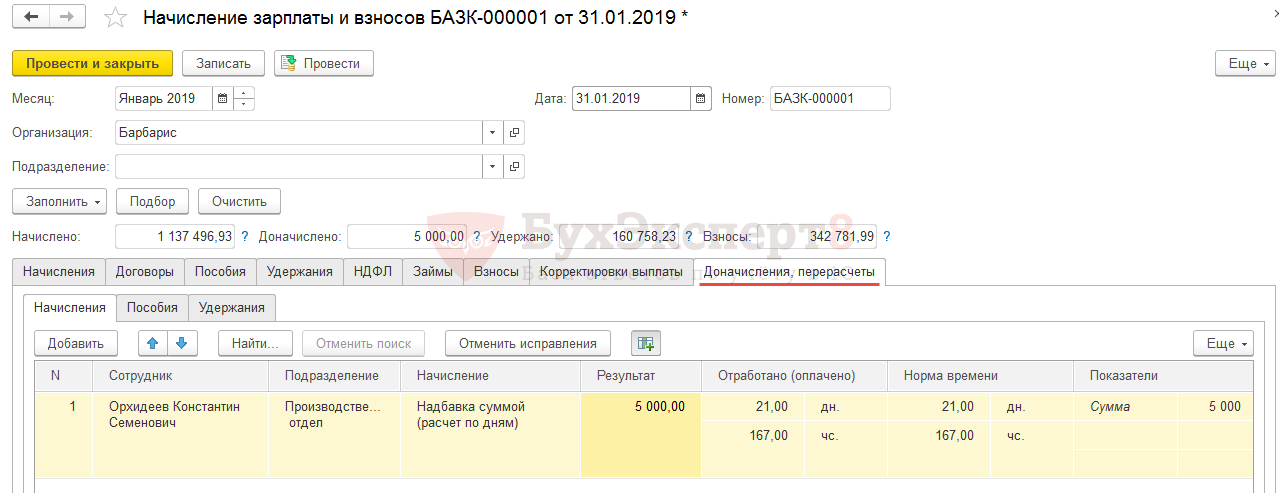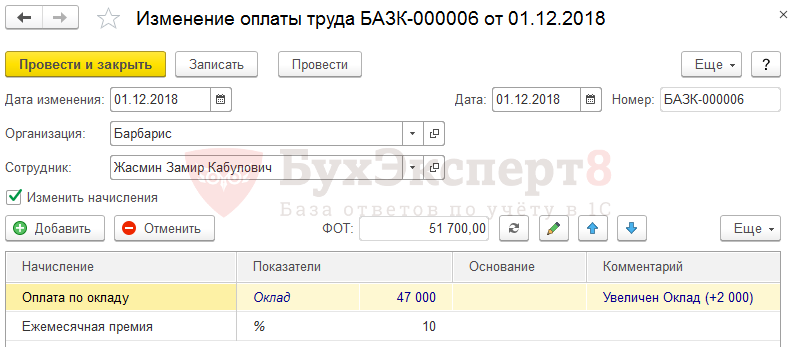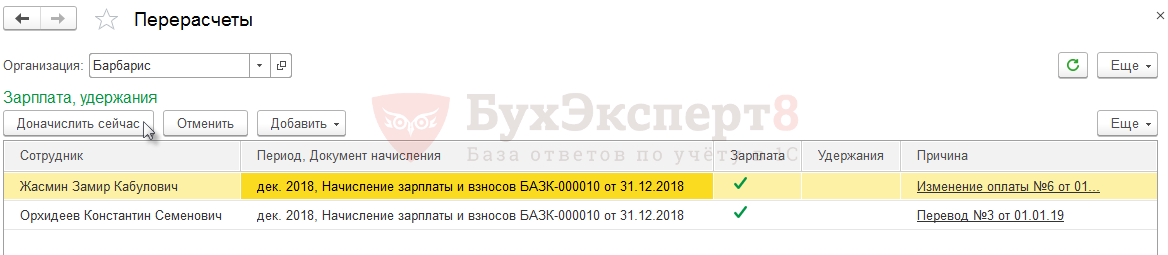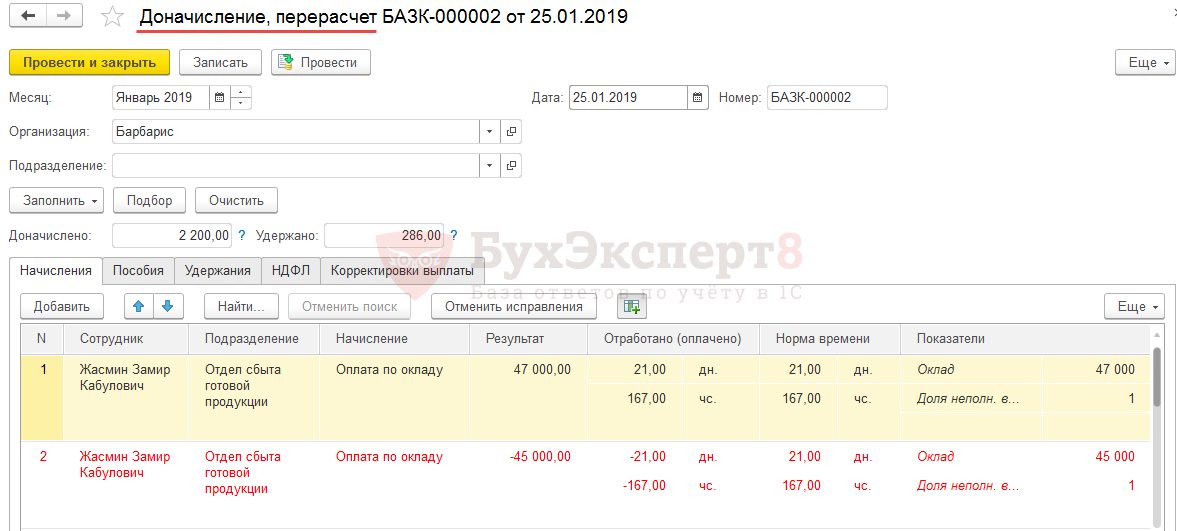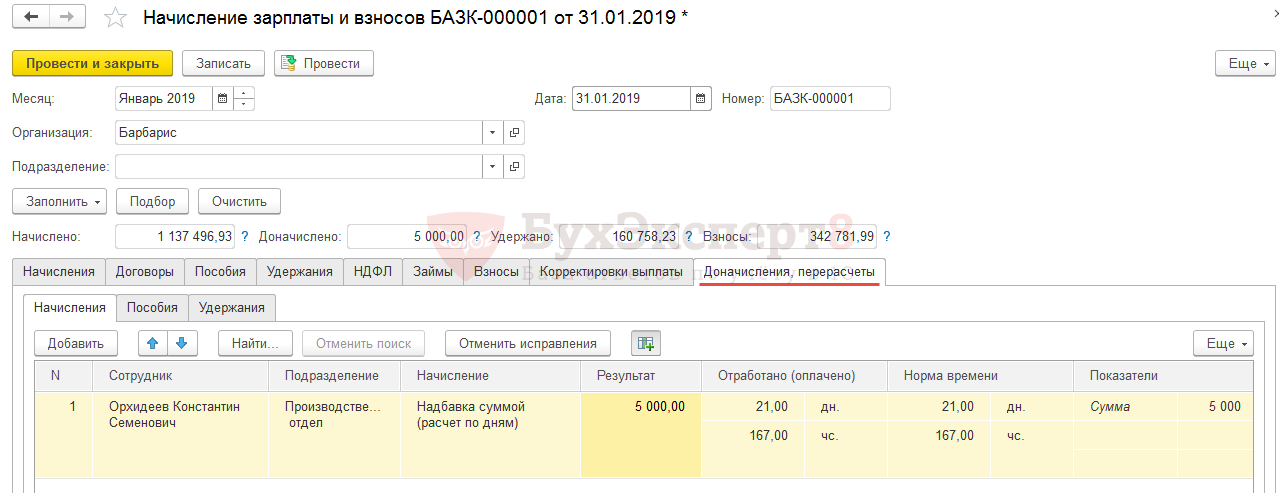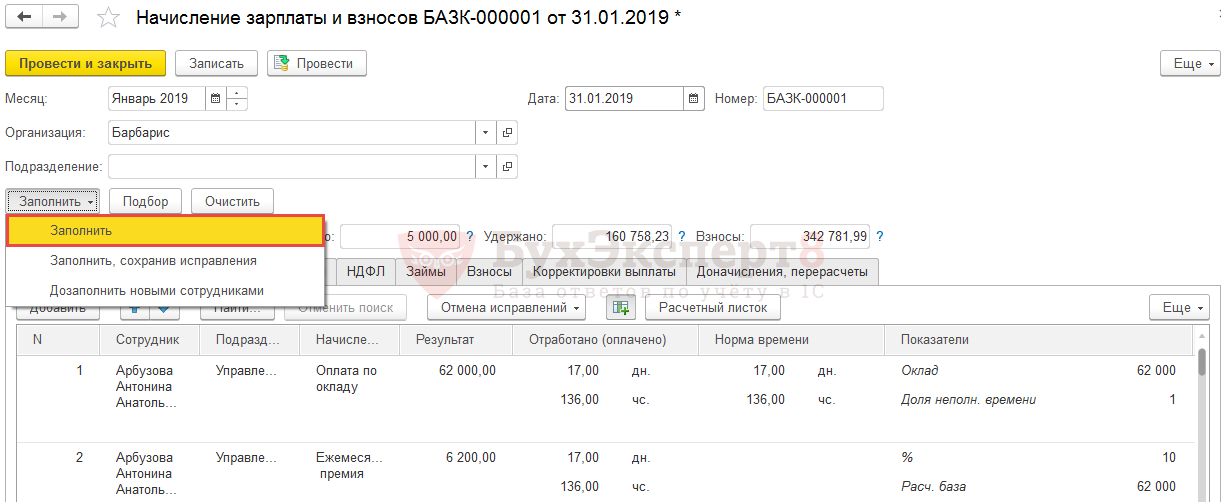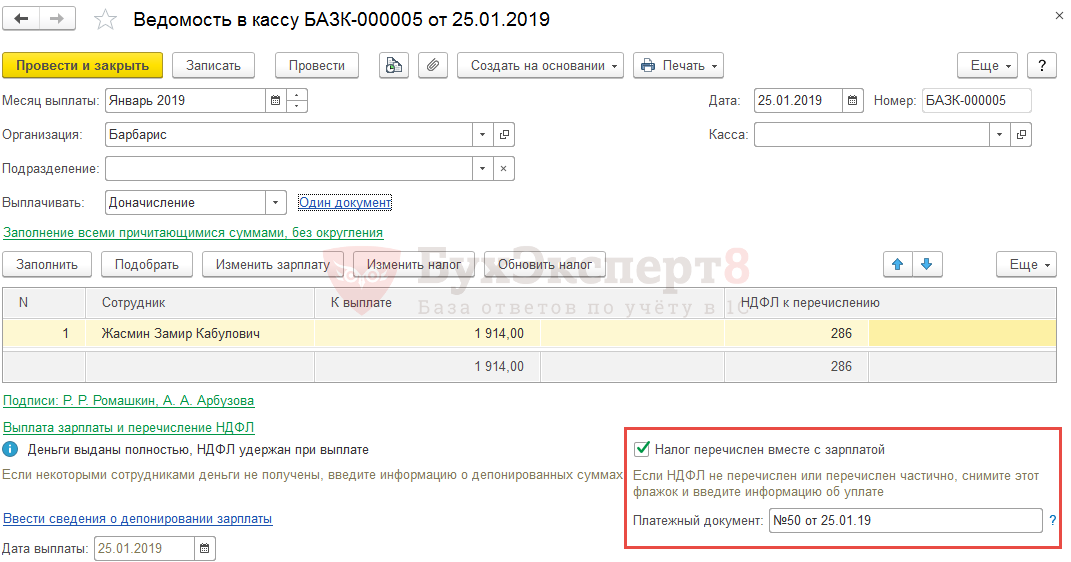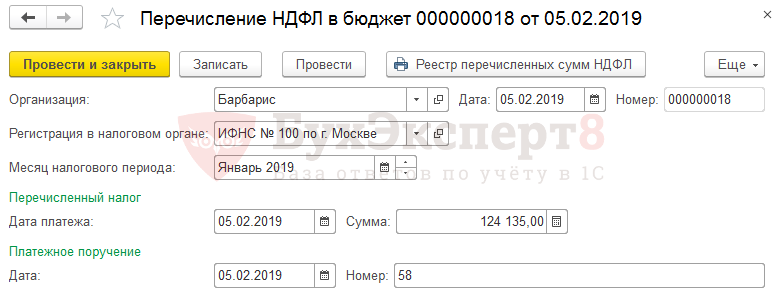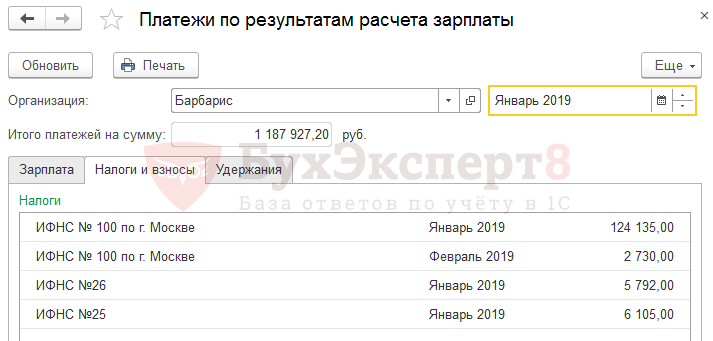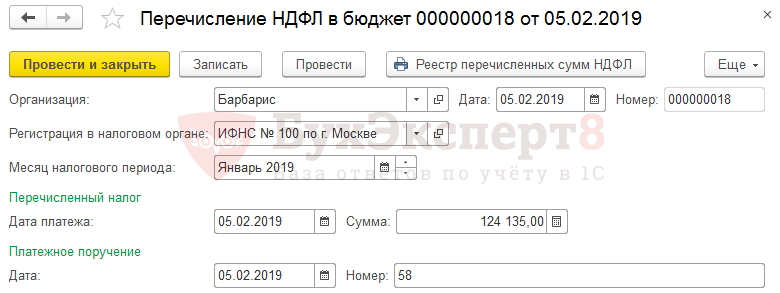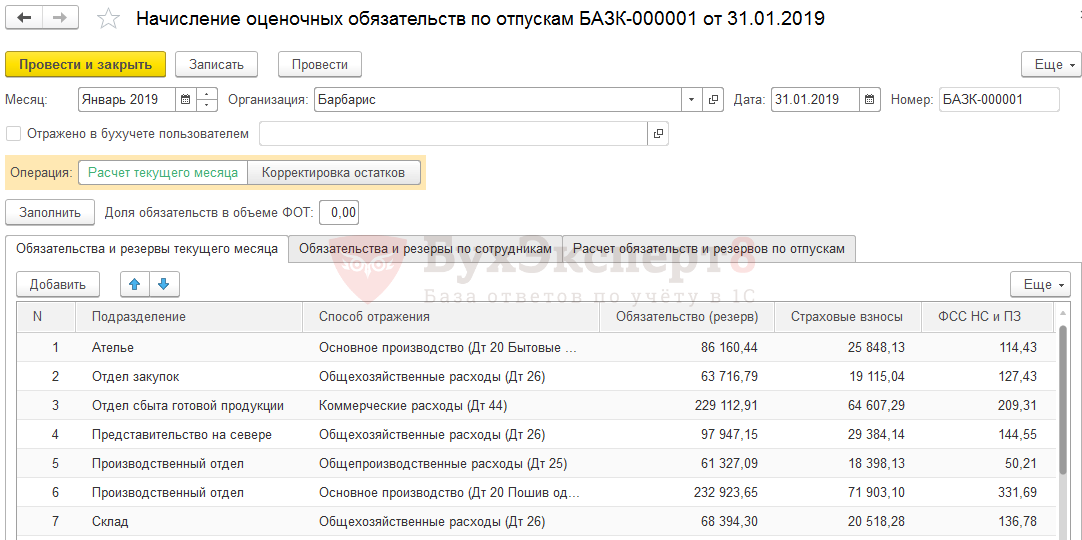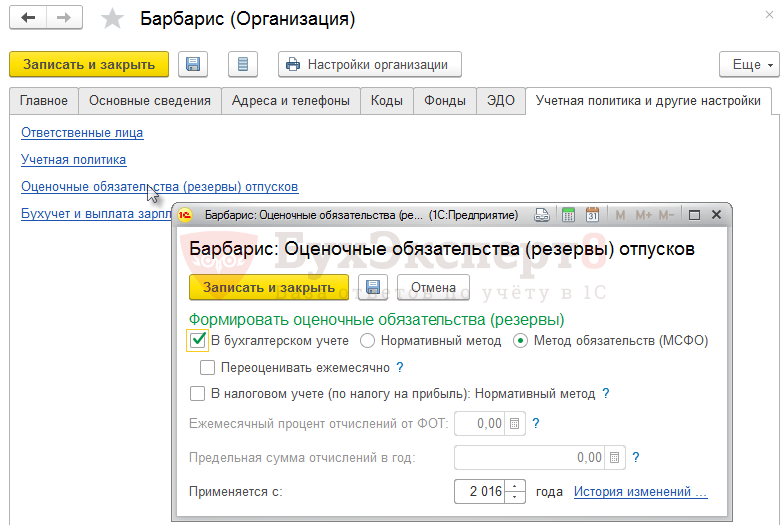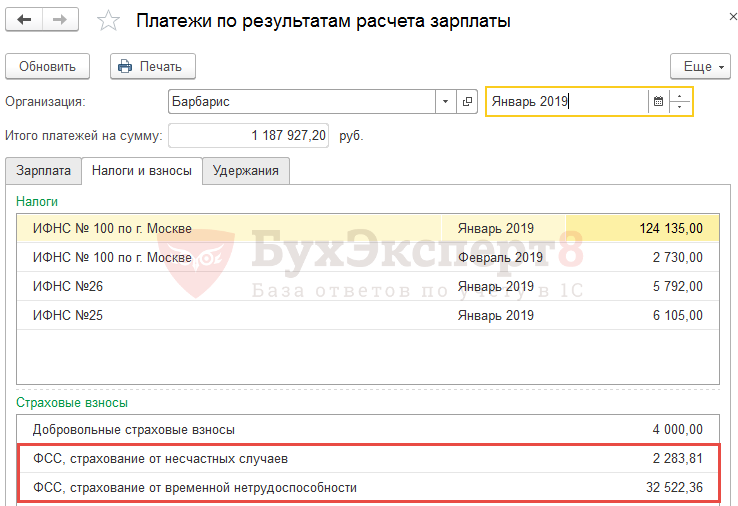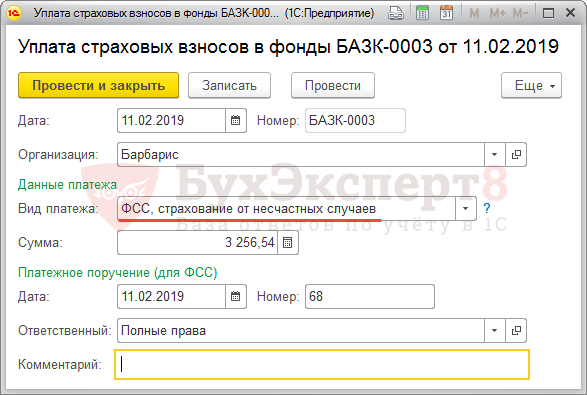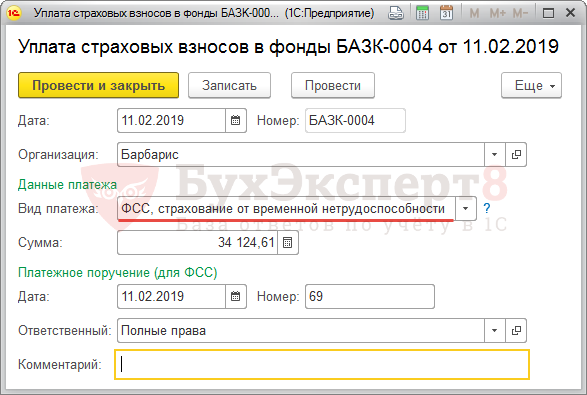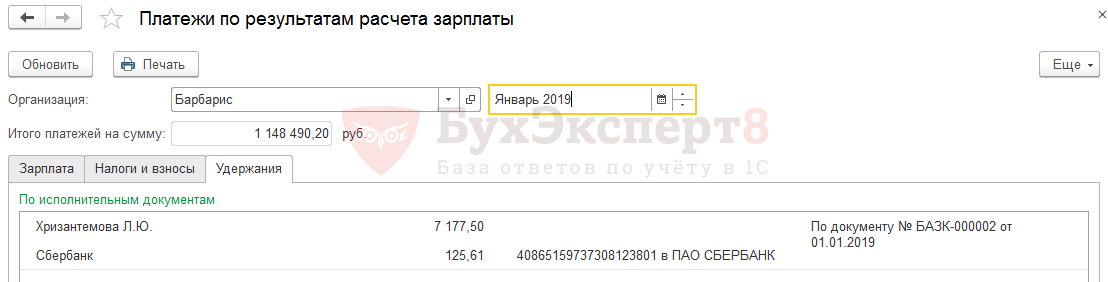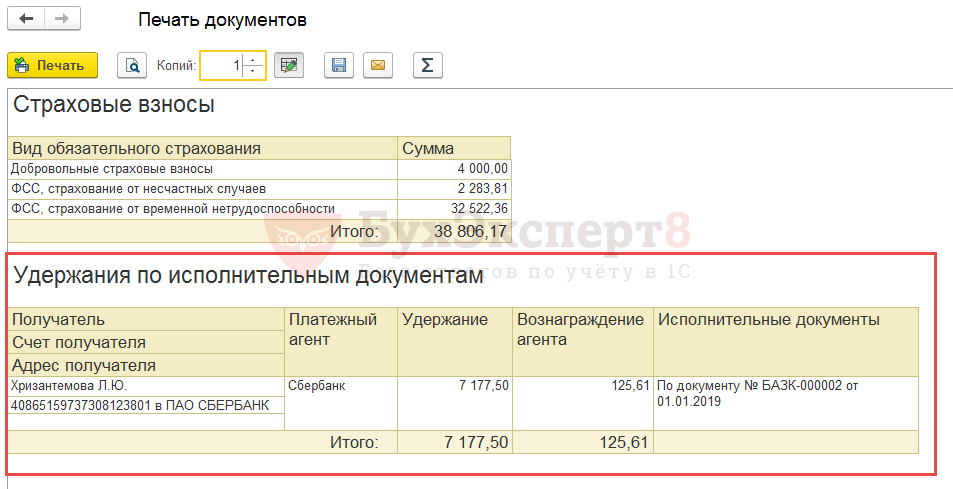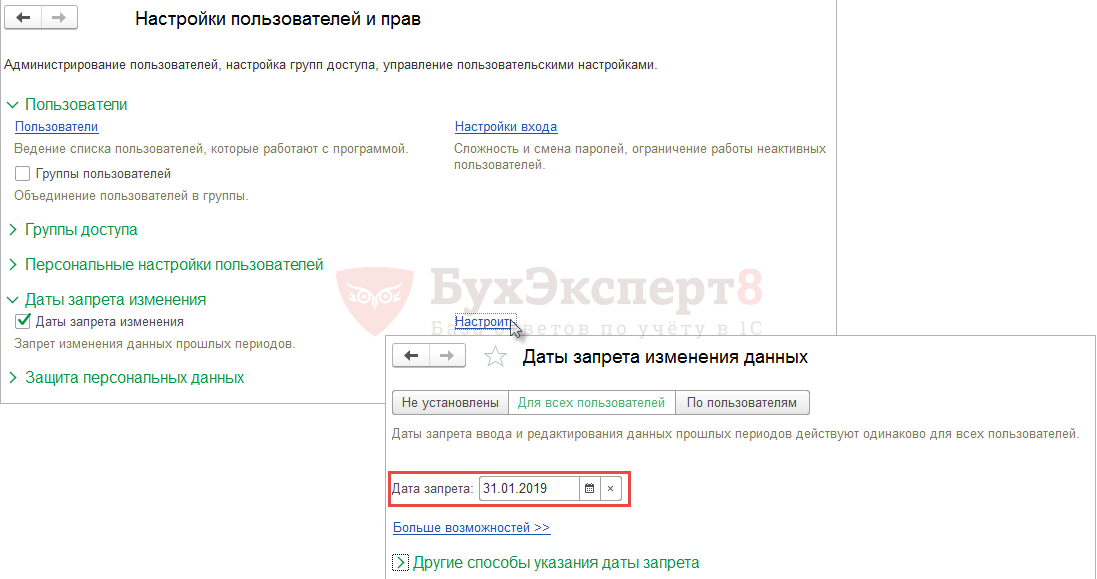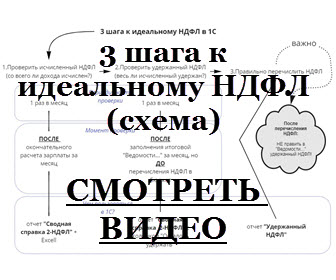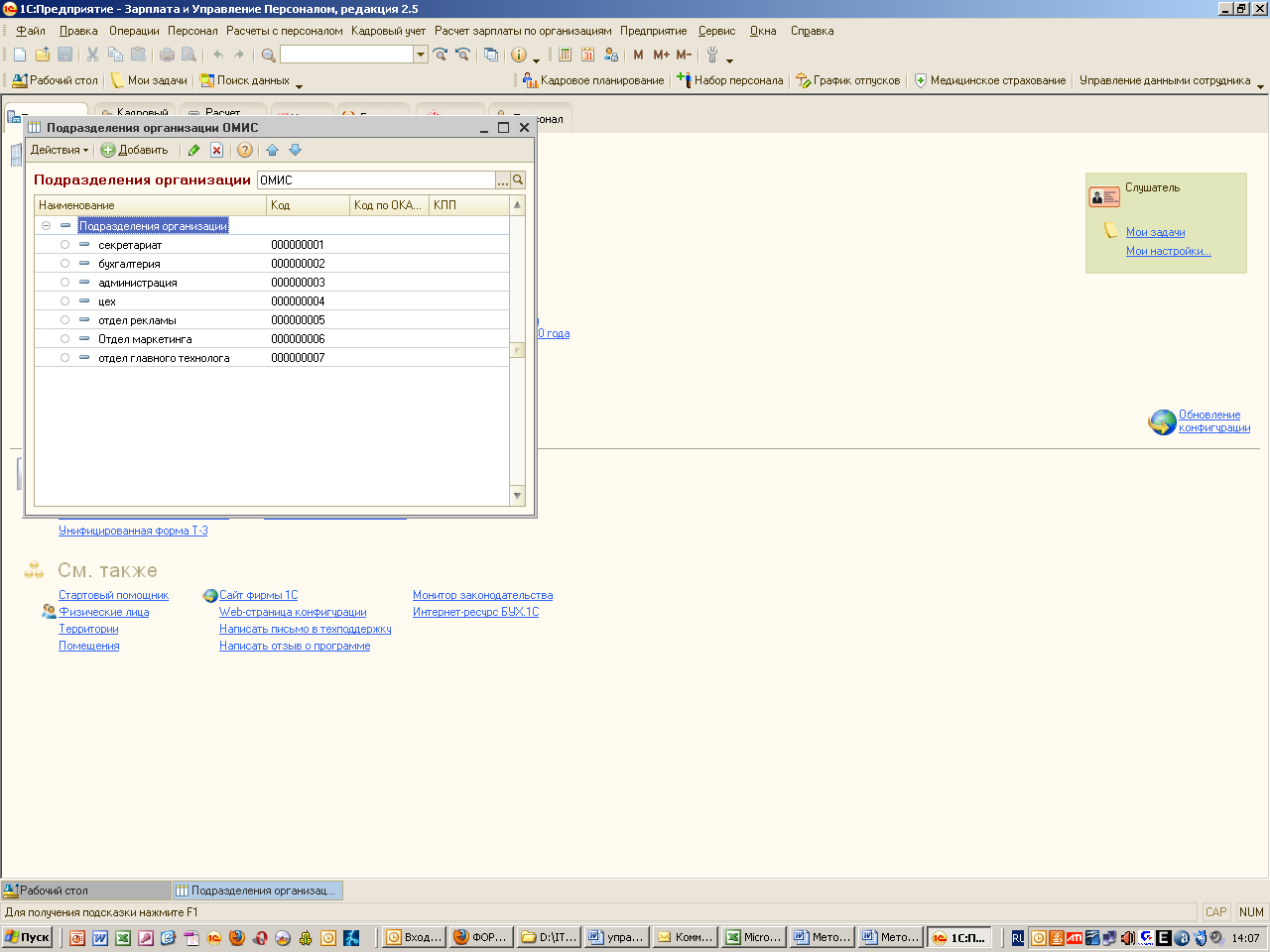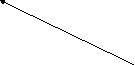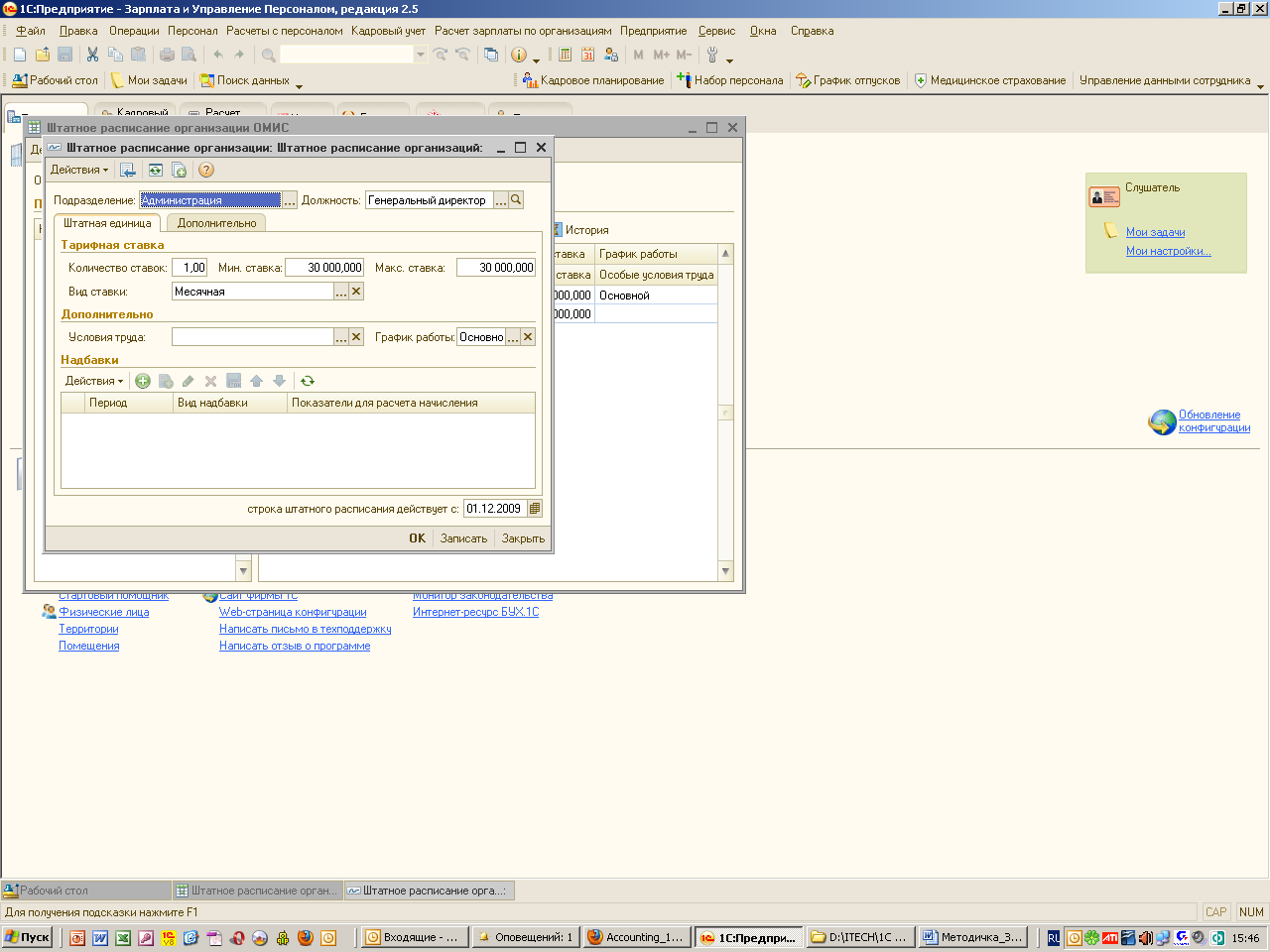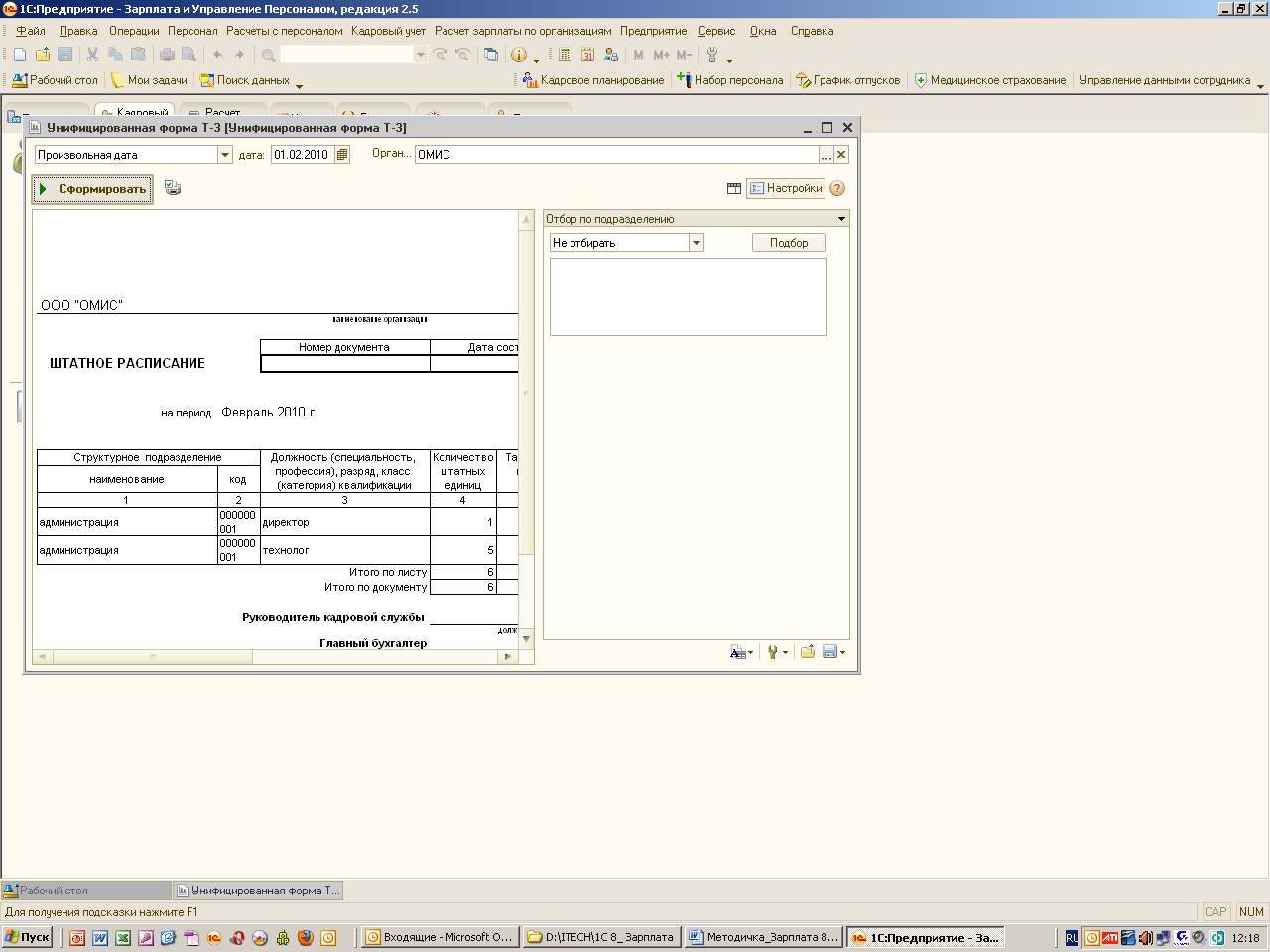Для того, чтобы успешно работать в сфере кадров, управления персоналом и / или расчета заработной платы специалистам необходимо знание современных программных средств. Самая распространенная на сегодняшний день программа для ведения учета в России – это программа 1С, а самая актуальная версия для ведения кадрового учета, управления персоналом и расчета заработной платы – конфигурация Зарплата и Управление Персоналом 3.1 (ЗУП 3.1).
Если Вы хотите самостоятельно с нуля освоить работу в этой программе, и ищете понятный самоучитель для начинающих по 1С ЗУП 8.3 – то данная публикация для Вас! Мы рассмотрели все шаги по ежемесячной работе в программе ЗУП 3.1, а также для максимального удобства снабдили нашу статью видео уроками.
Подробнее смотрите в онлайн-курсе «ЗУП 3.1 кадровый и зарплатный учет от А до Я»
Содержание
- Интерфейс программы ЗУП 3.1
- Настройки программы ЗУП 3.1
- Начисление и выплаты зарплаты по подразделениям или по организации в целом
- Настройки дат выплаты аванса и заработной платы
- Основные справочники ЗУП 3.1
- Памятка по ежемесячной работе в программе ЗУП 3.1
- Кадровый учет в ЗУП 3.1
- Шаг 1. Учет движения кадров (приемы, переводы, увольнения)
- Шаг 2. Назначение надбавок и доплат
- Шаг 3. Приказы на премирование
- Шаг 4. Учет отпусков, командировок, больничных и других неявок
- Шаг 5. Составление табеля учета рабочего времени
- Расчет зарплаты в ЗУП 3.1
- Шаг 1. Ввод плановых удержаний
- Шаг 2. Утверждение документов перед расчетом аванса
- Шаг 3. Ввод разовых начислений, выплачиваемых до аванса или с авансом
- Шаг 4. Расчет и выплата аванса
- Шаг 5. Утверждение документов перед расчетом зарплаты
- Шаг 6. Ввод значений ежемесячных и накапливаемых показателей
- Шаг 7. Обработка перерасчетов
- Шаг 8. Начисление и выплата зарплаты
- Шаг 9. Перечисление НДФЛ
- Шаг 10. Формирование проводок по зарплате и оценочных обязательств
- Шаг 11. Перечисление страховых взносов
- Шаг 12. Перечисление удержанных с работников в пользу третьих лиц сумм
- Шаг 13. Установка даты запрета редактирования
Смотрите подробное видео по интерфейсу 1С:Зарплата и управление персоналом 8:
Первое, что мы видим, запуская программу 1С ЗУП 3.1 – это интерфейс программы. Заметим, что интерфейс ЗУП 3.1 может довольно сильно отличаться в разных информационных базах, так как является настраиваемым. Например, в одной информационной базе ЗУП 3.1 основной интерфейс может выглядеть так:
А в другой базе – уже совсем по-другому:
Работа с программой 1С 8.3 ЗУП ведется в основном через панель разделов: выбирается нужный раздел (Кадры, Зарплата, Выплаты, Настройки и т.д.), и затем – функция из этого раздела:
Отметим, что состав функций также формируется автоматически на основании данных конкретной информационной базы 1С ЗУП 3.1. Например, в одной информационной базе может быть отключен функционал учета командировок, и ссылка для ввода документа Командировка будет отсутствовать, а в другой базе – такой функционал будет подключен в настройках и ссылка Командировки будет присутствовать на панели функций.
Кроме того, состав команд интерфейса зависит от роли пользователя, который работает с информационной базой. Понятно, что для специалиста кадровой службы и для бухгалтера по расчету заработной платы требуется весьма разный набор функций.
- Интерфейс 1С:ЗУП 3
Настройки программы ЗУП 3.1
Программа 1С 8.3 ЗУП имеет множество настроек, что позволяет гибко настроить ее для ведения учета в конкретной организации или группе организаций, имеющей свои корпоративные особенности и нюансы кадрового учета и расчета заработной платы.
Настройки выполняются в разделе Настройка:
Настройки расчета зарплаты и кадрового учета являются общими для всех организаций, учет по которым ведется в информационной базе. Настройки учетной политики для конкретной организации выполняется непосредственно в справочнике Организации.
Рассмотрим самые основные настройки программы 1С ЗУП 3.1.
Начисление и выплаты зарплаты по подразделениям или по организации в целом
Расчет и выплата заработной платы в программе 1С:Зарплата и кадры может производиться как в целом по организации, так и в разрезе подразделений.
Для того, чтобы появилась возможность начислить заработную плату по подразделениям, в настройках расчета зарплаты (Настройка – Расчет зарплаты) должен быть снят флажок Расчет и выплата зарплаты выполняется по организации в целом:
В этом случае в документах начислений и документах выплаты появляется поле Подразделение, в котором можно указать конкретное подразделение, по которому производится начисление и/или выплата. При автоматическом заполнении документа в него будут включены сотрудники только этого подразделения.
Настройки дат выплаты аванса и заработной платы
Посмотрите видеоурок по настройке даты выплаты аванса и зарплаты:
Плановые даты выплаты зарплаты за первую половину месяца (традиционно называется «авансом») и заработной платы задаются в программе 1С 8.3 ЗУП в справочнике Организации (Настройка – Предприятие – Организации) на вкладке Учетная политика и другие настройки по ссылке Бухучет и выплата зарплаты:
Эти даты впоследствии подставляются программой автоматически в документы начисления как плановые даты выплаты доходов сотрудникам, и для доходов, учитываемых для целей расчета НДФЛ по дате выплаты (пособий по временной нетрудоспособности, отпускных и т.п.) считаются датой фактического получения дохода, поэтому важно сразу правильно указать эти даты в справочнике Организации.
- Работа с Помощником начальной настройки
- Основные настройки кадрового учета
- Основные настройки расчета зарплаты
- Дополнительные настройки
- Учетная политика и другие настройки организации
- Персональные настройки пользователя
- Все материалы по Настройкам 1С:ЗУП 3
Основные справочники ЗУП 3.1
Посмотрите наш видео урок по справочникам ЗУП 3.1:
К основным справочникам 1С 8.3 ЗУП можно отнести следующие справочники:
- Организации – список организаций, учет по которым ведется в информационной базе.
- Подразделения – иерархический список подразделений каждой организации.
- Должности – линейный список должностей.
- Графики работы сотрудников – список графиков работы, которые назначаются сотрудникам при приеме их на работу.
- Штатное расписание – описание штатной структуры организации, штатная позиция представляет собой должность в конкретном подразделении организации, для которой задаются условия труда (оплата труда, ежегодные отпуска и т.д.)
- Сотрудники – лица, с которыми у организации заключены трудовые или гражданско-правовые договоры.
- Начисления, Удержания – справочники начислений и удержаний.
- Справочники оргструктуры: Организации, Подразделения, Территории
- Справочники Должности, Графики работы сотрудников, Виды отпусков, Виды стажа
- Справочники Физические лица и Сотрудники
- Справочник Группы сотрудников
- Справочники Начисления и Удержания
- Особенности работы со справочниками
- Дополнительные реквизиты и сведения
- Все материалы по Справочникам 1С:ЗУП 3
Памятка по ежемесячной работе в программе ЗУП 3.1
Работая с программой 1С ЗУП 3.1 очень важно соблюдать правильную последовательность ввода данных, например, все неявки сотрудников должны быть введены и утверждены строго ДО выполнения расчета заработной платы за месяц, так как в противном случае зарплата будет рассчитана неверно – без учета того, что сотрудник часть месяца отсутствовал, т.е. ему будет начислен полный оклад.
Как же запомнить ежемесячную последовательность действий в программе — ответ см. в видео:
Шпаргалка по ежемесячной работе в ЗУП 3.1 доступна по ссылке:
- Расчет аванса и зарплаты в ЗУП 3.1 (памятка)
Кадровый учет в ЗУП 3.1
Рассмотрим ежемесячные «кадровые» действия в программе 1С 8.3 ЗУП. Отметим, что далеко не во всех организациях эти действия осуществляет именно специалист кадровой службы, так во многих организациях за ввод плановых начислений отвечает, например, специалист планово-экономического отдела или отдела труда и заработной платы, а в небольших организациях зачастую весь кадровый учет ведет бухгалтер. Тем не менее, для более полного понимания работы программы мы разделили все функции на кадровые и расчетные в соответствии с типовыми наборами прав пользователей ЗУП 3.1 и далее в Самоучителе по 1С 8.3 ЗУП рассмотрим работу «кадровика» и «расчетчика» отдельно.
Шаг 1. Учет движения кадров (приемы, переводы, увольнения)
Все кадровые изменения по сотрудникам (приемы, переводы, увольнения) можно ввести в журнале документов Приемы, переводы, увольнения (Кадры – Приемы, переводы, увольнения) с помощью следующих документов:
- прием на работу – с помощью документов Прием на работу / Прием на работу списком для приема одного / нескольких сотрудников на работу;
- перевод на другое место работы:
- Кадровый перевод или Кадровый перевод списком — вводятся для изменения кадровых данных и условий труда одного / нескольких сотрудников соответственно;
- Перемещение в другое подразделение – для регистрации массового перемещения сотрудников между подразделениями, в том числе обособленными (выделенными на отдельный баланс).
- увольнение — используются документы Увольнение / Увольнение списком для регистрации увольнения одного / нескольких сотрудников.
- Прием на работу в ЗУП 3.1 — пошаговая инструкция
- Увольнение сотрудника в ЗУП 3.1 — пошаговая инструкция
Рассмотрим на примере, как зарегистрировать кадровый перевод сотрудника на другое место работы в 1С 8.3 ЗУП.
10 января необходимо выпустить приказ о том, что работник Пионов О.И. с 16 января переводится на должность старшего менеджера отдела сбыта готовой продукции с оплатой согласно штатному расписанию.
Для этих целей вводится документ Кадровый перевод, в котором указывается:
- Дата документа – 10.01.2019;
- Дата перевода – 16.01.2019.
На вкладке Главное устанавливается флажок Перевести в другое подразделение или на другую должность и указываются новые подразделение и должность (позиция штатного расписания) для сотрудника:
На вкладке Оплата труда автоматически на основании данных позиции штатного расписания загружается информация о плановых начислениях. Остается только установить флажок Перевод утвержден:
Флажок Перевод утвержден не отображается в форме документа, если с информационной базой работает только один пользователь. В этом случае считается, что документ вводится сразу «утвержденным».
Из документа Кадровый перевод можно распечатать Приказ о переводе по унифицированной форме № Т-5:
Посмотрите видео разбор решения для данного примера:
- Прием на работу
- Изменение кадровых данных
- Учет персональных данных сотрудников
- Увольнение
Шаг 2. Назначение надбавок и доплат
До расчета аванса / начисления заработной платы в 1С 8.3 ЗУП необходимо зарегистрировать все изменения по составу плановых начислений сотрудников, а также изменения показателей начислений сотрудника: размера оклада, процента надбавки и т.п.
Для изменения плановых начислений могут использоваться документы из журнала Изменение оплаты сотрудников (Зарплата – Изменение оплаты сотрудников):
- Изменение оплаты труда — для изменения текущих плановых начислений одного сотрудника.
- Изменение плановых начислений – для изменения одного или нескольких плановых начислений для одного или нескольких сотрудников.
- Назначение планового начисления или Прекращение планового начисления — для назначения / прекращения одного начисления одному или нескольким сотрудникам.
- Изменение оклада в ЗУП 3.1. — пошаговая инструкция
Рассмотрим на примере, как можно назначить сотрудникам плановое начисление надбавки.
С 1 января всем сотрудникам подразделения Ателье назначается надбавка в сумме 10 000 руб. в месяц.
Настройки вида начисления надбавки представлены ниже:
Так как надбавка устанавливается нескольким сотрудникам, то для назначения ее в качестве планового вида расчета удобно использовать документ Назначение планового начисления.
В нем в поле Начисление следует выбрать вид начисления для надбавки, в поле Даты назначения указать начало действия надбавки — 01.01.2019:
По кнопке Подбор откроется справочник Сотрудники, в котором можно выбрать сотрудников подразделения Ателье. Для этого следует нажать кнопку Вид списка – По подразделениям:
Далее выделить подразделение Ателье и в правой таблице со списком сотрудников с помощью сочетания клавиш Ctrl+A выделить всех работников подразделения:
После нажатия кнопки Выбрать сотрудники появятся в табличной части документа Назначение плановых начислений:
Так как размер надбавки для всех сотрудников одинаковый, то задать его можно по кнопке Заполнить показатели:
Посмотрите видео разбор решения для данного примера:
- Учет плановых начислений сотрудников
- Совмещение и подработки
Шаг 3. Приказы на премирование
В течение месяца сотруднику могут проводиться различные разовые начисления. В частности, кадровикам доступны документы Премия и Материальная помощь. Стоит отметить, что не обязательно ввод этих документов должен производить именно кадровик, права на ввод документов имеются также и у расчетчика. На практике вопрос, кто же будет вводить эти документы, решается в зависимости от функциональных обязанностей специалистов кадровой и расчетной службы конкретной организации.
Рассмотрим, как вводится приказ на премию в 1С ЗУП 3.1.
10 января необходимо выпустить приказ о выплате в январе разовой премии работникам управления по 5 000 руб.
В этом случае вводится документ Премия. Для того, чтобы данный документ стал доступен в интерфейсе программы 1С 8.3 ЗУП, должно быть создано хотя бы одно начисление со следующими настройками:
- в поле Назначение начисления — Премия;
- в поле Начисление выполняется – Отдельным документом и ниже по умолчанию указан Вид документа — Премия.
Для нашего примера в документе Премия в поле Дата указывается — 10.01.2019, а в реквизите Вид премии выбирается начисление Премия разовая:
В табличной части по кнопке Подбор можно подгрузить сотрудников подразделения «Управление» и по кнопке Заполнить показатели указать для них размер премии 5 000 руб.:
Мотив поощрения можно указать на вкладке Дополнительно:
После чего сформировать печатную форму Приказа о премировании № Т-11а:
Дальнейшую работу с документом продолжает пользователь с правами Расчетчика (см. Утверждение документов перед расчетом зарплаты).
Посмотрите видео разбор решения для данного примера:
- Разовые премии и разовые начисления
Шаг 4. Учет отпусков, командировок, больничных и других неявок
Перед составлением табеля учета рабочего времени в программу 1С 8.3 ЗУП должны быть введены все отклонения от графика работы сотрудника: неявки и сверхнормативная работа.
Перечислим журналы документов, в которых регистрируются документы-отклонения от графика работы.
- Журнал Кадры – Все отсутствия сотрудников включает документы:
- Больничный лист
- Командировка
- Отпуск
- Отпуск без сохранения оплаты и т.д.
- Журнал Кадры – Отпуска по уходу и возвраты из отпуска:
- Отпуск по уходу за ребенком
- Возврат из отпуска по уходу
- Сверхнормативная работа учитывается в разделе Зарплата – Учет времени с помощью документов:
- Работа в выходные и праздники
- Работа сверхурочно
В программе 1С 8.3 ЗУП предусмотрена поэтапная работа с этими документами: сначала их вводит и проводит кадровик, а затем утверждает расчетчик. Если с информационной базой работает один пользователь, то документы считаются сразу утвержденными при их вводе и проведении.
Обратите внимание, что непосредственно после проведения документов–отклонений пользователем с правами кадровика данные об отклонениях включаются в табель учета рабочего времени, но еще не учитываются при расчете заработной платы, т.е. если попробовать рассчитать зарплату, то она посчитается, как будто сотрудник отработал месяц целиком. Для того, чтобы неявки были учтены при расчете зарплаты они должны быть утверждены расчетчиком, т.е. в таких документах должен быть установлен флажок Расчет утвержден:
Порядок ввода отпусков и больничных подробно рассмотрены в статьях:
- Расчет отпускных в ЗУП 3.1 — пошаговая инструкция
- Больничный лист в ЗУП 3.1 — пошаговая инструкция
Рассмотрим на примерах, как в 1С ЗУП 3.1 оформляется командировка и отпуск за свой счет.
Работник Лилейкин Л.С. направляется в служебную командировку в организацию ООО «Новые технологии», которая расположена в городе Рязани, на срок с 14 по 16 января для заключения договора о поставке оборудования, командировка финансируется за счет средств нашей организации.
Для учета командировки и оформления приказа необходимо ввести документ Командировка, где на вкладке Главное указать сотрудника и период командировки, а на вкладке Дополнительно — заполнить реквизиты для печатной формы приказа:
Из документа Командировка можно распечатать Приказ на командировку по форме № Т-9:
После проведения документа кадровиком документ Командировка отражается в журнале выделенным жирным шрифтом:
Это означает, что документ еще не утвержден расчетчиком, и оплата за командировку еще не начислена. О дальнейшей работе с документом пользователем с правами Расчетчика — см. Утверждение документов перед расчетом зарплаты.
Посмотрите видео разбор решения для данного примера:
Работник Геранькин Г.Г. обратился с заявлением предоставить ему отпуск за свой счет по семейным обстоятельствам с 14 по 16 января. Руководитель организации согласовал предоставление отпуска работнику.
Для ввода отпуска за свой счет может быть использован один из следующих документов: Отпуск, Отпуск сотрудников, Отпуск без сохранения оплаты, Отпуск без сохранения оплаты списком.
Мы воспользуемся документом Отпуск без сохранения оплаты, в котором укажем сотрудника и период отпуска.
В поле Вид отпуска необходимо выбрать одно из значений:
- Отпуск без оплаты в соотв. с частью 1 статьи 128 ТК РФ – отпуск, предоставляемый по просьбе работника, который согласовывается с руководством организации (в Табеле обозначается «ДО»)
- Отпуск без оплаты в соотв. с частью 2 статьи 128 ТК РФ (в Табеле обозначается «ОЗ») – отпуск, который работодатель обязан сотруднику в случаях, предусмотренных ТК РФ.
В нашем случае работник обратился с заявлением предоставить ему отпуск за свой счет по семейным обстоятельствам, поэтому в поле Вид отпуска выбираем значение Отпуск без оплаты в соотв. с частью 1 статьи 128 ТК РФ.
Из документа можно получить печатную форму Приказа на отпуск по форме № Т-6:
После проведения документа кадровиком документ Отпуск за свой счет отражается в журнале жирным шрифтом, так как он еще не утвержден пользователем с правами Расчетчика:
Посмотрите видео разбор решения для данного примера:
- Расчет остатков и планирование отпусков
- Основной и дополнительные отпуска
- Отпуск без сохранения заработной платы
- Учебный отпуск
- Командировки
- Отсутствие с сохранением оплаты
- Отпуск по уходу за ребенком
- Пособие по временной нетрудоспособности
- Пособие по беременности и родам
- Работа в выходные и праздничные дни
- Сверхурочная работа
- Отгулы за работу сверх нормы
Шаг 5. Составление табеля учета рабочего времени
Отработанное время учитывается в программе 1С ЗУП 3.1 методом отклонений: заранее составляется график работы для сотрудников (при необходимости вводится документ Индивидуальный график), а затем все отклонения от графика вводятся с помощью документов-отклонений (Больничный лист, Командировка, Работа в выходные и праздники и т.п.).
В случае невозможности учесть отработанное время таким образом (например, когда выходы сотрудника на работу невозможно заранее запланировать в графике) — вводится документ Табель.
Отметим, что в общем случае ввод документа Табель не требуется, табель составляется и распечатывается с помощью отчета Табель (Зарплата – Отчеты по зарплате – Табель учета рабочего времени (Т-13)):
Посмотрите наш видеоурок по составлению табеля в программе 1С:ЗУП 3:
- Учет рабочего времени, табелирование
- Графики работы и производственный календарь
- Сокращенное и неполное рабочее время
- Суммированный учет рабочего времени
Расчет зарплаты в ЗУП 3.1
Рассмотрим ежемесячные «расчетные» действия в программе 1С 8.3 ЗУП 3.1, т.е. действия которые обычно выполняет бухгалтер по расчету заработной платы. Следует заметить, что в конкретной организации бухгалтер может выполнять и те действия, которые мы в этой статье описали как «кадровые». Например, именно расчетчик может назначать надбавки и доплаты. В программе ввод плановых начислений – общая функция, которая доступна и кадровику, и расчетчику.
Шаг 1. Ввод плановых удержаний
Ввод плановых удержаний – функция, которая в программе 1С 8.3 ЗУП закреплена сугубо за расчетчиком. Для ввода плановых удержаний используются документы из журнала Алименты и другие удержания (Зарплата – Алименты и другие удержания):
- Исполнительный лист
- Постоянное удержание в пользу третьих лиц
- Удержание добровольных страховых взносов
- Удержание добровольных взносов в НПФ
- Удержание по прочим операциям
- Удержание профсоюзных взносов
Некоторые из этих документов (Исполнительный лист, Удержание добровольных страховых взносов, Удержание добровольных взносов в НПФ, Удержание профсоюзных взносов) становятся доступны, если в настройках состава начислений и удержаний (Настройка – Расчет зарплаты – ссылка Настройка состава начислений и удержаний) на вкладке Удержания установить соответствующие флажки:
Для того, чтобы стали видны документы Постоянное удержание в пользу третьих лиц или Удержание по прочим операциям должно быть создано хотя бы одно удержание с назначением Прочее удержание в пользу третьих лиц или Удержание в счет расчетов по прочим операциям соответственно:
С 10 января работнику Хризантемову А.А. назначается плановое удержание по исполнительному листу в пользу Хризантемовой Л.Ю. в размере 25% от заработка, перевод денег получателю будет производиться на банковский счет получателя, комиссия банка удерживается из заработка сотрудника.
В этом случае необходимо воспользоваться документом Исполнительный лист (Зарплата – Удержания – Исполнительные листы), заполнив его следующим образом:
- в поле Сотрудник указывается работник Хризантемов А.А.;
- в поле Получатель – получатель алиментов – Хризантемова Л.Ю. (предварительно потребуется создать элемент в справочнике Контрагенты);
- указать дату начала удержания — 10.01.2019;
- указать Способ расчета – процентом и задать значение в размере 25% от заработка;
- т.к. комиссия банка будет удерживаться из заработка сотрудника, то необходимо установить флажок Использовать платежного агента, выбрать нужный банк и задать тариф расчета банковской комиссии.
Посмотрите видео разбор решения для данного примера:
- Удержания по исполнительным листам, алименты
- Займы
- Прочие удержания
Шаг 2. Утверждение документов перед расчетом аванса
После того, как документы отклонений созданы и проведены кадровиком, к работе над этими же документами должен приступить расчетчик. Пока расчетчик не утвердит эти документы, никаких начислений по ним не пройдет, и они никак не повлияют на начисление аванса или зарплаты. Такие документы в журналах видны как проведенные и выделенные жирным шрифтом:
Если в программе 1С 8.3 ЗУП работает только один пользователь, то при проведении документов они сразу считаются утвержденными, и учитываются при начислении заработной платы и аванса. Флажки Расчет утвердил или Время учтено в документах в этом случае не отображаются.
Работать с документами пользователь с правами Расчетчика может как через специальное рабочее место – Расчеты и выплаты, так и через журналы с соответствующими документами.
Рабочее место Расчеты и выплаты (Зарплата – Расчеты и выплаты) — это своего рода «центр управления по зарплате». В этом инструменте:
- расположены ссылки для быстрого ввода новых документов;
- показываются все введенные, но еще не рассчитанные документы, а также уже выполненные начисления;
- отражается необходимость выполнить перерасчет зарплаты;
- показываются уже введенные ведомости на выплату зарплаты и имеется команды для создания новых выплат.
Рассмотрим, какие документы из нашего сквозного примера нам нужно утвердить до расчета аванса (заработной платы за первую половину месяца).
Необходимо утвердить Отпуск без сохранения оплаты Геранькина с 14 по 16 января 2019 г.:
Что касается командировки, то ее перед расчетом аванса можно не утверждать, так как сотрудник в этот период работал (хотя и находился в командировке) и при расчете аванса нет оснований «лишать» его оклада. Поэтому можно рассчитать аванс как будто сотрудник работал, а Командировку утверждать уже перед расчетом зарплаты. При этом выплаченная сумма аванса будет учитываться при окончательной выплате зарплаты за месяц.
Есть и другая схема работы – Командировку утвердить. Аванс за первую половину месяца в этом случае будет рассчитан с учетом периода командировки сотрудника, т.е. период командировки будет считаться «неотработанным» временем. Если при этом в документе Командировка указать, что выплатить ее необходимо «с авансом», то в аванс будет выплачена и сумма за первую половину месяца, и рассчитанная сумма среднего заработка, но за весь период командировки.
Посмотрите видео разбор решения для данного примера:
Об особенностях учета НДФЛ с командировок, выплачиваемых в аванс, смотрите статью с видео — НДФЛ с командировок, выплачиваемых в аванс (ЗУП 3.1.8)
Шаг 3. Ввод разовых начислений, выплачиваемых до аванса или с авансом
В течение месяца сотруднику могут быть рассчитаны и выплачены дополнительные разовые суммы. Для ввода таких начислений следует использовать документы:
- Премия
- Разовые начисления
- Материальная помощь
- Единовременное пособие за счет ФСС
- Доход в натуральной форме
Отметим, что документы Премия и Материальная помощь могут вводиться пользователем с правами кадровика, в этом случае расчетчику остается только проверить и утвердить эти документы. Если по материальной помощи предоставляются вычеты, то для корректного расчета НДФЛ после проведения документа кадровиком пользователю с правами Расчетчика необходимо в документе выделить все строки с сотрудниками (сочетание «горячих клавиш» Ctrl+A), нажать правую кнопку мыши и в открывшемся меню выбрать пункт Пересчитать сотрудника:
Мы рассмотрим пример, когда материальная помощь вводится сразу расчетчиком зарплаты.
Работнице Ландышевой Л.С. начисляется материальная помощь в сумме 5 000 руб., предусмотренная социальной политикой организации при заключении брака. Материальная помощь будет выплачена вместе с авансом.
Для ввода материальной помощи в 1С 8.3 ЗУП необходимо воспользоваться документом Материальная помощь (Зарплата – Материальная помощь).
Для того, чтобы данный документ стал доступен следует в настройках состава начислений и удержаний (Настройка – Расчет зарплаты – ссылка Настройка состава начислений и удержаний) на вкладке Материальная помощь установить флажок Выплачивается материальная помощь сотрудникам:
После этого в справочнике Начисления будут созданы несколько видов расчетов, связанных с материальной помощью и различными вариантами их обложения НДФЛ и взносами. В разделе Зарплата станет доступен документ Материальная помощь.
В нашем случае необходимо проверить, что в справочнике Начисления присутствует материальная помощь с кодом дохода по НДФЛ – 2760 и видом дохода по страховым взносам — Материальная помощь, облагаемая страховыми взносами частично:
Начислить материальную помощь следует с помощью документа Материальная помощь (Зарплата – Материальная помощь), выбрав сотрудника и указав сумму материальной помощи – 5 000 руб.
Так как выплата данного начисления планируется в аванс, то в поле Выплата следует выбрать значение С авансом. По умолчанию аванс выплачивается каждое 20 число месяца. Однако 20 января 2019 г. приходится на выходной день, поэтому выплата должна быть произведена накануне в ближайший рабочий день, т.е. 18 января 2019 г. Поэтому в поле Дата выплаты указываем 18.01.2019.
При вводе суммы материальной помощи автоматически предоставляется положенный вычет к этому доходу в размере 4 000 руб. и рассчитывается НДФЛ – 130 руб.:
Посмотрите видео разбор решения для данного примера:
- Материальная помощь в 1С ЗУП 8.3
- Материальная помощь
- Разовые премии и разовые начисления
- Единовременные пособия за счет ФСС
Шаг 4. Расчет и выплата аванса
В зависимости от того, какой способ расчета аванса задан для сотрудника, ввод аванса производится разными документами.
Если аванс выплачивается фиксированной суммой или процентом от тарифа, то вводится сразу Ведомость… на выплату аванса. Если аванс выплачивается по расчету за первую половину месяца, то предварительно требуется расчет аванса, который производится документом Начисление за первую половину месяца (Зарплата – Начисления за первую половину месяца).
- Начисление и выплата аванса в ЗУП 3.1 — пошаговая инструкция
Рассмотрим выплату аванса на примере.
Аванс сотрудникам организации выплачивается по-разному: некоторым – фиксированной суммой, основной части сотрудников — по расчету за первую половину месяца, выплата производятся через кассу. По умолчанию аванс выплачивается 20 числа каждого месяца. Однако 20 января 2019 г. – это выходной день, поэтому выплату аванса за январь необходимо произвести накануне в ближайший рабочий день. Таким образом аванс за январь 2019 г следует выплатить 18.01.2019. Вместе с авансом выплачивается материальная помощь, при этом удерживается НДФЛ, который перечисляется в бюджет также 18.01.2019 по платежному поручению №12.
Так как у части сотрудников способ расчета аванса установлен как Расчетом за первую половину месяца, то сначала введем документ Начисление за первую половину месяца:
Для выплаты аванса в нашем примере создается документ Ведомость в кассу (Выплаты – Ведомости в кассу – Ведомость в кассу). В поле Выплачивать указывается значение Аванс. После этого нажимается кнопка Заполнить и документ заполняется автоматически:
По сотруднице Ландышевой Л.С., помимо рассчитанной суммы за первую половину месяца, которая составила 8 823,53 руб. и НДФЛ с нее – 1 147 руб., загружается сумма из документа Материальная помощь — 5 000 руб. и НДФЛ с нее в размере 130 руб.
В итоге по сотруднице получается сумма К выплате:
- 8 823,53 (расчет за 1-ю половину) – 1 147 (НДФЛ с суммы за 1-ю половину) + 5 000 (мат.помощь)– 130 (НДФЛ с мат. помощи) = 12 546,53 руб.
В колонку НДФЛ к перечислению попадает налог только с материальной помощи в сумме 130 руб. НДФЛ с дохода за 1-ю половину месяца уменьшает сумму к выплате, но еще не считается удержанным. Объясняется это тем, что аванс относится к доходам в виде оплаты труда, дата получения которого определяется как последний день месяца начисления, соответственно, на момент выплаты аванса еще нет факта получения дохода и основания для удержания налога. НДФЛ с дохода за 1-ю половину месяца будет удержан при выплате заработной платы за месяц (см. например, Письмо Минфина от 28.10.2016 N 03-04-06/63250, Письмо ФНС от 15.01.2016 N БС-4-11/320).
Сумма НДФЛ с материальной помощи, выплаченной в аванс, перечисляется организацией в день выплаты аванса. Поэтому по ссылке Выплата зарплаты и перечисление НДФЛ оставляем взведенным флажок Налог перечислен вместе с зарплатой и указываем данные платежного поручения — № 12 от 18.01.2019 г.:
Посмотрите также видео решение для примера по выплате аванса:
- Расчет и выплата аванса
Шаг 5. Утверждение документов перед расчетом зарплаты
В рассматриваемом нами сквозном примере нам осталось утвердить два документа за январь – это Командировка и Премия.
В документе Командировка сумма уже рассчитана, остается ее проверить и утвердить документ, установив соответствующий флажок:
Что касается Премии, то особое внимание следует уделить учету премии для целей НДФЛ.
Согласно актуальным разъяснениям ФНС и Минфина дата получения дохода для разовой премии, связанной с трудовой деятельностью сотрудика, должна определяться по дате ее выплаты. Для этого в программе 1С ЗУП 3.1 в настройках премии на вкладке Налоги, взносы, бухучет должен быть выбран Код дохода – 2002 и указана Категория дохода — Прочие доходы от трудовой деятельности:
Подробнее см. — Изменения в учете премий для целей НДФЛ (ЗУП 3.1.5.222 / 3.1.6.54)
В этом случае в документе Премия будет рассчитан НДФЛ, который с 5 000 руб. составит:
- 5 000 (сумма премии) * 13% = 650 руб.
Премия выплачивается вместе с зарплатой за январь 2019 г. Установленная в настройках организации дата выплаты зарплаты – 5 число каждого месяца в феврале 2019 г. приходится на рабочий день, поэтому в документе Премия нет необходимости переносить Дату выплаты на более ранний срок. Остается только утвердить документ:
Посмотрите видео разбор решения для данного примера:
Шаг 6. Ввод значений ежемесячных и накапливаемых показателей
Если в организации применяется сдельная оплата труда или начисления, результат которых зависит от достигнутых сотрудниками показателей труда, тогда необходимо сдельную выработку и значения таких показателей вносить через журнал Данные для расчета зарплаты (Зарплата – Данные для расчета зарплаты).
Набор документов в этом журнале, а также внешний вид этих документов определяется настроенными в информационной базе Шаблонами ввода исходных данных (Настройка – Шаблоны ввода исходных данных).
Рассмотрим ввод показателей для расчета заработной платы на примере.
В организации начисляется доплата за поездки сотрудников (1 000 руб. за каждую поездку). За месяц сотрудники совершили следующее количество поездок:
- Астров – 6 поездок;
- Пионов – 5 поездок;
- Розанов – 10 поездок.
Вид начисления для расчета доплаты настроен следующим образом:
Формула начисления предусматривает умножение показателя Количество поездок за месяц на значение показателя Сумма компенсации за 1 поездку. Начисление будет выполняться автоматически, если для сотрудника будет указано Количество поездок за месяц.
Показатель Сумма компенсации за 1 поездку настраивается как показатель, общий для организации, который используется во всех месяцах после ввода значения:
Для ввода значения данного показателя создается Шаблон ввода исходных данных:
Значение показателя вводится через журнал Данные для расчета зарплаты путем ввода документа Сумма компенсации за одну поездку:
Для учета количества поездок каждого сотрудника создается показатель Количество поездок за месяц, числовой, индивидуальный для сотрудника, вводится единовременно документом ввода данных для расчета зарплаты:
Для ввода количества поездок сотрудников создается Шаблон ввода исходных данных:
Чтобы можно было вносить данные сразу по нескольким сотрудникам на вкладке Дополнительно устанавливается соответствующий флажок:
Количество поездок по сотрудникам вносится через журнал Данные для расчета зарплаты путем создания документа Поездки сотрудников:
Посмотрите видео разбор решения для данного примера:
- Настройка формулы расчета и показателей
- Примеры настроек различных формул и показателей
- Настройки видов расчетов
- Сдельная оплата труда
Шаг 7. Обработка перерасчетов
Перед начислением зарплаты за месяц рекомендуется проверить и при необходимости обработать или очистить зарегистрированные программой записи о необходимости перерасчетов. Увидеть все записи о необходимости перерасчетов можно по ссылке Зарплата – Сервис – Перерасчеты:
Перерасчеты регистрируются программой 1С 8.3 ЗУП автоматически при изменении исходных данных для расчета зарплаты за прошлые периоды, например, при изменении размера оклада сотрудника уже после проведения начисления заработной платы.
Если необходимость перерасчета зарегистрирована ошибочно, то запись о необходимости перерасчета можно отменить по кнопке Отменить.
Выполнить перерасчет можно сразу же — введя документ Доначисление, перерасчет (по кнопке Доначислить сейчас), либо оставить «на потом».
При создании документа Начисление зарплаты и взносов все необработанные перерасчеты попадают на вкладку Доначисления, перерасчеты:
Автоматическая обработка перерасчетов работает только при сброшенном в настройках расчета зарплаты (Настройка – Расчет зарплаты) флажке Выполнять доначисление и перерасчет зарплаты отдельным документом:
Например, в январе 2019 г. обнаружили, что:
- По сотруднику Жасмин Ж.К. в декабре 2018 г. ввели, но забыли провести документ Изменение оплаты труда (Зарплата – Изменение оплаты сотрудников — Изменение оплаты труда).
- По сотруднику Орхидееву К.С. забыли с декабря 2018 г. назначить Надбавку суммой (расчет по дням) в размере 5 000 руб.
По сотруднику Жасмин Ж.К. исправляем ошибку в январе 2019 г., проведя документ Изменение оплаты труда:
По сотруднику Орхидееву К.С. в январе 2019 г. вводим документ Кадровый перевод с назначанием Надбавки суммой (расчет по дням) в размере 5 000 руб. с 1 декабря 2018 г.:
В сервисе Перерасчеты появляются две строки по сотрудникам:
Пусть необходимо Жасмин З.К. доначисление сделать, не дожидаясь конца месяца, а Орхидееву – вместе с зарплатой за месяц.
В этом случае в сервисе Перерасчеты следует выделить строку сотрудником Жасмин З.К. и нажать кнопку Доначислить сейчас:
Создается документ Доначисление,перерасчет, где происходит перерасчет сумм за декабрь 2018 г. с учетом новых данных:
При создании документа Начисление зарплаты и взносов необработанная в сервисе Перерасчеты строка по Орхидееву К.С. попадет на вкладку Доначисление, перерасчеты:
Имеется возможность отключить автоматическую обработку перерасчетов. Для этого в разделе Настройка – Расчет заплаты следует установить флажок Выполнять доначисление и перерасчет зарплаты отдельным документом:
При этом автоматическая регистрация перерасчетов не отключается, т.е. перерасчеты в любом случае регистрируются, но не выполняются автоматически в документе Начисление зарплаты и взносов, т.е. для их выполнения остается только вариант через ввод документа Доначисление, перерасчет.
Посмотрите наш видеоурок по обработке перерасчетов в программе 1С:ЗУП 3:
- Исправления и перерасчеты
Шаг 8. Начисление и выплата зарплаты
Зарплата за месяц, страховые взносы, НДФЛ, удержания начисляются в 1С 8.3 ЗУП 3.1 с помощью документа Начисление зарплаты и взносов (Зарплата – Начисление зарплаты и взносов). Для расчета необходимо нажать кнопку Заполнить – Заполнить:
Выплата заработной платы может производиться следующими документами, расположенными в разделе Выплаты:
- Ведомость в кассу – для выплаты зарплаты через кассу;
- Ведомость в банк — для выплаты зарплаты в рамках зарплатного проекта;
- Ведомость на счета — для выплаты зарплаты вне рамок зарплатного проекта, т.е. на личные карточки/счета сотрудников;
- Ведомость через раздатчика — для выплаты зарплаты через ответственное лицо (раздатчика).
При этом в поле Выплачивать следует выбрать значение Зарплата за месяц. При этом по кнопке Заполнить в документ попадут все невыплаченные по сотрудникам суммы и еще неудержанный НДФЛ:
- Начисление зарплаты в ЗУП 3.1 — пошаговая инструкция
Посмотрите наш видеоурок по начислению и выплате зарплаты в программе 1С:ЗУП 3:
- Расчет и выплата заработной платы
- Выплата зарплаты
- Что такое зарплатное / бухгалтерское сальдо по расчетам с сотрудниками, и как его посмотреть
- Как в рамках одного зарплатного отчета увидеть и зарплатное, и бухгалтерское сальдо
Шаг 9. Перечисление НДФЛ
Если НДФЛ перечисляется в день выплаты одним платежным поручением, то в Ведомости… следует оставить взведенным флажок Налог перечислен вместе с зарплатой и указать реквизиты платежного поручения:
В этом случае суммы, указанные в колонке НДФЛ к перечислению, будут считаться перечисленными.
Например, по сотруднику Жасмин З.К. 25 января 2019 г. доначислена сумма за декабрь 2018 г. По договоренности с сотрудником данная сумма выплачивается ранее окончания января – 25.01.2019. Перечисление НДФЛ в размере 286 руб. осуществляется в тот же день по платежному поручению № 50.
По сотруднику оформляется документ Ведомость в кассу, где в поле Выплачивать выбирается значение Доначисление и указывается нужный документ Доначисление, перерасчет. Автоматически по документу заполняется сумма к выплате и НДФЛ к перечислению в размере 286 руб. В Ведомости в кассу в блоке Выплата зарплаты и перечисление НДФЛ оставляем взведенным флажок Налог перечислен вместе с зарплатой и указываем номер и дату платежного поручения — № 50 от 25.01.2019:
Если перечисление НДФЛ осуществляется позднее или несколькими платежными поручениями, тогда в Ведомости… флажок Налог перечислен вместе с зарплатой следует снять и ввести один или несколько документов Перечисление НДФЛ в бюджет (Налоги и взносы- Перечисления НДФЛ в бюджет — Перечисление НДФЛ в бюджет):
Например, у организации имеется несколько обособленных подразделений и в Ведомости… по выплате зарплаты за январь 2019 г. от 05.02.2019 выплачивается как доход в виде оплаты труда (например, оплата по окладу, оплата за время командировки), так и «незарплатный» доход, т.е. доход, учитываемый по дате выплаты (компенсация за поездки, разовая премия).
Эти доходы относятся к разным месяцам налогового периода: «зарплатный» доход – к январю 2019 г, «незарплатный» доход – по дате выплаты уже к февралю 2019 г. В этом случае НДФЛ должен быть перечислен как минимум двумя платежными поручениями, так как в «платежке» по НДФЛ указывается месяц налогового периода. Кроме того, отдельное платежное поручение должно быть оформлено по каждому обособленному подразделению, так как уплата НДФЛ производится по месту нахождения каждого обособленного подразделения организации.
В этом случае флажок Налог перечислен вместе с зарплатой в Ведомости… следует сбросить и перечисление НДФЛ зарегистрировать несколькими документами Перечисление НДФЛ в бюджет.
Посмотреть суммы НДФЛ к перечислению удобно из рабочего места Платежи, перечисления (Выплаты – Платежи, перечисления) на вкладке Налоги и взносы в блоке Налоги:
По каждой сумме необходимо оформить отдельный документ Перечисление НДФЛ в бюджет.
Посмотрим заполнение документа на примере первой строки – в ИФНС № 100 за январь 2019 г. на сумму 124 134 руб.:
- в поле Регистрация в налоговом органе – указывается ИФНС, в которую перечисляется налог;
- в поле Месяц налогового периода – выбирается месяц, за который перечисляется НДФЛ;
- данные из реквизитов Дата платежа и Сумма используются для распределения перечисленных сумм по сотрудникам при проведении документа по регистрам;
- информация из блока Платежное поручение далее отражается в отчете Регистре налогового учета по НДФЛ (Налоги и взносы – Отчеты по налогам и взносам – Регистр налогового учета по НДФЛ):
Посмотрите видео разбор решения для данного примера:
- Учет по НДФЛ
- Отчетность по НДФЛ
Шаг 10. Формирование проводок по зарплате и оценочных обязательств
Для формирования проводок по заработной плате предназначен документ Отражение зарплаты в бухучете (Зарплата – Отражение зарплаты в бухучете), который заполняется автоматически по кнопке Заполнить:
Самый последний документ, который вводится в месяце – это документ Начисление оценочных обязательств по отпускам (Зарплата – Начисления оценочных обязательство по отпускам):
Документ появляется в интерфейсе программы в разделе Зарплата, если в карточке организации на вкладке Учетная политика и другие настройки по ссылке Оценочные обязательства (резервы) отпусков установлены настройки по оценочным обязательствам и резервам:
Посмотрите видео урок по формированию проводок и оценочных обязательство по отпускам:
- Учет расходов на оплату труда
- Оценочные обязательства и резервы на оплату отпусков
- Синхронизация с 1С:Бухгалтерией 3
Шаг 11. Перечисление страховых взносов
Перечисление страховых взносов в регистрируется в программе 1С Бухгалтерия 3. В ЗУП 3.1 перечисление взносов требуется только для заполнение регламентированной отчетности: 4-ФСС или подачи заявления и справки-расчет для ФСС (Налоги и взносы – Отчеты по налогам и взносам — Заявление и справка-расчет для ФСС). Увидеть суммы к перечислению можно через рабочее место Платежи, перечисления на вкладке Налоги и взносы в таблице Страховые взносы:
Для регистрации факта перечисления взносов следует воспользоваться документом Уплата страховых взносов в фонды (Налоги и взносы – Уплата страховых взносов в фонды).
По взносам «на травматизм» в поле Вид платежа необходимо выбрать значение — ФСС, страхование от несчастных случаев:
По взносам на ОСС выбирается вид платежа — ФСС, страхование от временной нетрудоспособности:
Посмотрите видео урок по перечислению страховых взносов:
- Учет по страховым взносам
- Отчетность по страховым взносам
Шаг 12. Перечисление удержанных с работников в пользу третьих лиц сумм
Удержанные в пользу третьих лиц с работников суммы необходимо перечислить соответствующим получателям. Производится данная операция в 1С Бухгалтерии 3, а в 1С ЗУП 3 можно посмотреть список получателей и суммы удержаний в рабочем месте Платежи, перечисления на вкладке Удержания:
По кнопке Печать можно сформировать печатную форму реестра по удержаниям:
Посмотрите видео урок по перечислению удержанных с работников сумм в пользу третьих лиц:
Шаг 13. Установка даты запрета редактирования
Для того, чтобы защитить данные уже рассчитанного периода от случайного изменения, следует установить дату запрета редактирования данных. Для этого в разделе Администрирование – Настройка пользователей и прав следует взвести флажок Дата запрета изменения. По ссылке Настроить установить переключатель в положение Для всех пользователей и указать Дату запрета. В нашем примере это 31.01.2019:
Дата запрета начинает работать даже без перезагрузки программы пользователями.
Посмотрите видео урок по установке даты запрета изменения данных:
- Возможности 1С:ЗУП 3 и концепция учета
- Работа с документами и отчетами 1С:ЗУП 3
В нашем самоучителе для начинающих мы постарались доступно и понятно рассмотреть все шаги по кадровому учету и расчету заработной платы в 1С ЗУП 3.1.
- Проверьте себя! Пройдите тест
Дорогой Коллега!
Становясь коммерческим подписчиком, вы получаете:
- Полный доступ к рубрицированным справочным видео и текстовым материалам по учёту в 1С;
- Доступ к разделу «Задать вопрос по 1С» — задавайте любые вопросы в любое время, ответ поступит на ваш email;
- Участие в ежемесячных поддерживающих эфирах по 1С (разбор свежих кейсов, обновлений, ошибок и т.д.);
- Участие в ежеквартальных эфирах по Отчетности в 1С;
- Возможность скачивать все записи эфиров или смотреть онлайн;
- Ваш идеальный учёт в 1С без проблем и ошибок!
Если Вы еще не подписаны:
Активировать демо-доступ бесплатно →
или
Оформить подписку на Рубрикатор →
Подписывайтесь на наши YouTube и Telegram чтобы не пропустить
важные изменения 1С и законодательства
Помогла статья?
Получите еще секретный бонус и полный доступ к справочной системе БухЭксперт8 на 14 дней бесплатно
Здравствуйте, уважаемые посетители zup1c. Довольно давно на страницах этого сайта я опубликовал серию статей Инструкция по 1с ЗУП для начинающих или пошаговое описание этапов начисления. Эта серия статей была посвящена ЗУП редакции 2.5. Уже прошло много времени и сейчас довольно успешно многие бухгалтеры работают на 1С ЗУП 8.3 редакции 3.1. Именно поэтому я задумал аналогичную серию статей, которая будем посвящена как раз ЗУП 3.1.
В сегодняшней первой публикации, мы рассмотрим основные настройки программы, которые требуется установить или по крайней мере знать, где можно их установить, чтобы начать работу в ЗУП 3.0. Я не буду говорить о переносе данных из ЗУП 2.5 (про перенос я подробно рассказал в этой статье) или из ЗИК 7.7, а постараюсь пояснить с чего начать вести учет в конфигурации ЗУП 3.0 и на что следует обратить внимание. Посмотрим настройки «Расчета зарплаты», «Кадрового учета» и конечно «Учетной политики» организации. Коснемся и новых возможностей, которые появились в ЗУП 3.1 (кстати, на сайте есть серия статей про основные отличия ЗУП 3.0 от ЗУП 2.5, там много полезной информации).
Читайте также:
- Часть 1: Начальные настройки 1С ЗУП 3 и Учетная политика
- Часть 2: Прием на работу нового сотрудника, настройки для нового сотрудника, Штатное расписание
- Часть 3: Расчет зарплаты. Регистрация невыходов, межрасчетные и плановые начисления (удержания)
- Часть 4: Выплата зарплаты
- Часть 5: Учет исчисленного, удержанного и перечисленного НДФЛ. Вычеты
- Часть 6: Расчет и уплата страховых взносов
- Часть 7: Отражение зарплаты в бухучете
Начальные настройки программы и ввод сведений об организации в ЗУП 3.0
Приступая к работе в конфигурации Зарплата и управление персоналом ред. 3.0 (ЗУП 3.0.), первые настройки можно выполнить несколькими способами. Одним из самых простых является первоначальная настройка программы с помощью мастера настройки.
Чтобы не загромождать статью различными схемами и рисунками, я не стану публиковать скриншоты из мастера настройки. Там всё довольно понятно: нужно заполнить максимум сведений, которые предложит эта первоначальная настройка.
Возможна и другая ситуация, когда вы не хотите заполнять первоначальные данные с помощью мастера, а хотите делать точечные настройки в процессе работы с программой. Так можно делать, кстати, так часто и делают, поскольку иногда сразу непонятно требуется или не требуется устанавливать ту или иную настройку. В этой статье я как раз и покажу, где можно заполнить все эти сведения, не используя «Начальную настройку программу» в 1С ЗУП 3.0.
Итак, все настройки, которые нас будут интересовать, находятся в разделе главного меню «Настройка». В этом разделе есть ссылки, которые нас и будут интересовать: Расчет зарплаты, Кадровый учет и Реквизиты организации (а именно раздел «Учетная политика и другие настройки» в реквизитах организации)
Но первое, что мы должны сделать это ввести сведения об организации. Дело в том, что пустая база ЗУП 3.0 не содержит никакой организации. Пустая база ЗУП 2.5 по умолчанию имела организацию с названием «Наша организация» (подробно про учет в ЗУП 2.5 я рассказывал в серии статей ЗУП по шагам). В ЗУП 3.0 такого нет. Поэтому если не внести хотя бы название новой организации и попытаться создать нового сотрудника, то он не сможет сохраниться – так как организация не сможет быть задана.
Итак, чтобы внести сведения об организации в 1С ЗУП 3.0 нужно зайти в Настройки — Реквизиты организации. Откроется окно ввода сведений о новой организации. В принципе, можно задать только название и сохранить Организацию, но лучше внести максимальное количество реквизитов, которые представлены в форме этого Справочника.
Так, например, очень важно сразу задать Сведения о регистрации в налоговом органе (вкладка «Главное»), поскольку именно в разрезе этой регистрации будет фиксироваться факт исчисления, удержания и перечисления НДФЛ. И потом все эти сведения будут попадать в регламентированные отчеты 2-НДФЛ и 6-НДФЛ именно в разрез регистрации в ИФНС. Кстати, механизм учёта исчисленного и удержанного НДФЛ, а также принцип заполнения 6-НДФЛ можете изучить в статье Заполнение формы 6-НДФЛ на простом примере. Механизм и правила учета в 1С ЗУП для корректного формирования 6 НДФЛ.
Ещё важно задать сведения на вкладках «Коды» и «Фонды». Эти данные также используются в регламентированных отчетах – 4-ФСС, РСВ-1 и прочих (про подготовку РСВ-1 в ЗУП 3.0 я подробно рассказывал в этой статье).
Учетная политика и другие настройки организации
Отдельно хочу обратить Ваше внимание на вкладку «Учетная политика и другие настройки». Эти настройки являются уникальными для конкретной организации. Наиболее интересные и значимые параметры находятся в «Учетной политике»:
- Вид тарифа страховых взносов – определяет тариф для расчета страховых взносов;
- Есть фармацевты; Есть члены летных экипажей; Есть члены экипажей морских судов; Есть шахтеры – эти галочки определяют, есть в ли в организации упомянутые сотрудники и, если есть, то следует галочки проставить. После этого появляется возможность проставить соответствующую флажки в «Должности» для таких сотрудников или в «Подразделении», если речь идет о морских судах. В результате программа будет при расчете взносов начислять дополнительные тарифы (подробно действие этих галочек я рассматривал в этой статье, она написана для ЗУП 2.5, но принцип остался прежним).
- Есть сотрудники с правом досрочного выхода на пенсию; Применяются результаты специальной оценки условий труда – если установить галочки, то в Должности и в Штатной единице (если ведется Штатное расписание) появится возможность указать сведения об условиях труда (вредные или тяжелые) и о результатах спецоценки (если она была). На основании этих данных программа будет начислять дополнительные страховые взносы, а также выделять стаж таких сотрудников в индивидуальных сведениях РСВ-1.
- Более подробно принцип действия этих настроек рассмотрен в статье Настройка расчета и расчет дополнительных взносов в 1С ЗУП 3
- Ставка взносов в ФСС НС и ПЗ – именно здесь задается эта ставка))
- Выплата пособий – если в Вашем регионе проходит пилотный проект ФСС и выплата пособий передана в ФСС, то именно эта настройка Вам и нужно. Тут требуется указать с какой даты выплата пособий передана в ФСС (это дата, с которой пилотный проект начал действовать в Вашем региона)
- Стандартные вычеты НДФЛ применяются – если Вы хотите, чтобы право на вычет накапливалось в течении года (например, у сотрудника не было дохода в текущем месяце и право на вычет переходит на следующий), то надо выбрать «нарастающим итогом в течение налогового периода». В противном случае выбираем «в пределах месячного дохода налогоплательщика».
- Использовать обособленные территории – становится доступен справочник «Территории», в котором можно описать определенные территориальные условия, районный коэффициент и способ учета зарплаты на этой территории. А после этого перевести сотрудника на эту территорию при том, что перевод в новое подразделение делать не придется (например, если сотрудник начинает выполнять работу в особой местности, но фактического перевода в другое подразделение выполнять не требуется). Выполнить перевод на Территорию можно документами «Кадровый перевод», «Перемещение между территориями», а также документом «Табель».
- Использовать особые условия труда — становится доступен справочник «Условия труда», в котором можно настроить условия труда по аналогии с тем, как это настраивается в справочнике Должность/Штатной единице (для сотрудников вредников). Затем на созданные Условия труда можно переводить сотрудников.
- Например, это может потребоваться, когда сотрудник кратковременно работает на рабочем месте, для которого предусмотрены определенные условия труда (отличные от его обычного места работы). Делать кадровый перевод на новую должность в этой ситуации не очень удобно (особенно если такие кратковременные работы являются частыми), тогда можно просто перевести его на заранее созданные «Условия труда» (это делается документом «Табель»). Похожий пример разобран в этой публикации.
На вкладке «Учетная политика и другие настройки» можно задать Ответственных лиц ФИО Руководителя, главного бухгалтера, кассира для отображения их в печатных формах документа и в регламентированных отчетах (например, подписант в 6-НДФЛ).
Перейдем к последней группе настроек «Бухучет и выплата зарплаты»:
- Бухучет зарплаты; Счет, субконто – определяется способ учета, который будет применяться для видов начислений всей организации (если этот способ не будет переопределен в Подразделении, в виде начисления или непосредственно в карточке самого Сотрудника).
- Дата выплаты зарплаты – ВНИМАНИЕ: лучше не ставить настройку «В последний день текущего месяца», если конечно зарплата не выплачивается в последний день. Эта настройка помогает заполнять дату выплаты для документов межрасчетных начислений, если они выплачиваются с зарплатой. Также указанная здесь дата влияет на расчет документа «Компенсация за задержку зарплаты».
- Дата выплаты аванса — помогает заполнять дату выплаты для документов межрасчетных начислений, если они выплачиваются с авансом
- Как правило выплата выполняется – здесь нужно указать тот способ выплаты, который имеет большинство сотрудников организации. Переопределить способ выплаты можно в сведениях «Подразделения» и карточке «Сотрудника».
Настройки Расчета зарплаты в 1С ЗУП 3.0
Стоит отметить, что настройки, которые находятся в справочнике «Организации» распространяются только на конкретную организацию. Но в ЗУП 3.0 существует ещё ряд важных параметров, которые влияют на работу всей информационной базы. Их можно найти в разделе главного меню «Настройки».
Во-первых, рассмотрим группу настроек «Расчет зарплаты» (раздел главного меню «Настройка» — «Расчет зарплаты»). Сразу стоит обратить внимание, что эта группа настроек имеет и вложенные настройки, которые открываются по ссылке «Настройка состава начислений и удержаний» (там очень много важных и существенных для работы настроек)
С этих параметров и начнем. Рассмотрим форму «Настройка состава начислений и удержаний». Здесь на вкладках располагаются флажки, которые определяют наполнение списка начислений и удержаний, а также перечень доступных документов. Например, если на вкладке «Учет отсутствий» установить галочку «Командировки», то в информационной базе откроется доступ к документу «Командировка», а также будет автоматически создан вид начисления «Командировка». Этот принцип настройки как раз и отличает 1С ЗУП 3.0 – подробно об этом я рассказывал в статье Отличия ЗУП 3.0 от 2.5. Что нового в 1С ЗУП редакции 3.0?. То есть если Вы не находите какой-то документ в программе, который должен быть, то вероятно причина как раз в том, что в настройках не установлена нужная галочка.
Флажков здесь довольно много поэтому отмечу наиболее существенные:
- Вкладка «Почасовая оплата»:
- Если в Вашей организации учет времени ведется по часам — требуется вид начисления «Оплата по окладу (по часа)» — ставим галочку «Применение почасовой оплаты».
- Также ставим галочки «Ночные часы», «Вечерние часы» и/или «Сверхурочные часы», если необходимо вести учет по работе в рамках этих видов времени – программой автоматически будут созданы соответствующие виды времени и виды начисления (подробнее о начислении доплаты за ночные и вечерние часы)
- Отдельно отмечу флажок «Переработки при суммированном учете рабочего времени» — открывает доступ к документам «Регистрация переработок» и к настройкам суммированного учета в графиках работы. Подробно механизм рассмотрен в статье Особенности учета переработок при суммированном учете рабочего времени в 1С ЗУП 3.
- Вкладка Отпуска – галочка «Отпуск без оплаты»: открывается доступ к документу «Отпуск без сохранения оплаты»;
- Вкладка Учет отсутствий – галочка «Командировка» — рассказывал выше; «Прогулы и неявки» — доступ к документу «Прогул, неявка» (начиная с ЗУП 3.1.4 документ переименован и расширен)
- Вкладка Прочие начисления – флажок «Работа в праздничные или выходные дни» — доступ к одноименному документу и видам начисления (полная статья про начисления за выходные дни); галочка «Сдельный заработок» — подробно про сдельный заработок рассказывается в статье Как в ЗУП 3.0 настроить начисление сдельного заработка (бригадного наряда)
- Вкладка «Удержания» — именно здесь необходимо проставить галочку «Удержания по исполнительным документам», чтобы в ЗУП 3.0 появилась возможность автоматизировать расчет удержаний по исполнительным листам (документ «Исполнительные листы»).
Теперь давайте обратим внимание на список настроек непосредственно в разделе «Расчет зарплаты» (то есть не в дополнительной форме «Настройка состава начисления и удержаний», а на основной форме). Тут также довольно много флажков и параметров и поэтому я отмечу основные:
- Расчет и выплата зарплаты осуществляется по организации в целом – если у Вас несколько подразделений и документы начисления/выплаты надо вводить в разрезе подразделений, то этот флажок надо СНЯТЬ;
- Выполняется индексация заработка сотрудников – установите флажок и в программе станут доступны документы, позволяющие выполнить индексацию заработка – «Индексация штатного расписания», «Индексация заработка»;
- Выдаются займы сотрудникам – станет доступен механизм учета займов и расчета материальной выгоды – документы «Выдача займа сотруднику», «Договор займа сотруднику», «Изменение условий договора …», «Погашение займа …» (раздел Зарплата -> см. также -> Займы сотрудникам);
- Регистрируются выплаты по договорам гражданско-правого характера – откроется доступ к документам «Договор (работы, услуги)», «Договор авторского заказа», «Акт приемки выполненных работ». Всё это потребуется для ведения учета по договорникам. Оформить эту документы можно будет из справочника «Сотрудники».
- Используется несколько тарифных ставок для одного сотрудника — позволяет задать сотруднику постоянный показатель без привязки к конкретному плановому начислению. Очень полезная возможность, очень рекомендую изучить её в этой статье;
- Используются краткосрочные изменения оплаты труда в зависимости от выполняемой работы — позволяет подключить использование справочника «Места работы», в которых можно описать плановые начисления характерные для этого места работы и назначить это место работы сотруднику (ам) на определенный период документом «Изменение мест работы» — практический пример использования в 1С ЗУП 3;
- Используется несколько видов времени – будет подключен новый довольно полезный механизм, при котором в графике работы появится возможность отражать сразу несколько видов времени. Об этом я рассказывал в статье 1С ЗУП 3: возможность выделять несколько видов рабочего времени в графике
- Регистрируются прочие доходы физических лиц, не связанных с оплатой труда – станет доступен документ «Регистрация прочих доходов». Именно этим документом в ЗУП 3.0 предполагается вводить такие выплаты, как Аренда транспорта, Аренда жилья и тому подобные;
- ВНИМАНИЕ: Сведения для расчета общего среднего заработка принимать к учету для расчета пособий – этот флажок лучше всего снять. Если Вы этого не сделаете, то может произойти следующее. При расчете, например, отпускных, если Вы откроете калькулятор расчета среднего заработка и при закрытии калькулятора нажмете ОК, то тогда данные для расчета среднего отпускных, будут использоваться и для расчета больничных. Довольно спорное поведение программы и именно поэтому я рекомендую галочку СНЯТЬ;
- При пересчете тарифной ставки сотрудника в стоимость часа (дня) использовать – эта настройка требуется, чтобы программа понимала каким образом пересчитывать месячный оклад сотрудника в дневной или часовой. Такой пересчет необходим, например, при начислении Ночных, Вечерних, Работы в праздничный и выходной день. В общем при расчете тех начислений, у которых в формуле используется показатель «СтоимостьДняЧаса»;
- Показатели, определяющие состав совокупной тарифной ставки — эта настройка неразрывна связана с прошлой. Здесь определяется, что именно входит в совокупную тарифную ставку, из которой рассчитывается «СтоимостьДняЧаса» — подробнее эта тема рассмотрена в отдельной публикации;
- Регистрировать компенсацию за задержку выплаты зарплаты как облагаемый страховыми взносами доход — рассмотрено в статье Как в 1С ЗУП 3 рассчитать компенсацию за задержку зарплаты облагаемую взносами
Настройки Кадрового учета в 1С ЗУП 3.0
Ещё одна похожая группа настроек касается параметров кадрового учета (раздел Настройка -> Кадровый учет).
| Здесь настроек существенно меньше, чем в «Расчете зарплаты». Так же есть вложенные настройки «Настройки штатного расписания». Мы здесь можем определиться: нужно нам штатное расписание или нет; ведется или не ведется история изменения штатного расписания и прочие; осуществляется ли проверка вводимых кадровых документов на соответствие штатному расписанию. Что касается прочих настроек, то я бы выдели две: |
|
- Используется работа по неполной ставке – появится возможность в документе «Приме на работу» или «Кадровый перевод» указывать неполное количество ставок, на которое принимается сотрудник. Статьи по теме:
- Неполное рабочее время в 1С ЗУП 8.3. Настройка графика и расчет зарплаты
- Оплата за работу на условиях неполного рабочего времени в период отпуска по уходу за ребенком до 1,5 лет в 1С ЗУП 3.1 (3.0)
- Используются подработки – откроется доступ к документам «Назначение подработки», «Прекращение подработки» (Кадры -> журнал Подработки). Это довольно интересная, новая возможность программы. Эти документы позволяют назначить сотруднику дополнительные начисления (включая основные, такие как Оклад по дням) другого сотрудника (которого текущий замещает). Но в отличие от документа «Совмещение должностей», этот механизм позволяет назначить ещё и график того человека, которого замещают. То есть получится, что у сотрудника будут его плановый начисления по его личному графику и ещё все начисления, которые мы назначим документом «Назначение подработки», при том что эти начисления смогут рассчитываться по другому графику.
На этом сегодня всё, в следующей статье (она уже опубликована и её можно почитать здесь) мы подробно разберем Прием на работу нового сотрудника, а также все возможные варианты ведения Штатного расписания в 1С ЗУП 3.0.
Читайте также:
- ВСЕ СТАТЬИ: Инструкция по 1C ЗУП редакции 3 для начинающих (пошаговое описание)
Чтобы узнать первыми о новых публикациях вступайте в группы в социальных сетях, где все материалы также регулярно публикуются:
- вконтакте;
- YouTube канал;
- одноклассники.
Программа позволяет рассчитывать законодательно регламентированные налоги, взносы и формировать отчеты по ним, именно поэтому, для того чтобы отчетность всегда была актуальной, очень важно регулярно проводить обновления конфигурации (самостоятельно через конфигуратор, либо же обновление будет проводится автоматически, если ваша база размещена по технологии разделения данных). В 1С ЗУП 3.1 размещены все данные о сотрудниках: ФИО, сведения о документе, удостоверяющем личность, контактная информация, стаж, данные об инвалидности, информация о гражданстве, данные о льготах для пособий, информация воинского учета работников.
С помощью данной программы можно рассчитывать различные виды начислений в пользу работников, а также доходы работников и физических лиц, не обязательно связанные с оплатой труда (дивиденды, премии и прочее).
1С ЗУП 3.1 позволяет регистрировать и рассчитывать различные виды удержаний из заработной платы (алименты, штрафы, профсоюзные взносы и т.д.)
Относительно недавно появилась возможность отправлять отчетность в контролирующие органы по электронным каналам связи непосредственно из программы.
Кадрово-расчетные документы
1С ЗУП 3.1 позволяет не дублировать кадровые документы расчетными: начисления (например, за больничный) производятся вместе с проведением данного документа кадровиком. Остается только проверить и подтвердить занесенный документ кадровым специалистом.
В документе «Увольнение» фиксируется расчет при увольнении работника там же рассчитываются налоги и взносы,это значительно облегчает работу бухгалтера.
В документе «Начисление зарплаты и взносов» рассчитываются страховые взносы, при этом любые изменения повлекут за собой автоматический перерасчет.
Функциональные возможности 1С:ЗУП 3.1 в части налога на доходы физических лиц (НДФЛ), учета страховых взносов и персонифицированного учета
В 1С:ЗУП 3.1 уплата НДФЛ фиксируется при выплате заработной платы. Документ «Выплата» позволяет указать, что налог был перечислен вместе с зарплатой, или же можно ввести документ «Перечисление НДФЛ».
Кроме этого программа дает возможность учитывать следующее:
- право работников на стандартные налоговые вычеты;
- при расчете НДФЛ и при применении стандартных налоговых вычетов — данные с предыдущего места работы;
- профессиональные налоговые вычеты;
- имущественные налоговые вычеты;
- социальные налоговые вычеты;
- налоговые вычеты по частично облагаемым доходам;
- статус налогового резидента физического лица при исчислении НДФЛ;
Позволяет также:
- рассчитывать налог на доходы физических лиц;
- оформлять возврат излишне удержанного НДФЛ;
- делать перерасчет налога за предыдущие налоговые периоды;
- формировать справки о доходах физических лиц по форме 2-НДФЛ.
- производить расчет страховых взносов;
- регистрировать уплату страховых взносов;
- формировать сведения персонифицированного учета ПФР по формам: АДВ-1, АДВ-2, АДВ-3, ДСВ-1, ДСВ-3, СПВ-2.
Настройка начислений в 1С:ЗУП 3.1
В разделе «Настройки-Расчет зарплаты» настраивается тарифная ставка работника. Достаточно указать виды начислений, которые пойдут в общую тарифную ставку, и алгоритм расчета часов для определения цены за час.
Изменить вид деятельности можно с помощью кадрового перевода, таким же образом можно изменить оклад, график, должность и прочее. И именно поэтому можно теперь фиксировать два кадровых изменения в один и тот же день.
Штатное расписание
Для расчета заработной платы можно использовать графики для разных режимов работы: для нормального, сокращенного и неполного рабочего времени, при пяти- и шестидневной рабочей неделе, сменные графики и прочие.
Если график очень редко меняется, то можно не вести историю штатного расписания, а указывать для подразделений даты формирования и расформирования, для должностей – даты введения в штатное расписание и исключения из него, что значительно упростит работу. Если все же штатное расписание ведется, то даты фиксируются в документах «Утверждение штатного расписания» и «Изменения штатного расписания».
1С:ЗУП – это автоматизированное решение для кадровых процессов и расчета зарплаты, кадрового учета и администрирования, управления персоналом и кадровой аналитики
Информационные
технологии 1С Зарплата и Управление
Персоналом
Система «1С:Предприятие» является
универсальной системой для автоматизации
учета и процессов управления. Семейство
программ «1С:Предприятие 8» имеет
несколько различных конфигураций. Самые
распространенные – «1С: Предприятие
8 Зарплата и управление Персоналом»,
1С:Предприятие 8 Управление торговлей»,
«1С:Предприятие 8 Бухгалтерский учет»,
«1С: Предприятие Управление
производственным предприятием».
Функционирование системы подразделяется
на два разделенных во времени процесса:
настройку (конфигурирование) и исполнение.
Конфигурирование предназначено для
программистов. Исполнение – это
непосредственная работа пользователя
с информационной системой. В окне вызова
программы пользователь выбирает базу,
с которой будет работать.
1. Выбор базы 2. Нажать
В
в программу, открывается окно программы.
На экране появляется рабочий стол. На
рабочем столе имеются вкладки перехода
с одного интерфейса на другой. Программа
имеет несколько интерфейсов. На рабочем
столе представлены только самые
распространенные документы. В меню
находятся все документы программы.
Некоторые менее распространенные
документы по расчету зарплаты, кадровому
учету и т.д. можно найти, переходя в
соответствующий интерфейс – меню
Сервис – Переключение интерфейса. В
дальнейшем в скобках будет указываться,
как этот же документ открыть при помощи
меню. (Или на рабочем столе щёлкнуть
ярлык вкладки).
Справочники.
П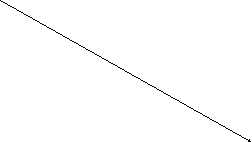
началом работы необходимо заполнить
сведения об организации и произвести
настройки программы под наше предприятие.
Для этого проще всего воспользоваться
Стартовым помощником, который автоматически
запускается при первом запуске программы
или находится в нижнем левом углу
рабочего стола. Последовательно заполняем
все окна стартового помощника, переходя
от одного к другому при помощи кнопки
Справочники Подразделения и Должности
также находятся на рабочем столе.
Для ввода нового элемента в справочник
необходимо открыть этот справочник,
откроется окно с перечислением всех
элементом справочника.
Ввести новый в справочник элемент можно
тремя способами:
или кнопка Действие – Добавить,
или клавиша на клавиатуре Insert
или кнопка на панели справочника
Штатное расписание.
Количество штатных единиц в организации
регламентируется штатным расписанием.
Под штатной единицей понимается должность
в конкретном подразделении. Прием на
работу производится в соответствии со
штатным расписанием. В программе
необходимо заполнить документ «Штатное
расписание», которое находится на
рабочем столе. Интерфейс (вкладка)
Штатное расписание (меню Сервис –
Переключение интерфейса – Кадровый
учет организации –меню Кадровый учет
– Штатное расписание).
Открываем справочник штатное расписание
и на экране появляется окно, в левой
части которого отображается вся структура
предприятия, а в правой части должности,
относящиеся к выделенному подразделению.
Для добавления новой строки в штатном
расписании нажимаем на кнопку Добавить.
На экране появляется окно для ввода
новой строки штатного расписания.
Для каждой штатной единицы, помимо
собственно количества ставок, можно
задать:
-
вид ставки(месячная, дневная и т.д.),
валюту ставки и вилку ставки(по закону
они сейчас должны быть равны); -
график работы;
-
условия труда(если нужны);
-
сведения о надбавках(если нужны).
Для каждой штатной единицы нужно
обязательно указать дату ввода
Для распечатки штатного расписания
необходимо в интерфейсе( вкладка)
Кадровый учет щелкнуть курсором мыши
по Унифицированной форме Т-3 и
на экран выводится окно формы Т-3 с
настройкой(меню Сервис – Переключение
интерфейс – Кадровый учет организации
– Кадровый учет – Унифицированная
форма Т3). Устанавливаем дату получения
отчета и получаем штатное расписание
по всей организации. Для печати штатного
расписания по конкретному подразделению
нужно нажать в правой части окна кнопку
Отбор по подразделению и из
предложенного окна выбрать нужное
подразделение.
Для печати – меню Файл – Печать…
Соседние файлы в предмете [НЕСОРТИРОВАННОЕ]
- #
- #
- #
- #
- #
- #
- #
- #
- #
- #
- #