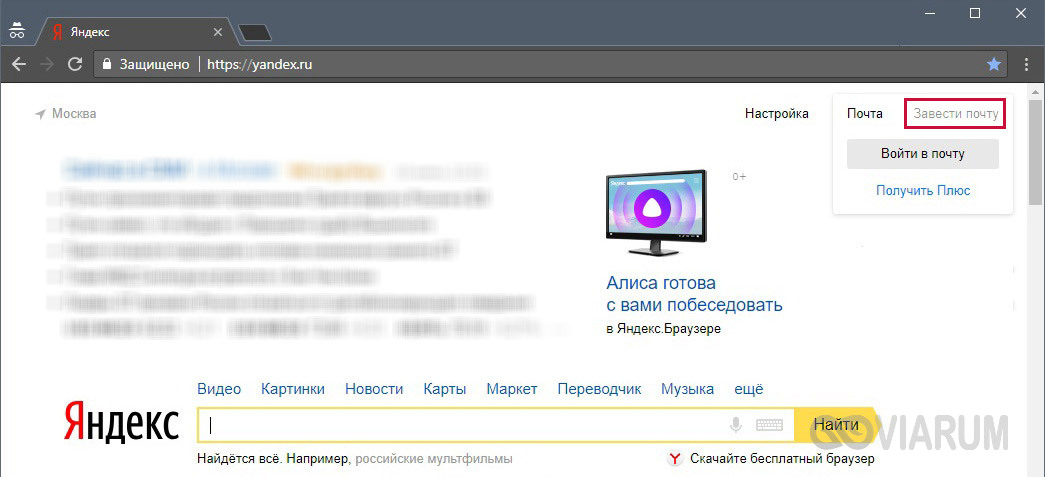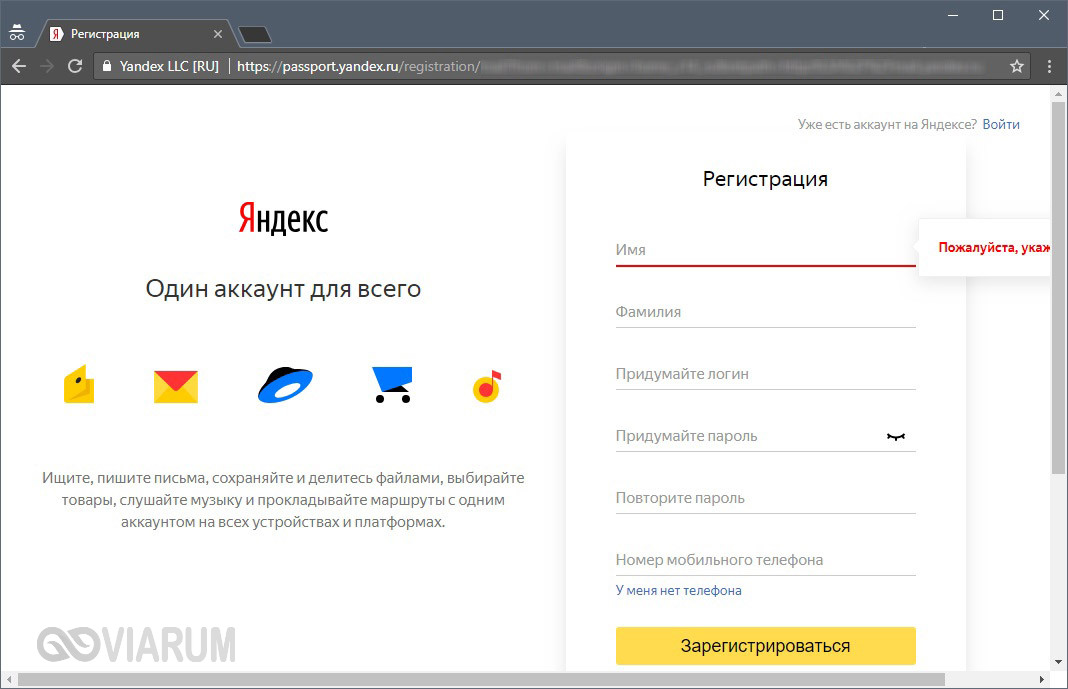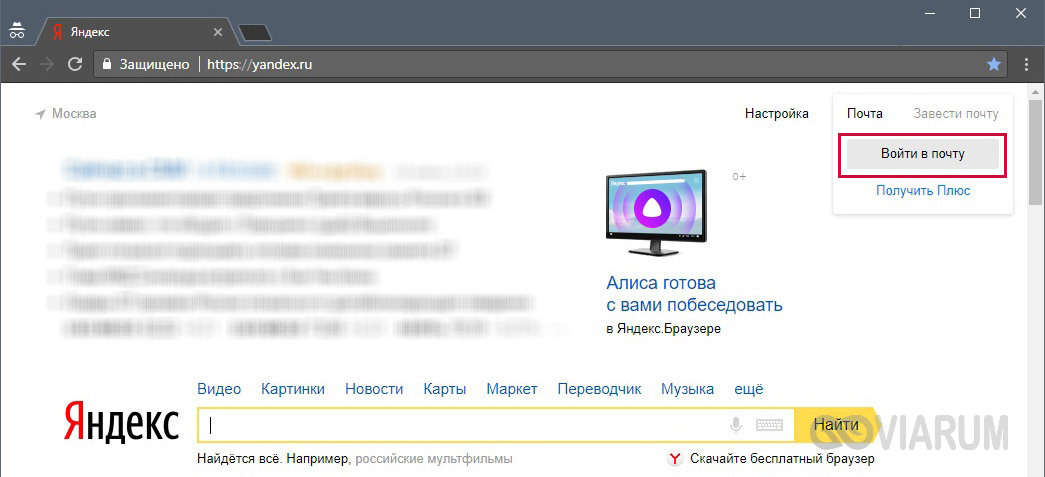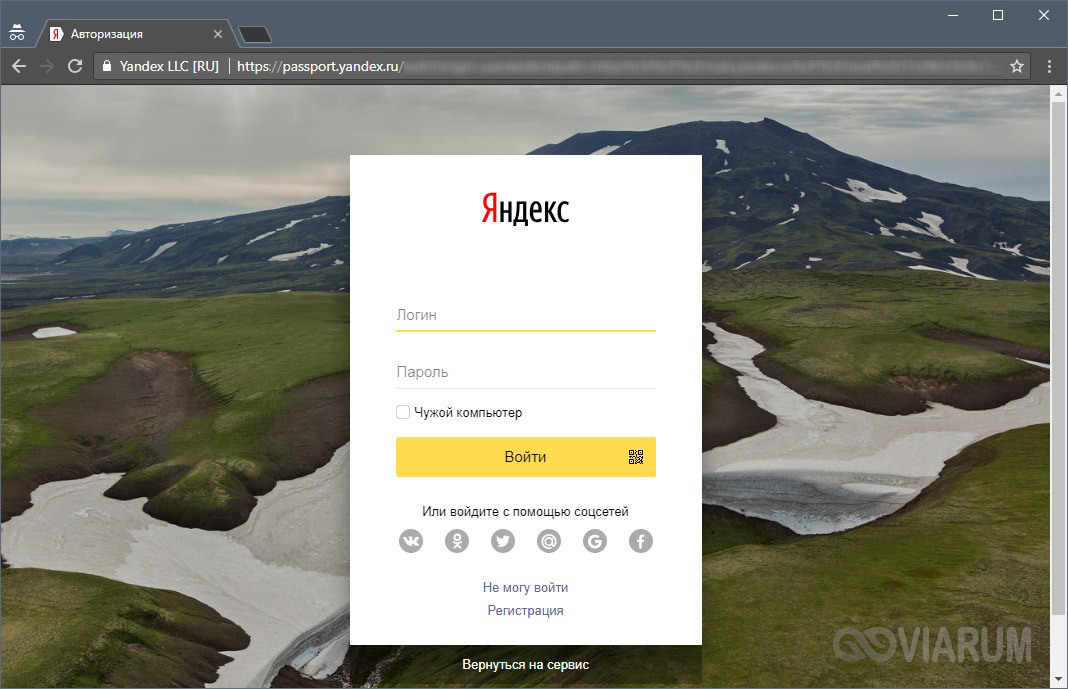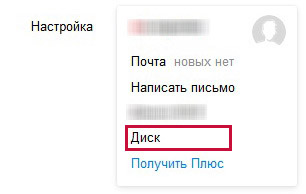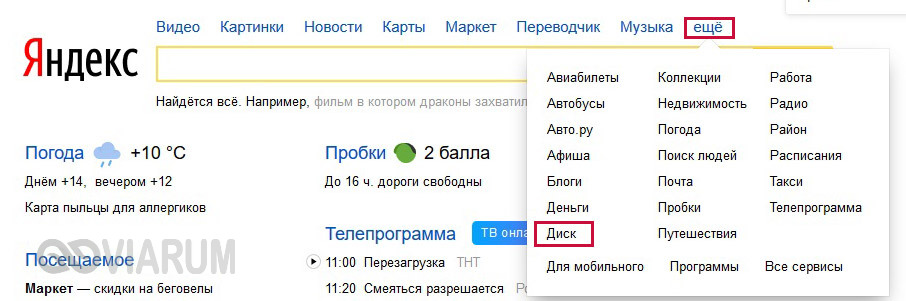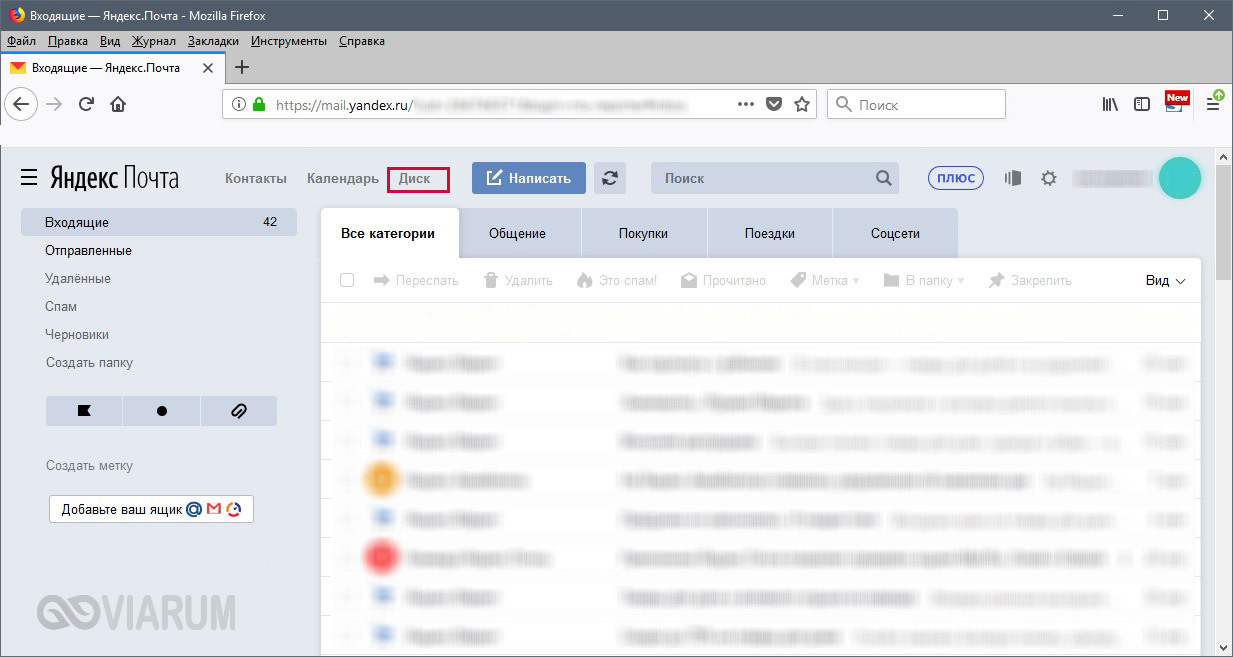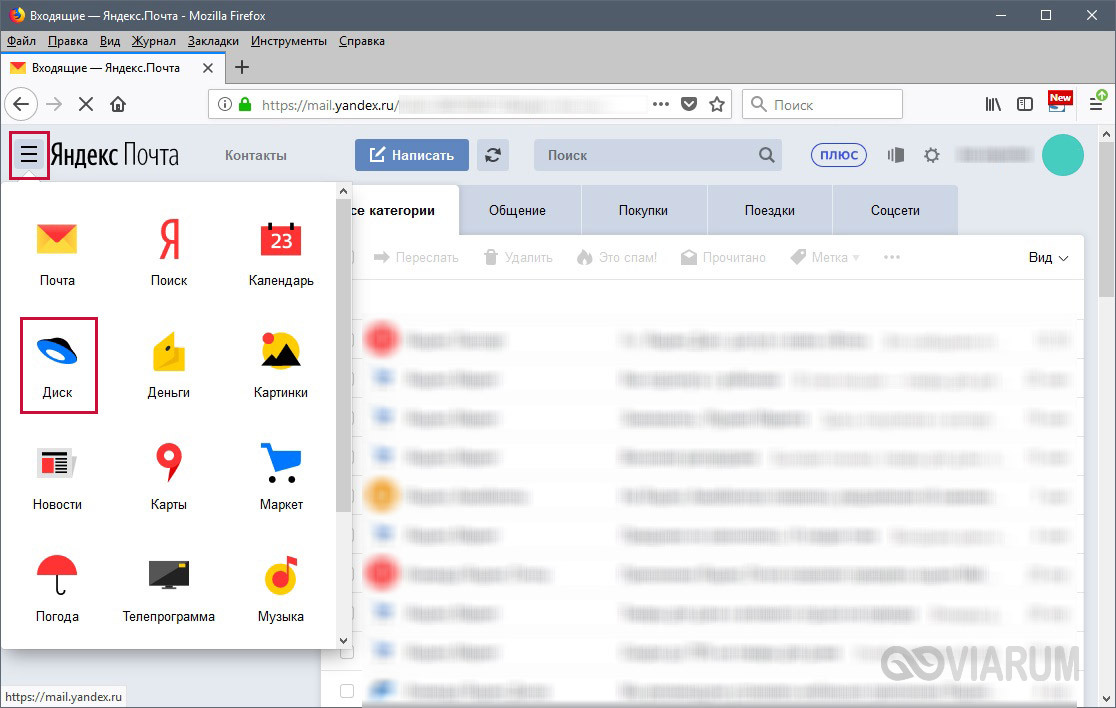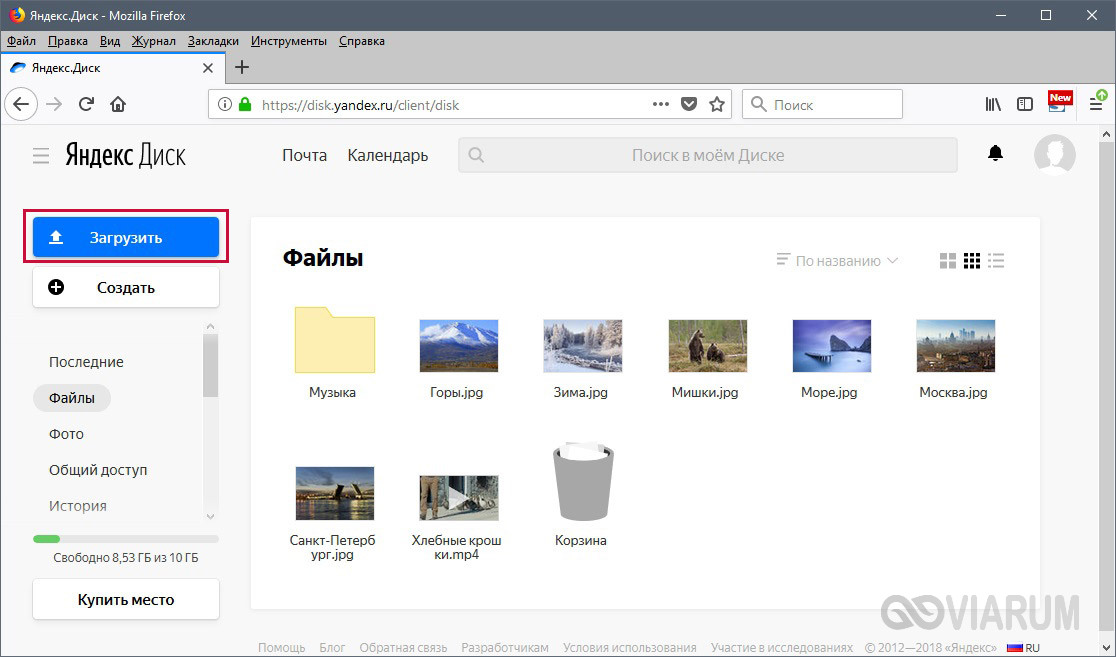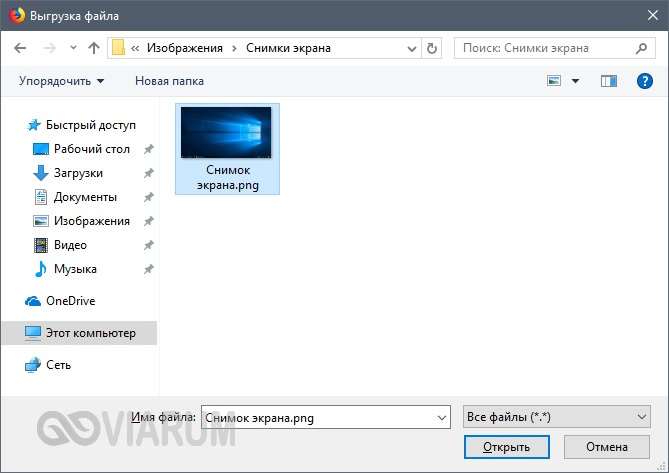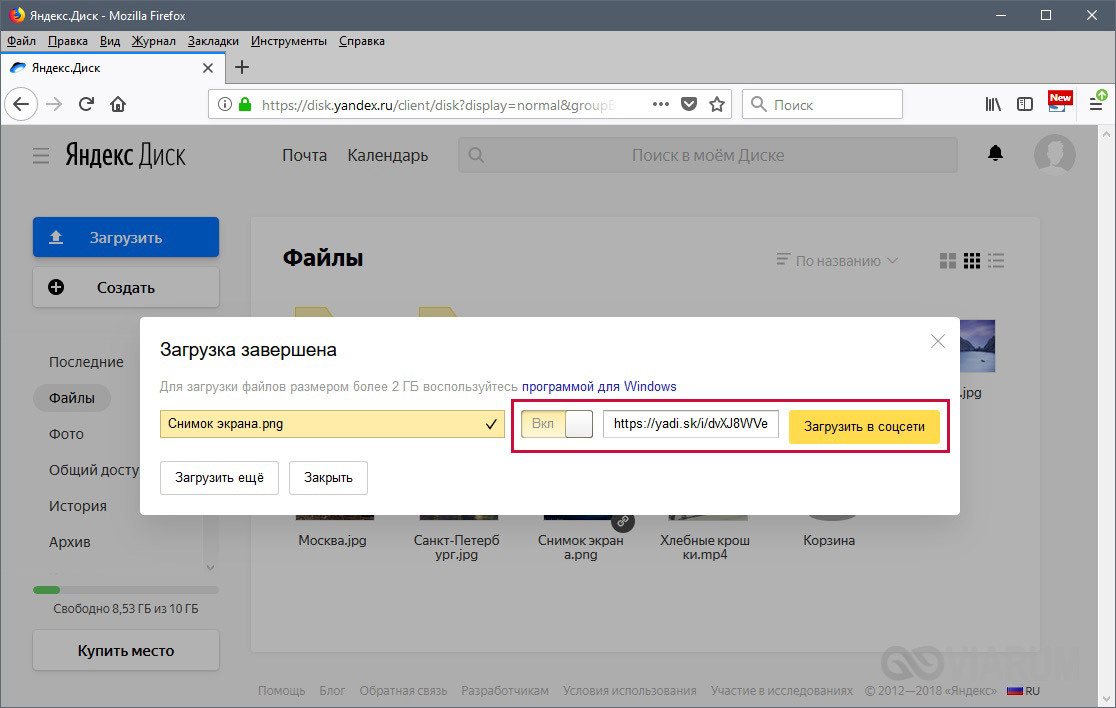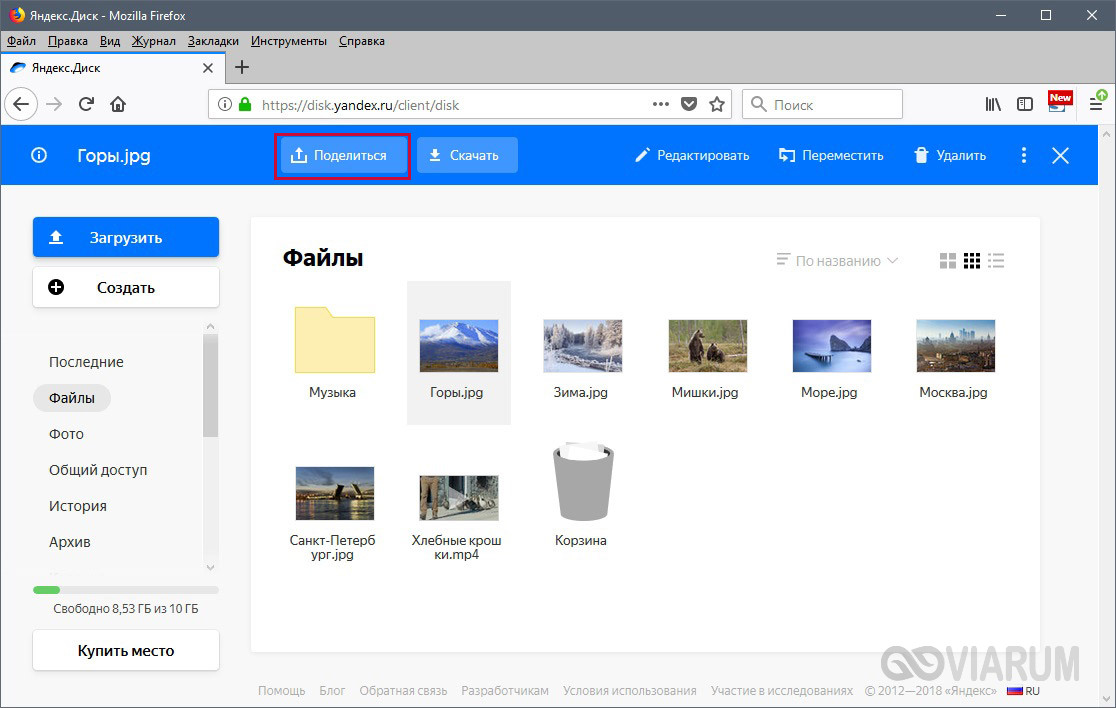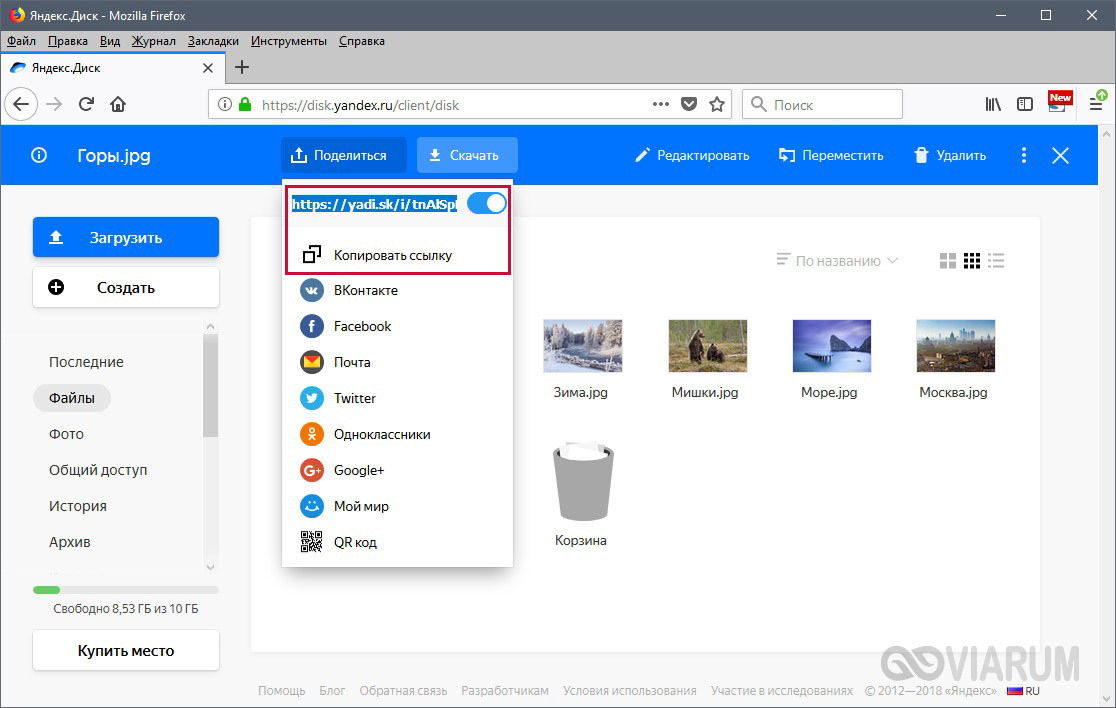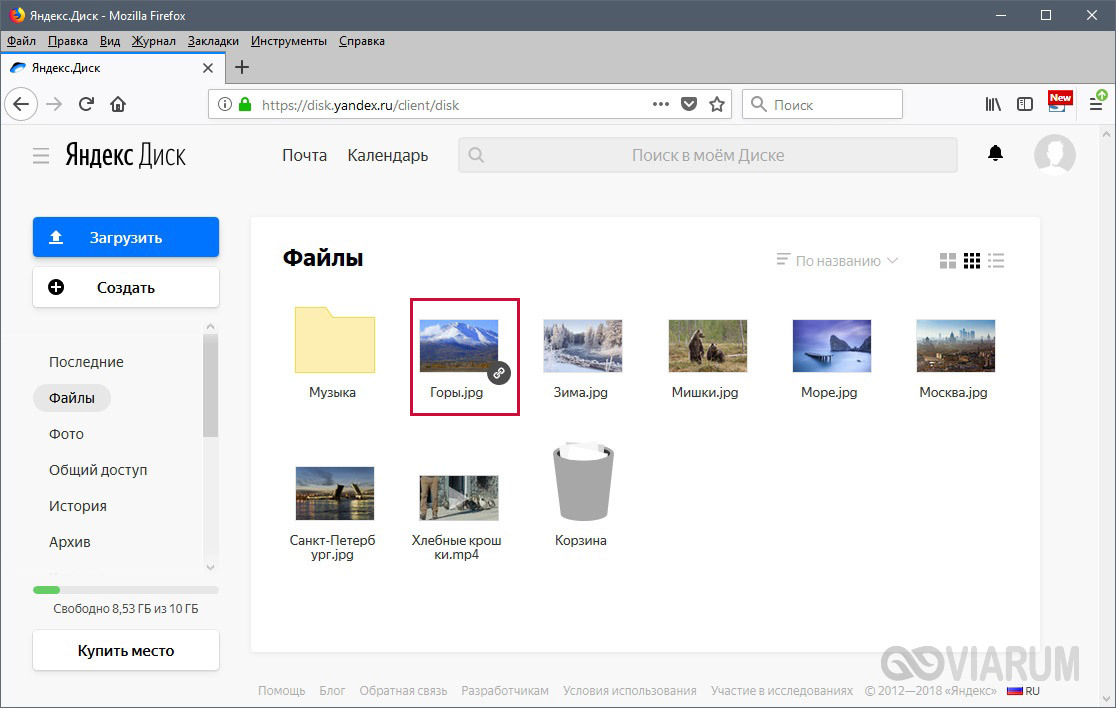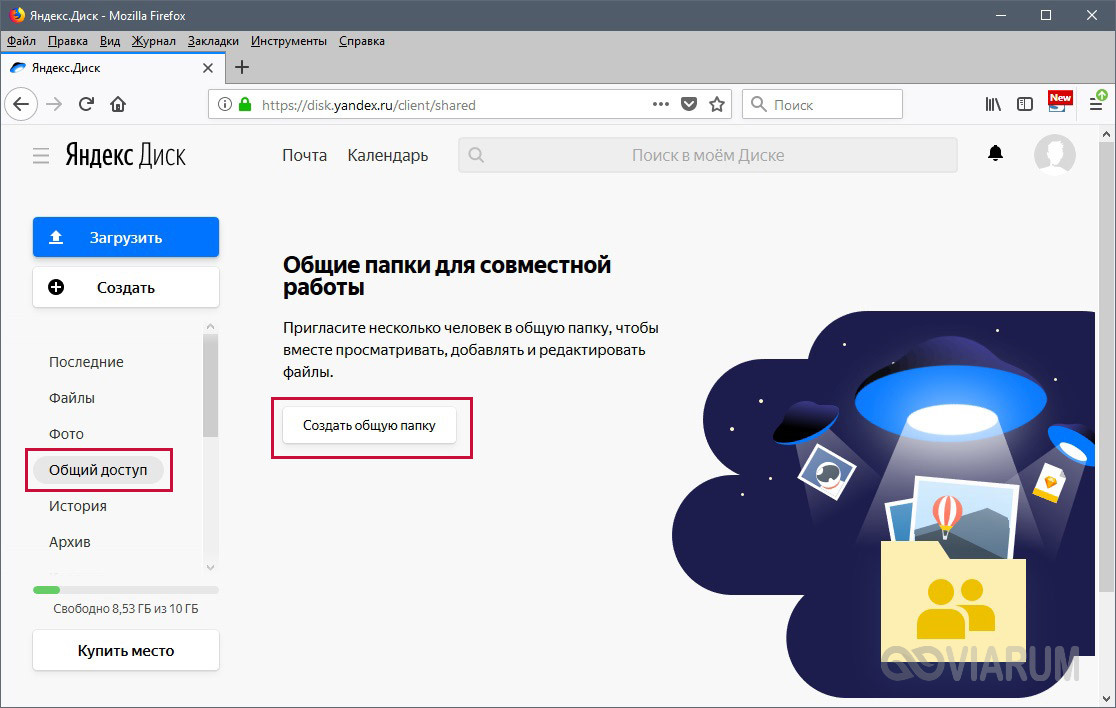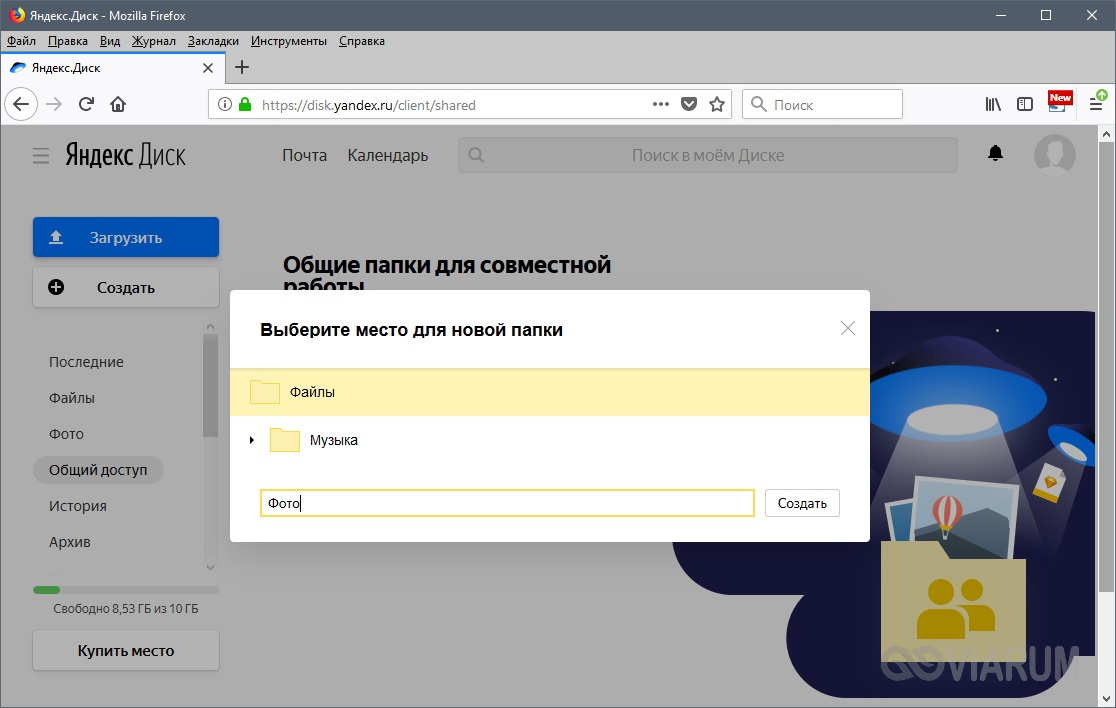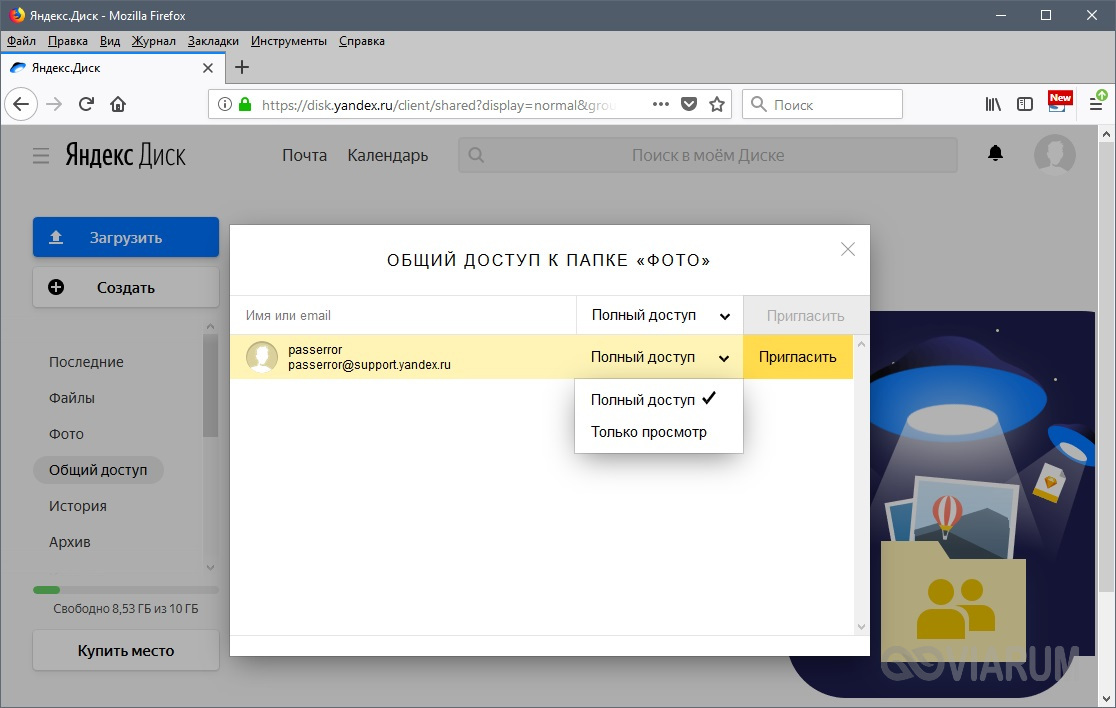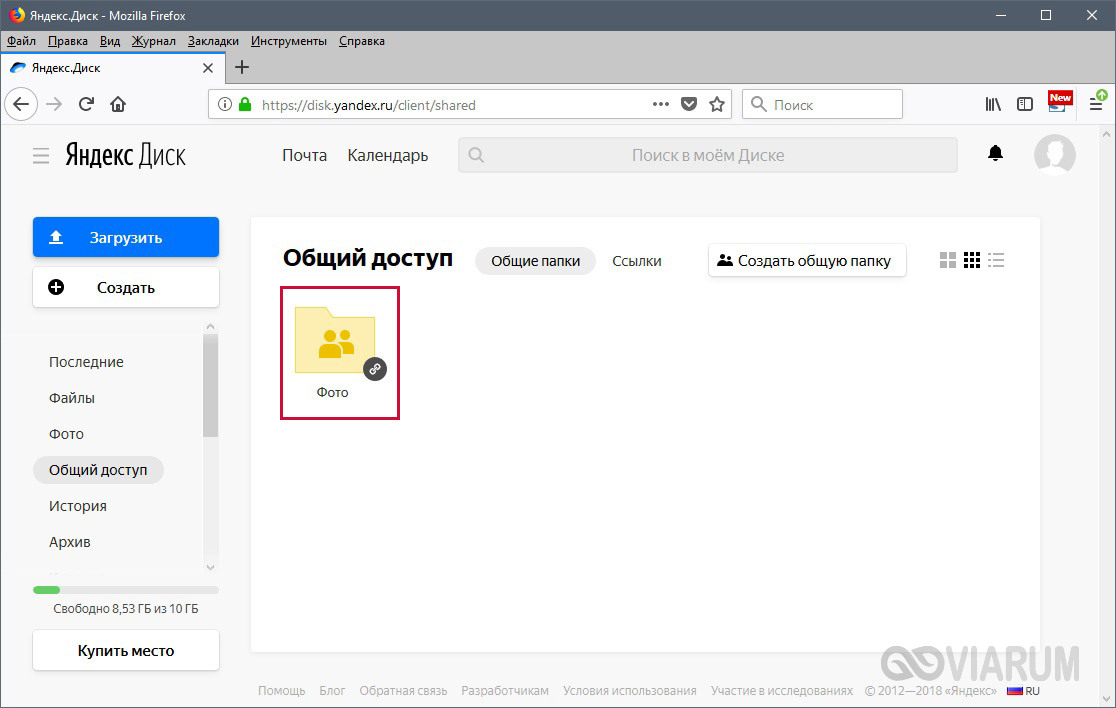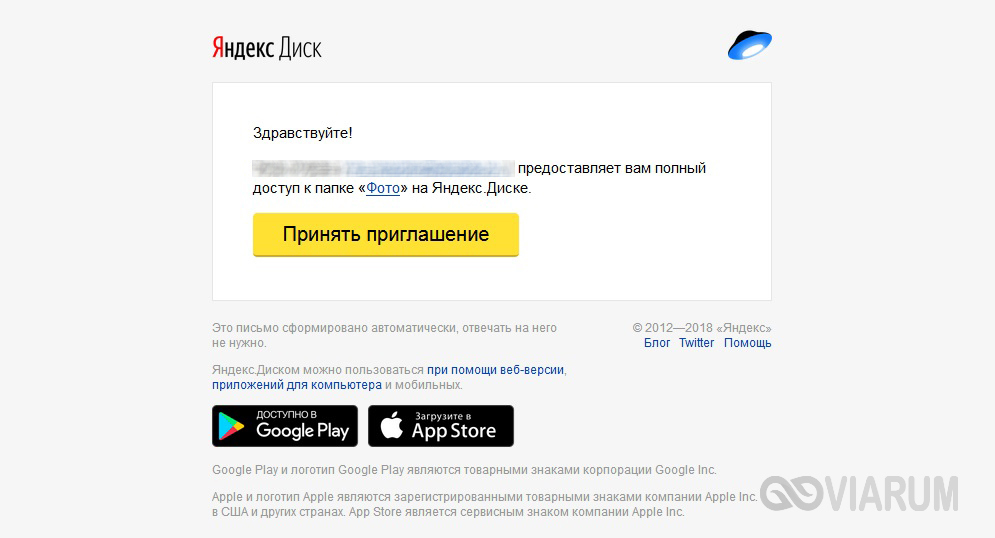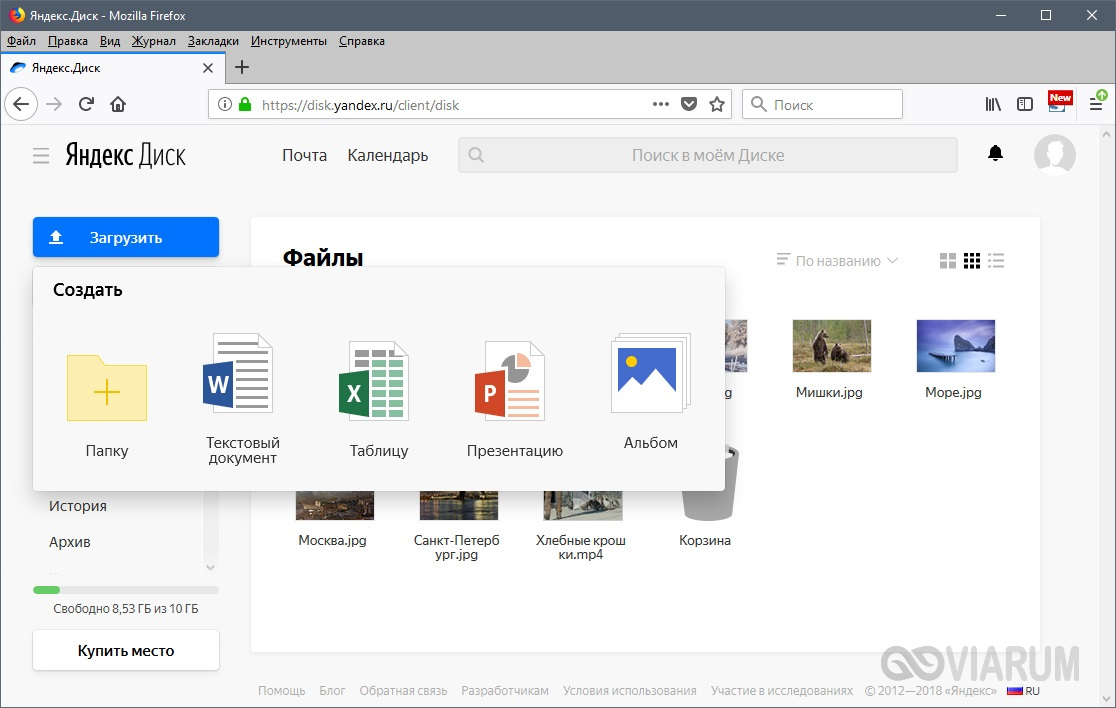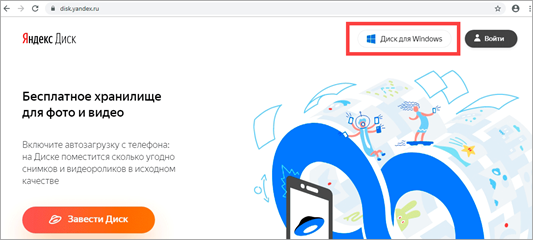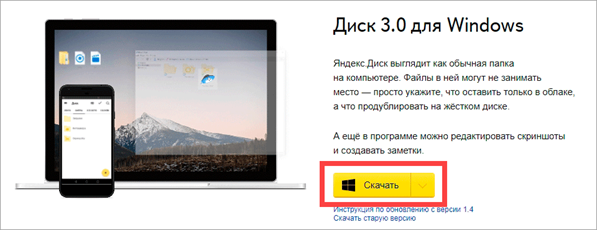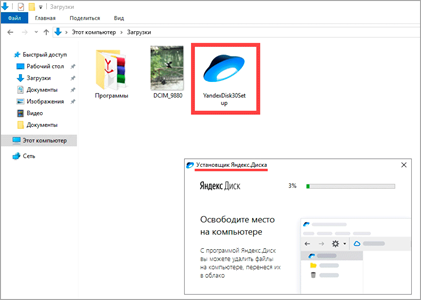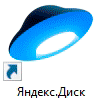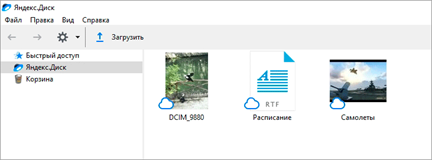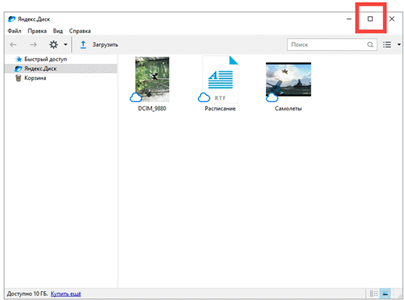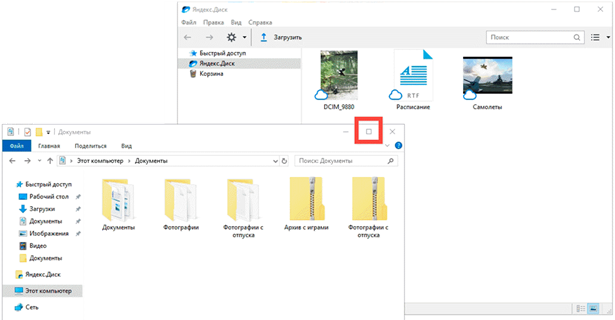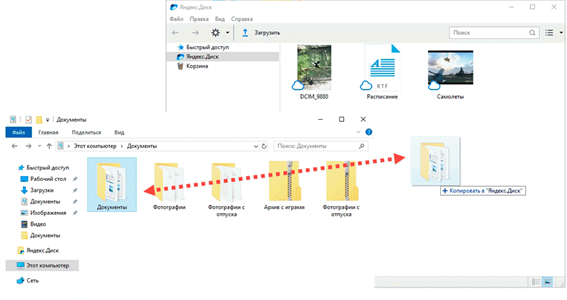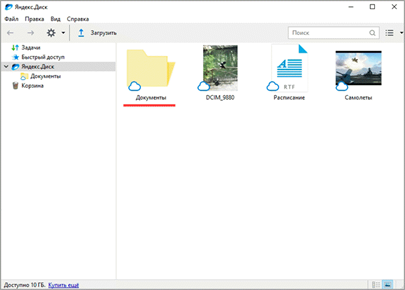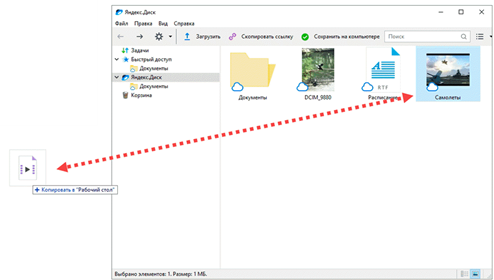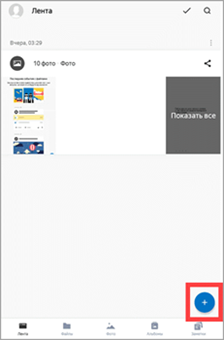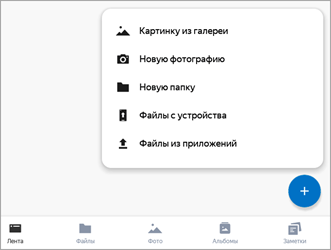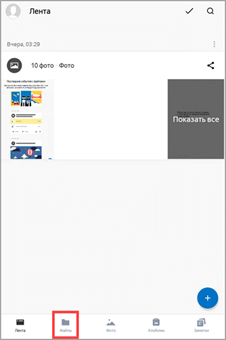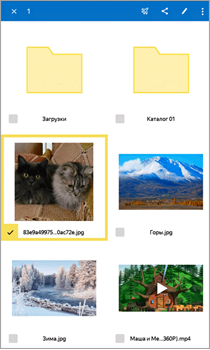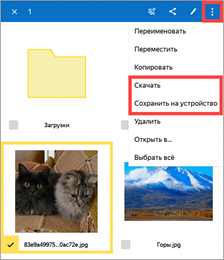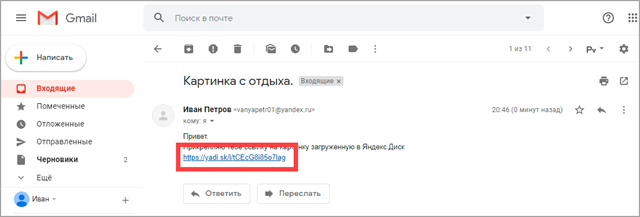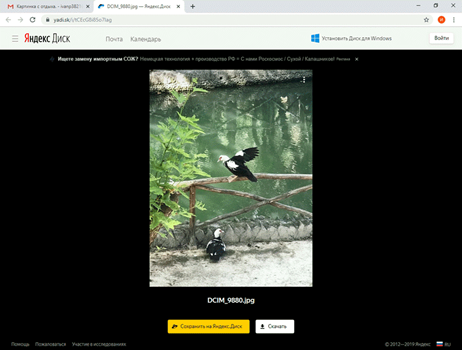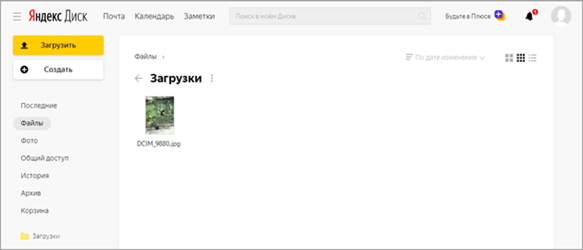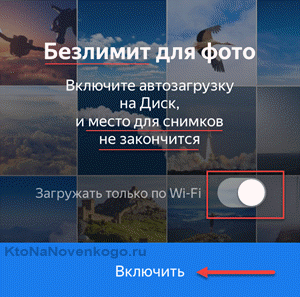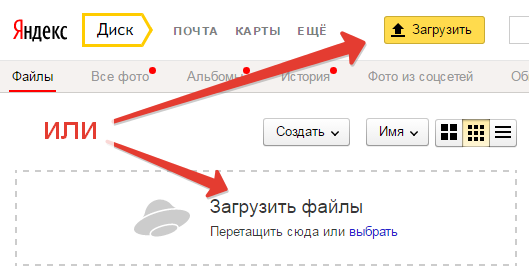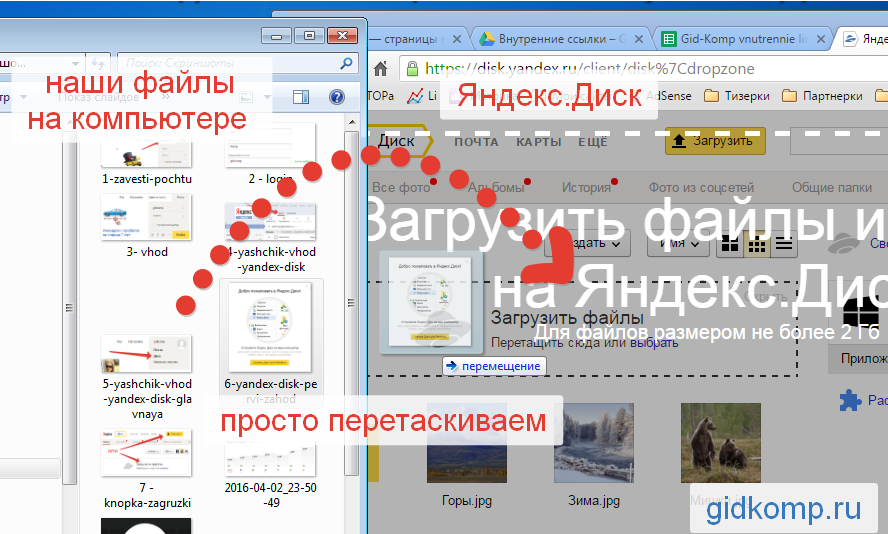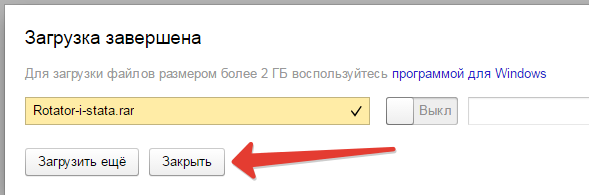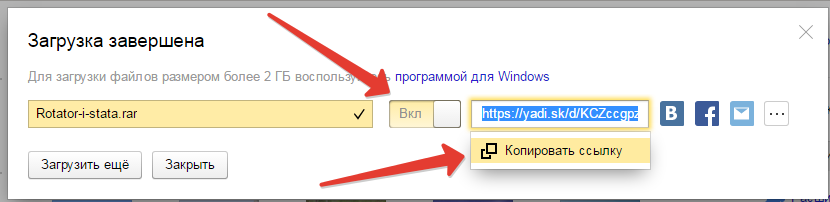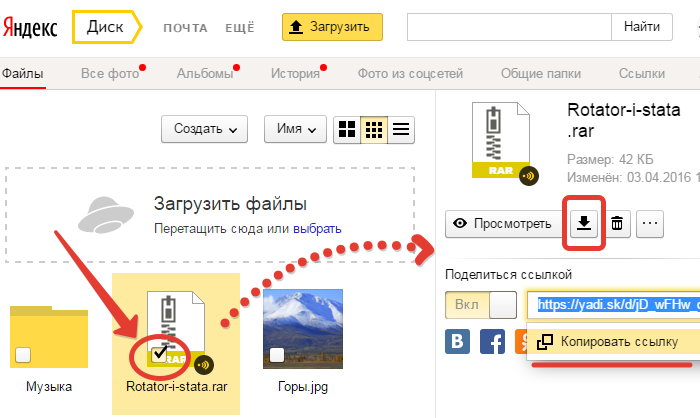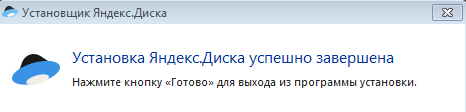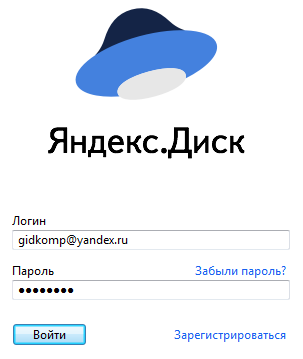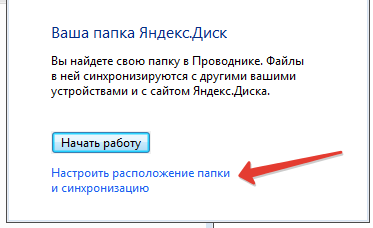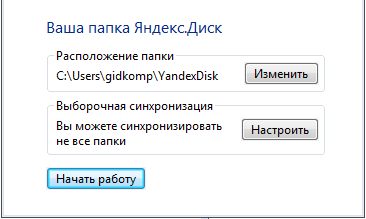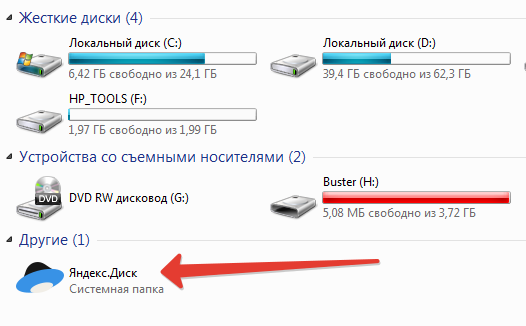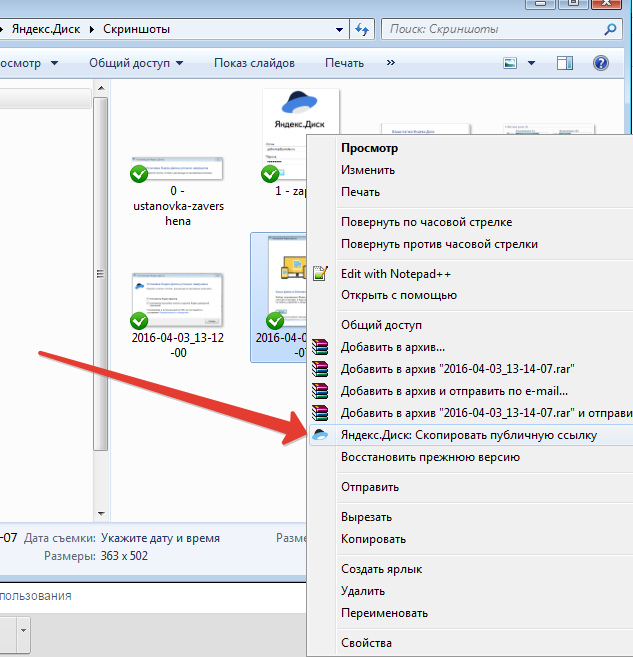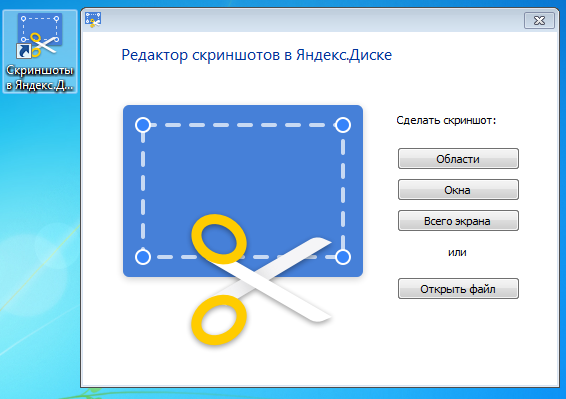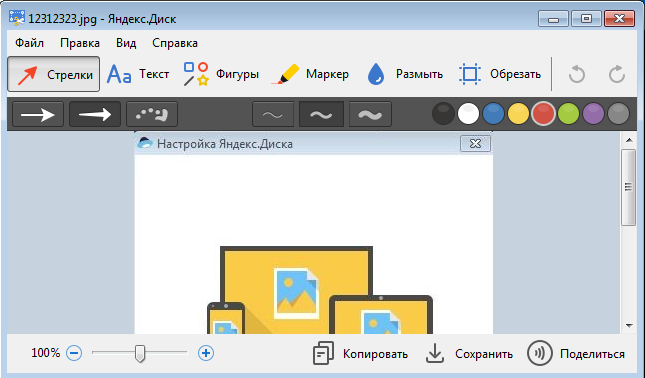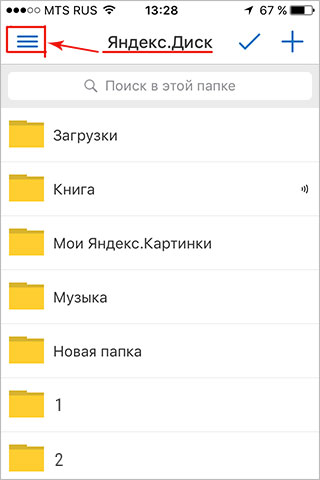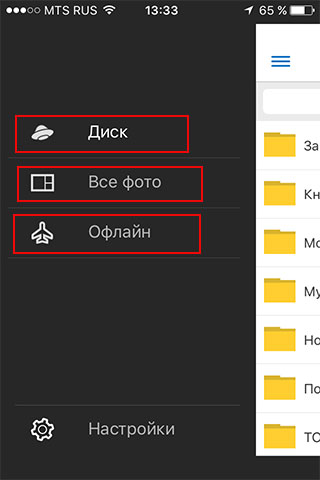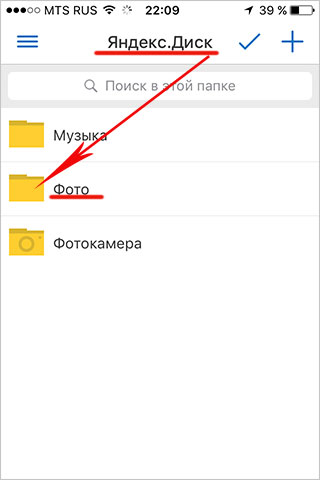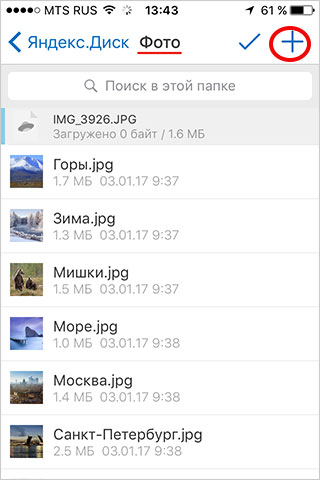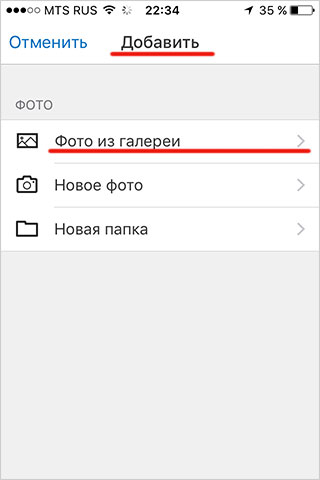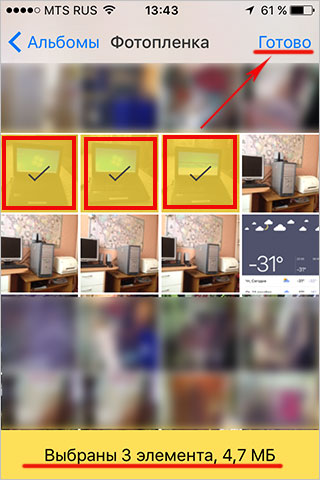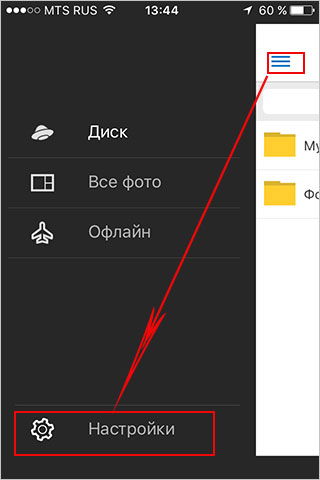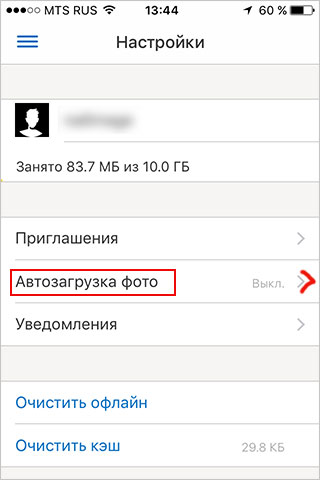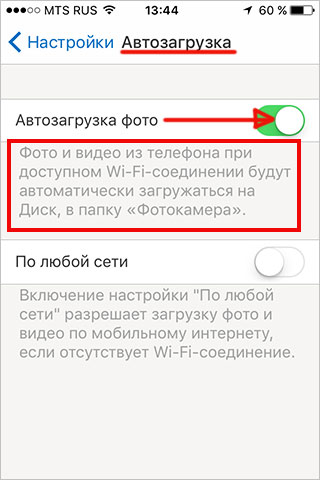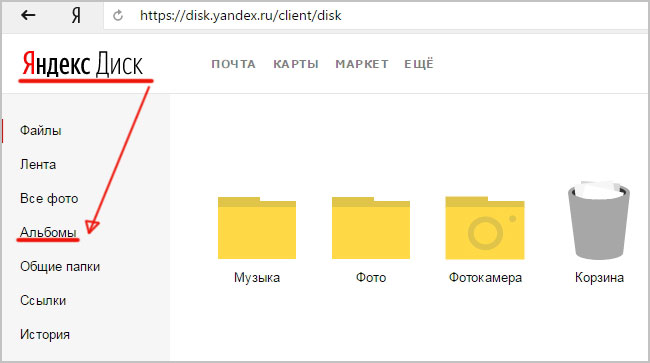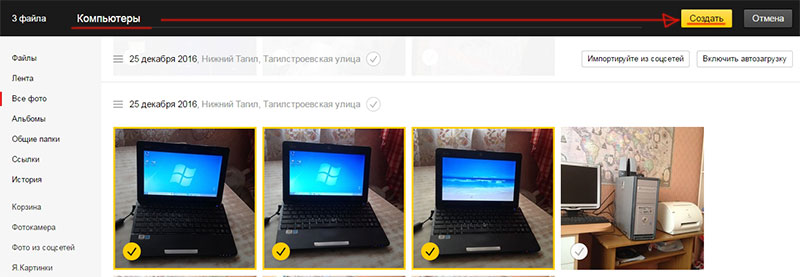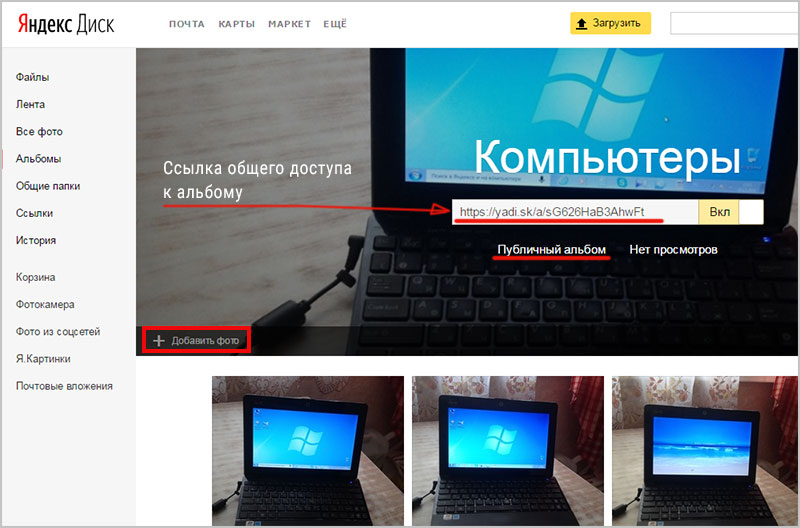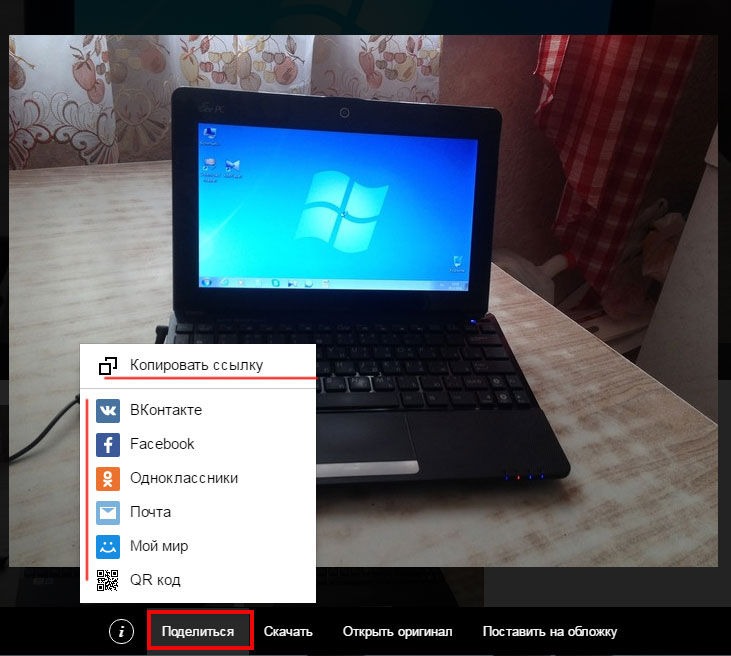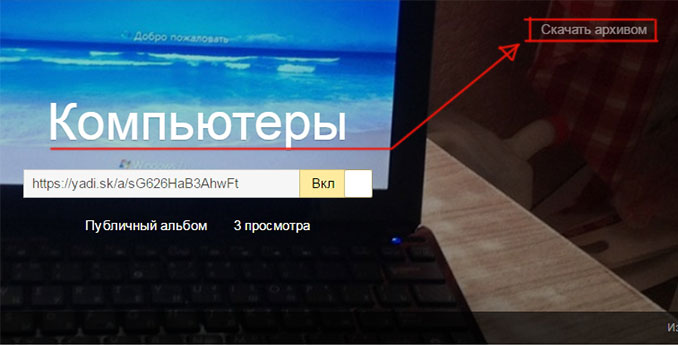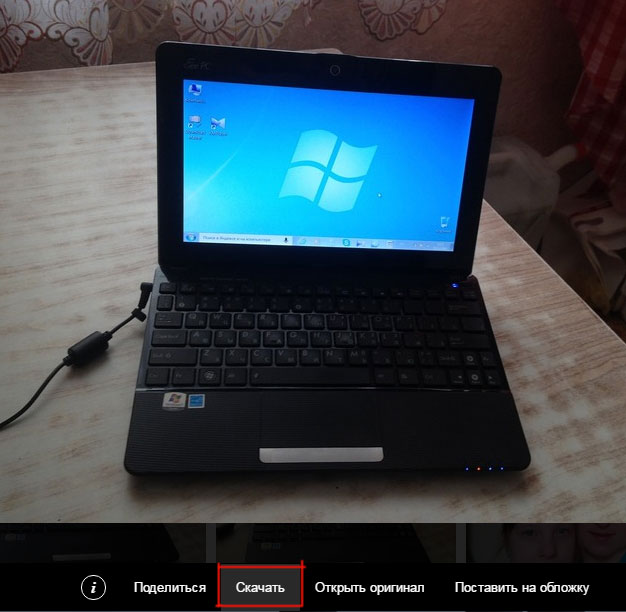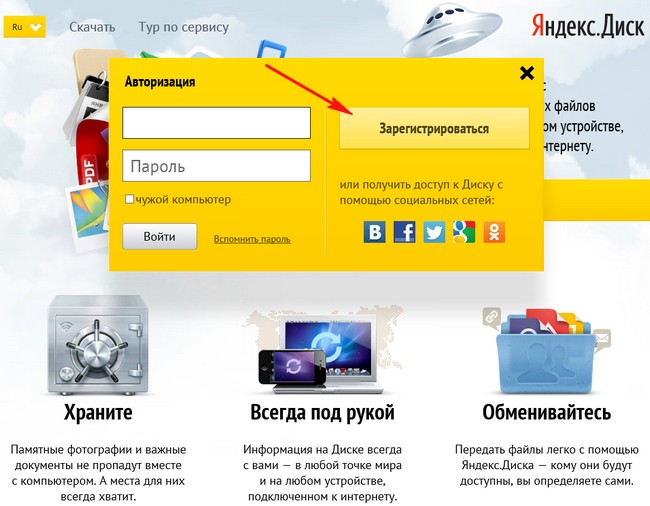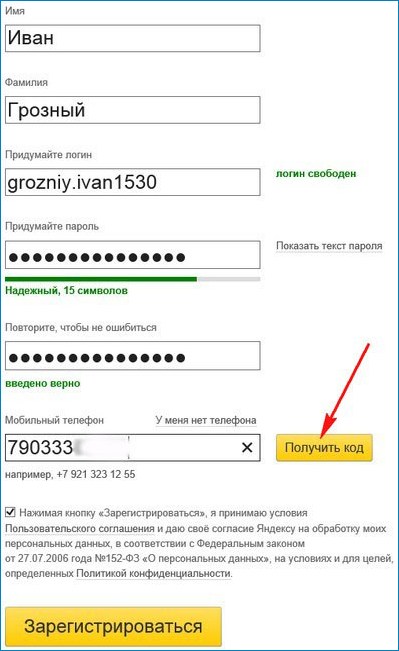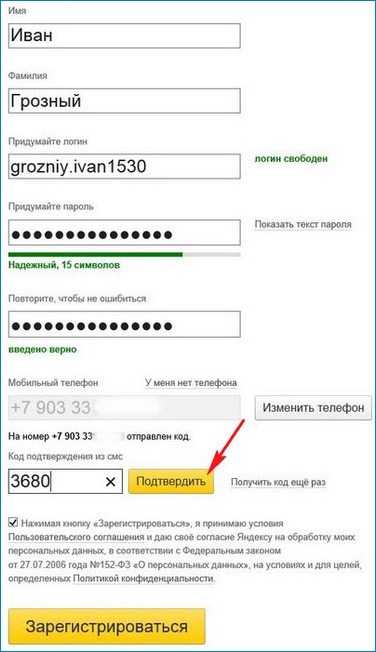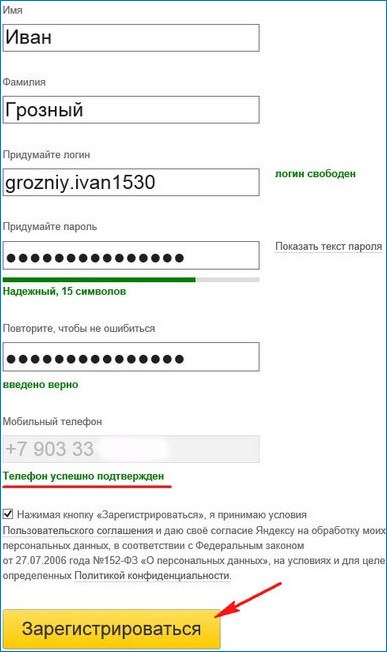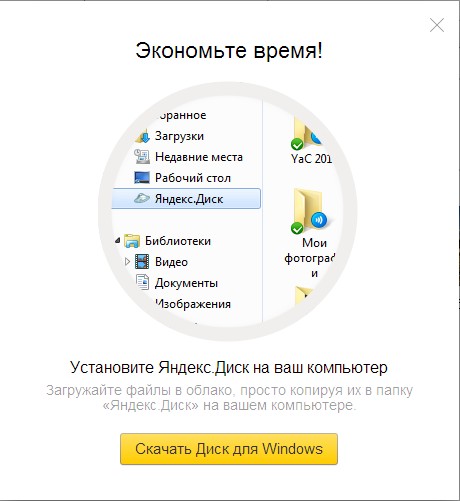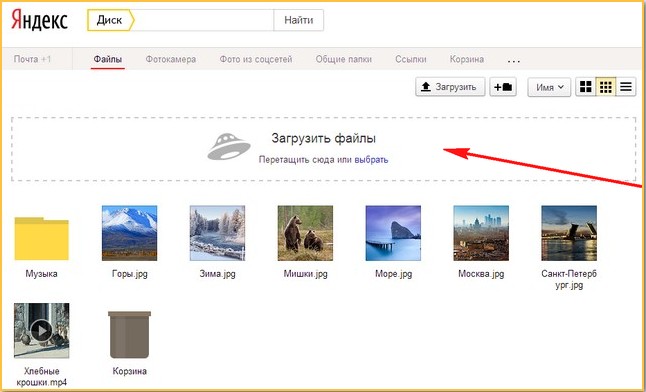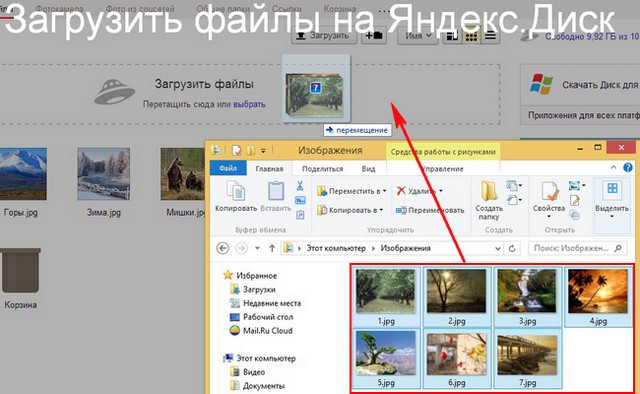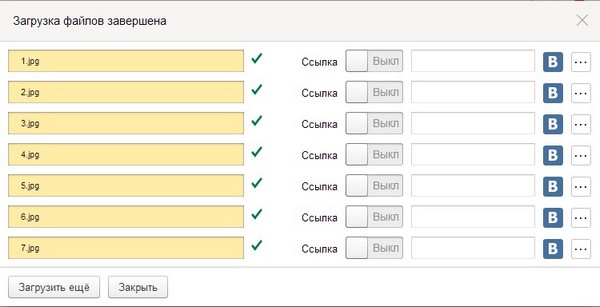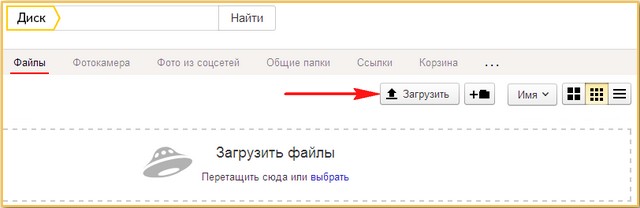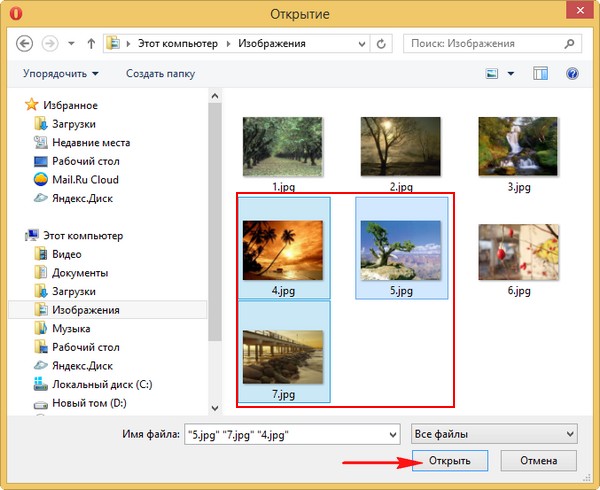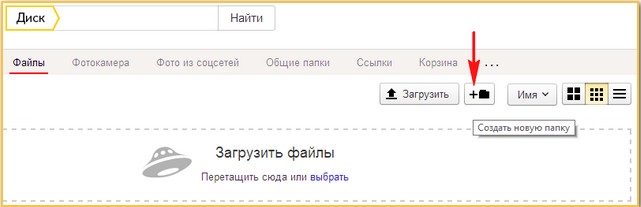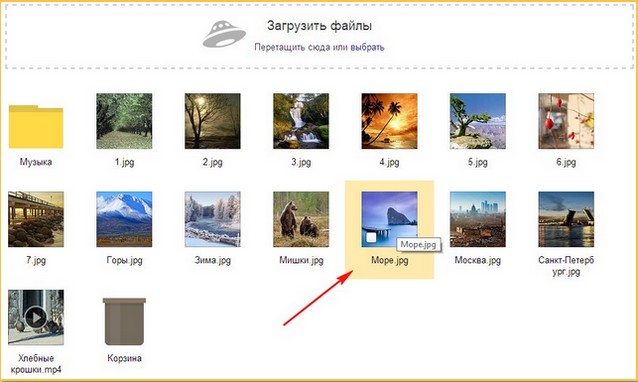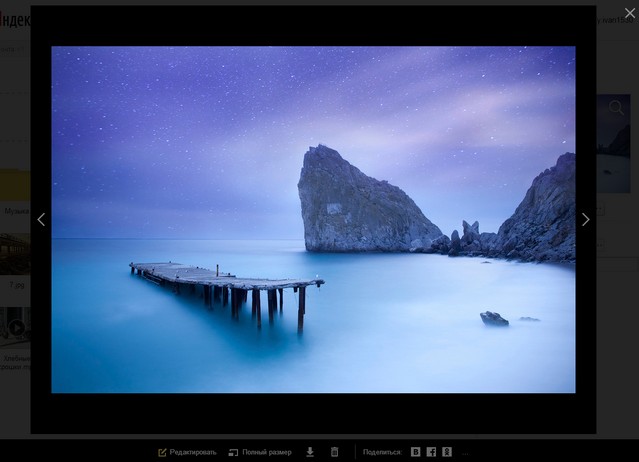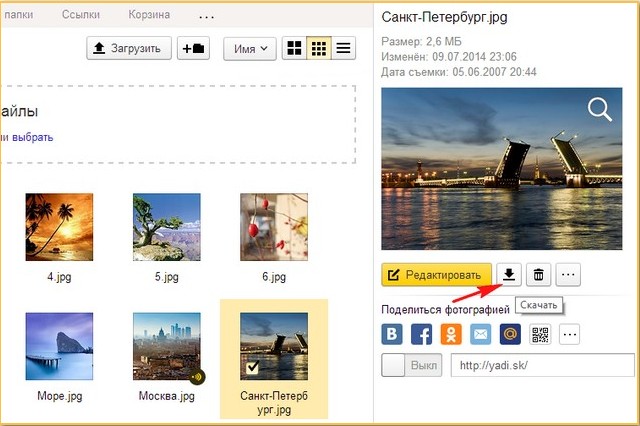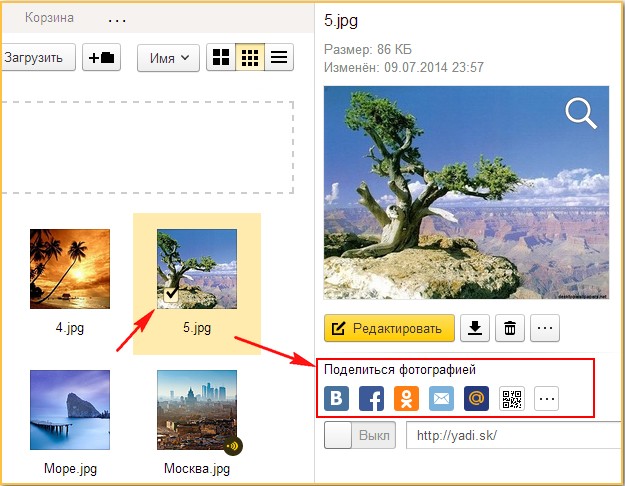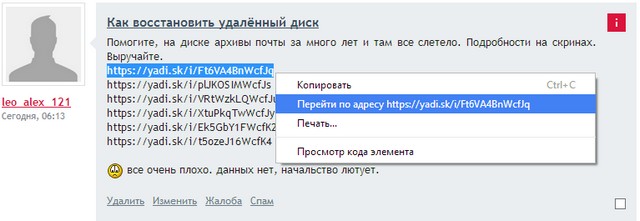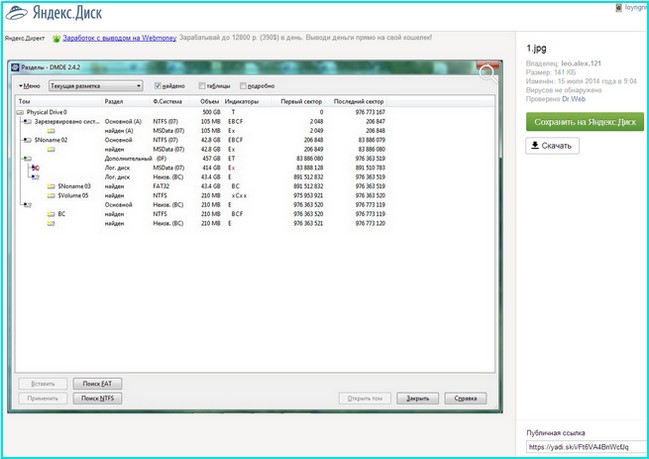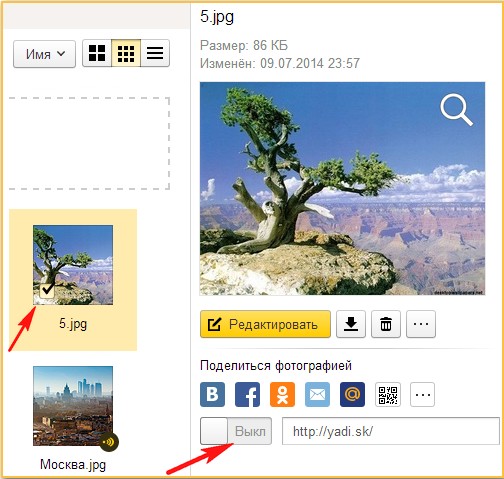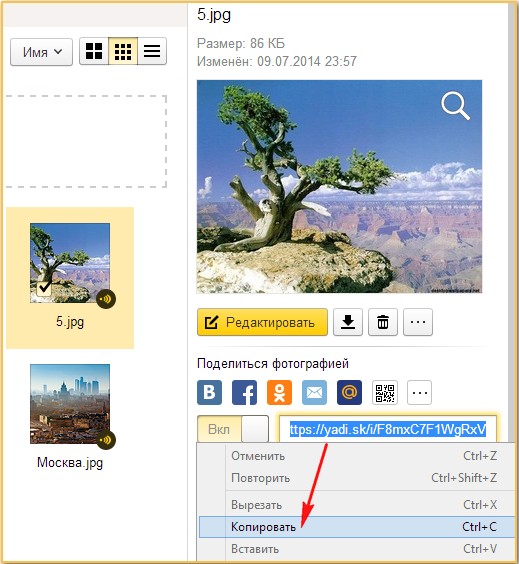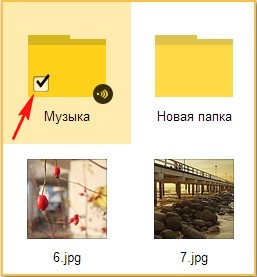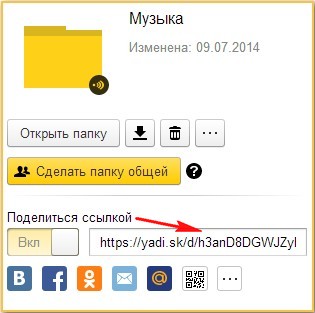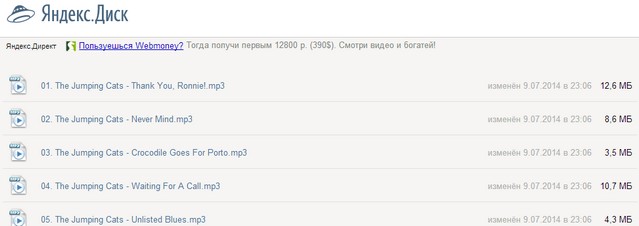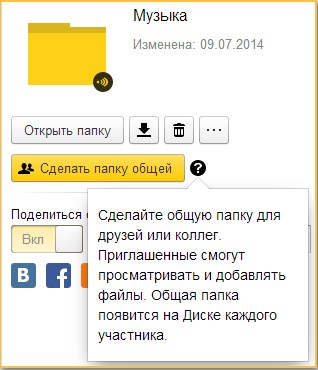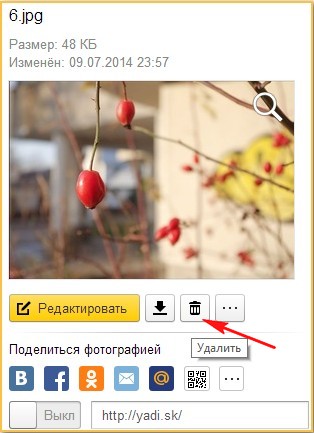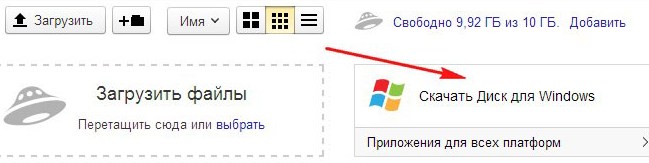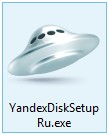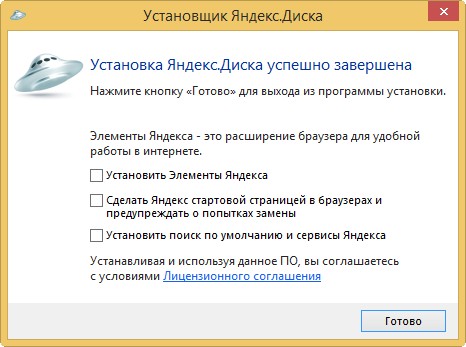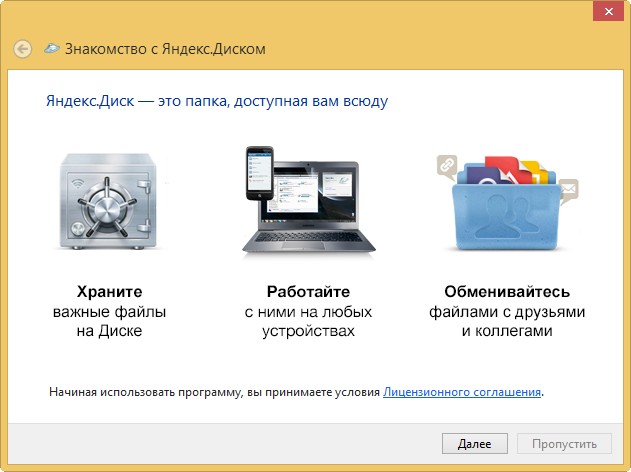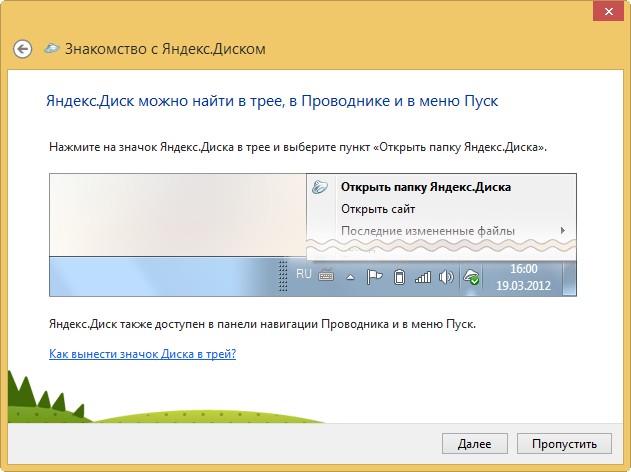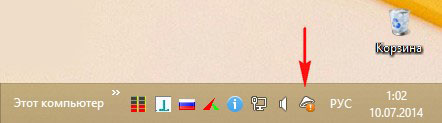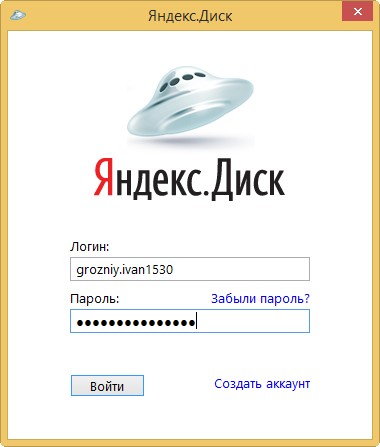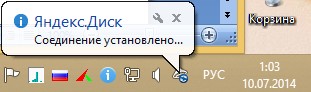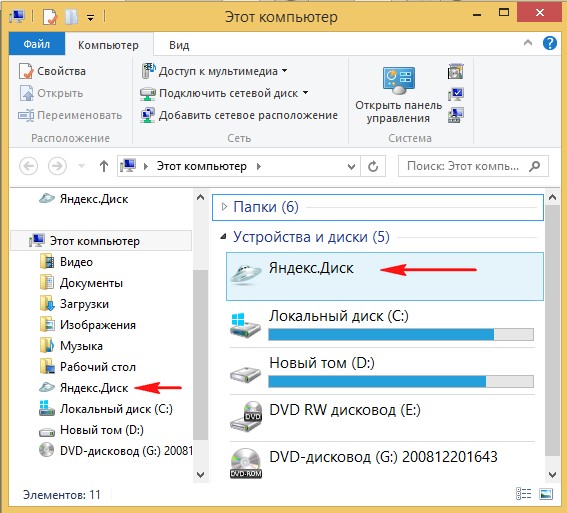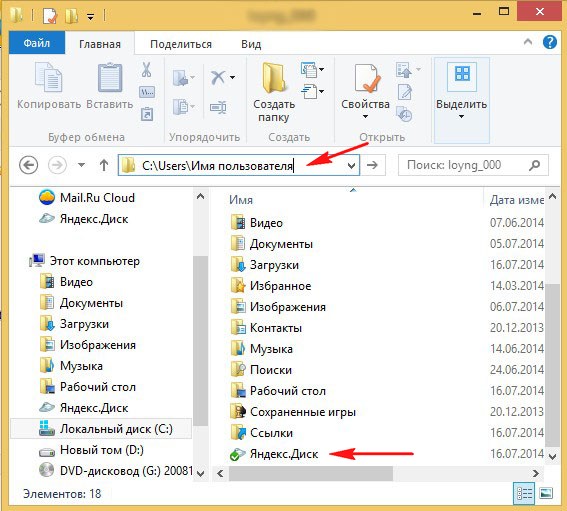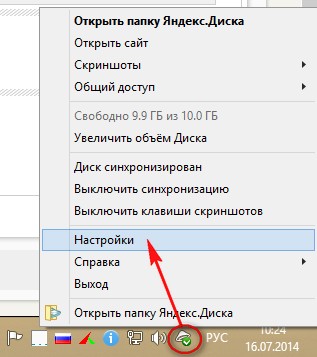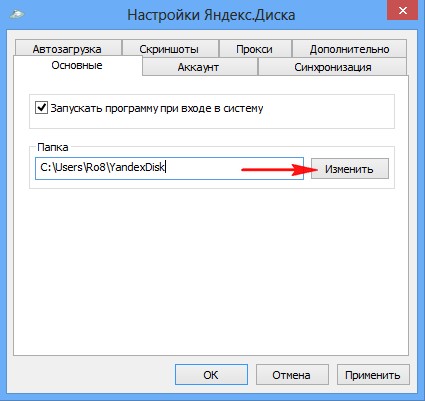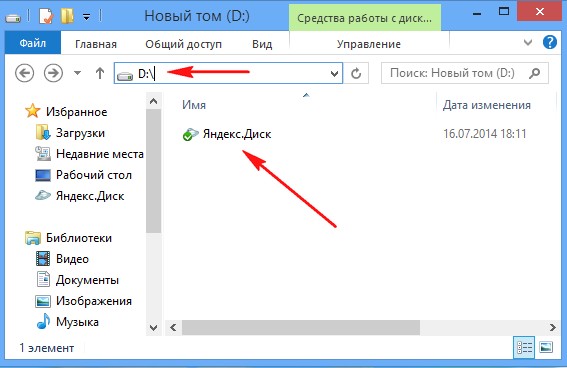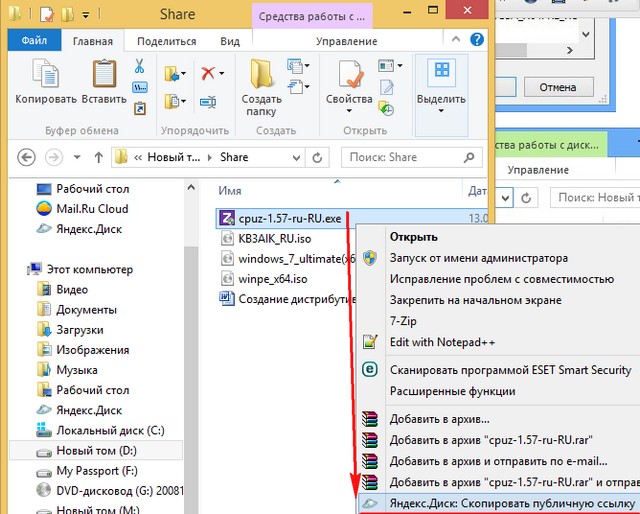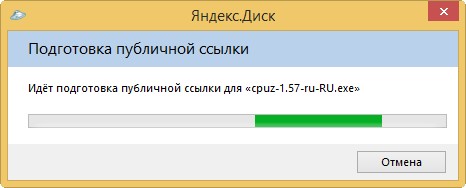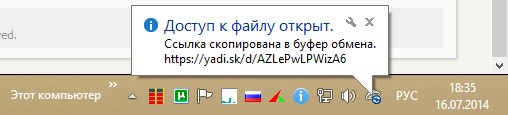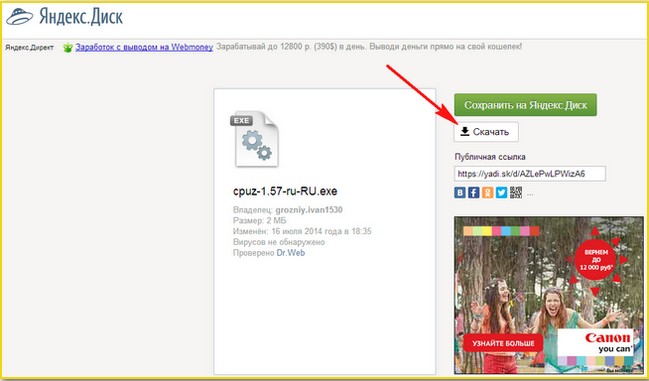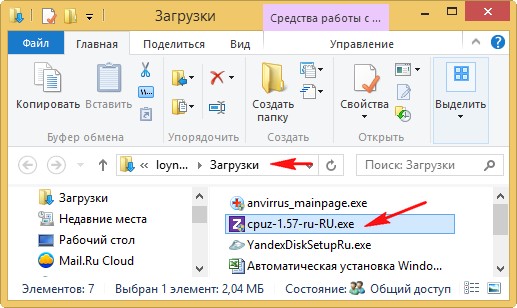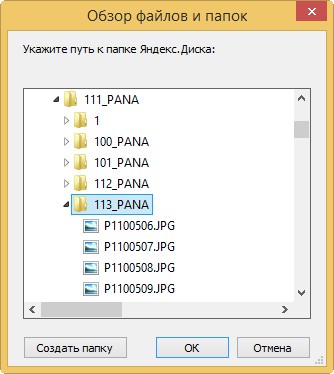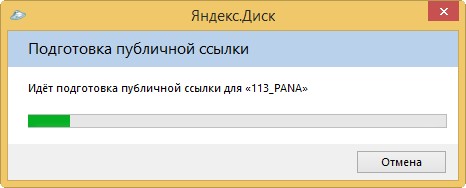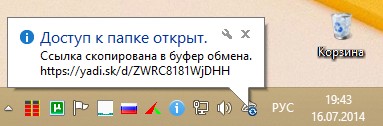Для быстрой передачи файлов другим людям, да и между своими ПК, ноутбуком и телефоном очень удобно использовать Яндекс диск (облачный сервис для хранения файлов). Загрузил на него один раз фото (например) — и их можно просматривать со всех устройств, на которых есть доступ к интернету. К тому же, можно существенно экономить место в памяти телефона (многим часто его не хватает), настроив авто-загрузку видео и фото в облако.
Добавьте к этому возможность работу с документами Word, Excel и Power Point в режиме онлайн (ничего не устанавливая на ПК). Это очень удобно!
Я уж не говорю о том, что информация на облачных дисках более надежно защищена от разных недоразумений (вирусы, проблемы с файловой системой, ошибочное форматирование и пр.), чем на классическом HDD. Т.е. имеет смысл часть информации отправлять в облако для резервной копии (кстати, ее можно делать автоматически, об этом ниже в статье).
Собственно, в этой статье хотел показать, как это все можно быстро настроить и использовать. Думаю, заметка пригодится всем, кто еще плохо знаком с облачными дисками.
И так, ближе к теме …
*
Содержание статьи
- 1 Как пользоваться Яндекс диском
- 1.1 Регистрация и вход в диск [На Windows и Android]
- 1.1.1 Для Windows
- 1.1.2 Для Android
- 1.2 Как увеличить свободное место на Яндекс диске
- 1.3 Как загрузить файлы и фото на диск
- 1.3.1 В Windows
- 1.3.2 На Android [+настройка авто-загрузки фото и видео в облако]
- 1.4 Как сделать файлы доступными для скачивания другими пользователями
- 1.5 Как настроить авто-создание копии моих документов в облачный диск (бэкап!)
- 1.5.1 Восстановление измененного файла
- 1.1 Регистрация и вход в диск [На Windows и Android]
→ Задать вопрос | дополнить
Как пользоваться Яндекс диском
Регистрация и вход в диск [На Windows и Android]
В общем-то, регистрация на сервисе достаточно стандартна для подобных продуктов. Сначала переходите по ссылке ниже на официальный сайт Яндекс диска и жмете кнопку «Завести диск» (см. скриншот ниже).
Офиц. сайт: https://disk.yandex.ru
Завести диск
Далее нужно указать свои данные: имя, фамилию, логин, пароль и телефон. Кстати, если у вас уже есть почта от Яндекса (или вы пользуетесь др. продуктами этой компании) — то регистрация проходит быстрее (просто войдите в свой аккаунт, ссылка будет расположена над формой регистрации).
Форма регистрации стандартна
После того, как зарегистрируетесь, можно приступать к скачиванию приложений для Windows и Android (для доступа к файлам на диске, и работы с ним).
Для Windows
Офиц. страничка: https://disk.yandex.ru/download#pc
Перейдя по ссылке выше, загрузите программу и запустите инсталляцию.
Яндекс диск — программа для Windows
Весь процесс установки не привожу, т.к. установка стандартна (как и у др. программ) и ничего сложного (интересного) не содержит.
Стандартный установщик
После установки приложения, у вас на рабочем столе и в системном трее появиться характерный значок «Яндекс диска», см. скрин ниже. Щелкнув по нему, откроется окно со всеми файлами, папками
В системном трее появился значок для быстрого доступа к диску
Окно работы с файлами диска ничем не отличается от классического проводника: все действия аналогичны. Как правило, создание, редактирование и удаление файлов и папок не вызывает никаких сложностей даже у начинающих пользователей.
Программа Яндекс диск на Windows установлена
Для Android
Ссылка на офиц. сайт Яндекса (Для смартфонов) — https://disk.yandex.ru/download#mobile
Ссылка на Google Play: https://play.google.com/store/apps/details?id=ru.yandex.disk
Установка приложения на Андроид так же стандартна. Достаточно перейти на Google Play (ссылка выше) и нажать кнопку установки.
Установка
После установки, откройте ярлычок приложения, введите логин и пароль (указанные при регистрации), задайте пин-код (это нужно, чтобы никто кроме вас не смог зайти на диск, даже если вы потеряете телефон), и ву-а-ля — вы в диске. См. скрины ниже.
Яндекс диск на смартфоне
Как увеличить свободное место на Яндекс диске
Вообще, выделяемое место на диске постоянно меняется (в зависимости от разных акций, условий и пр.): например, мне несколько лет назад при регистрации дали 10 ГБ (сколько дадут на момент регистрации вам — предугадать сложно).
Также в качестве бонуса дают доп. место за использование почтового ящика (в моем случае 9 ГБ), и за установку приложения на телефон (32 ГБ). Итого, суммарно, получается около 47 ГБ (что вполне достаточно для документов, фото, файлов).
Бесплатные способы
Если вам нужно значительно больше места — можно его прикупить за небольшую сумму в месяц. Для того, чтобы увидеть текущие тарифы: просто откройте приложение «Яндекс диск» и внизу окна кликните по ссылке «Купить еще» (см. скрин ниже).
Яндекс диск — купить место
Например, на сегодняшний день «лишних» 100 ГБ стоит всего 67 руб./мес. Если нужно значительно больше, например, 1 ТБ — то придется раскошелится на 167 руб./мес.
Платная подписка — 67 руб. 100 ГБ
Как загрузить файлы и фото на диск
В Windows
Обычно такой вопрос задают люди, которые еще не работали с Яндекс диском. Вообще, на самом деле все очень просто: сначала необходимо открыть диск (можно с помощью иконки в трее, см. скрин ниже).
Открываем Яндекс диск
Далее выберите нужную папку, нажмите кнопку «Загрузить» и выберите файлы/папки, которые хотите загрузить на облачный носитель.
Загрузить (приложение Яндекс Диск)
Через некоторое время файлы будут загружены: напротив них вы увидите небольшие зеленые галочки (синхронизированы). См. пример ниже.
Файлы загружены
Кстати, приложение «Яндекс диск» запускать не обязательно: например, в проводнике (Windows 10) есть ссылка на папку с диском. Достаточно открыть нужный каталог и скопировать в нее файлы (если у вас в настройках приложения включена синхронизация — файлы будут также отправлены в облако).
Проводник — Яндекс Диск
На Android [+настройка авто-загрузки фото и видео в облако]
Загрузка нужных файлов вручную:
- Выберите нужные файлы и нажмите кнопку «Поделиться» (внизу экрана, см. пример ниже);
- из списка выберите «Яндекс диск».
Поделиться файлом
Далее откройте нужный каталог (куда хотите загрузить файлы) и нажмите кнопку «Загрузить» (см. скрин ниже).
Загрузить файл на диск
Для автоматической загрузки фото на Яндекс диск:
- запустите приложение;
- затем в меню откройте вкладку «Настройки»;
- включите автозагрузку фото по Wi-Fi (либо вообще выберите вариант «По любой сети», если пользуетесь безлимитным интернетом на телефоне);
- теперь все фото будут автоматически загружаться на Яндекс диск. Если даже что-то нехорошее произойдет с телефоном — сможете быстро восстановить все свои снимки. Надежно и удобно!
Автозагрузка фото с телефона на Яндекс диск по Wi-Fi
Как сделать файлы доступными для скачивания другими пользователями
Вариант #1
Если пользоваться приложением «Яндекс диск»: то это делается очень быстро — достаточно выбрать файл или папку и щелкнуть в меню по кнопке «Скопировать ссылку».
Скопировать ссылку
Далее ее можно передать по соц. сети, чату, e-mail и др. способами. Ссылку достаточно вставить в адресную строку браузера — и файл можно просмотреть или скачать (см. пример ниже).
Смотрим фото
Вариант #2
Если пользуетесь веб-версией диска (https://disk.yandex.ru/client/disk) просто выделите ту фотку/файл (или каталог с фотками), нажмите по ней правой кнопкой мышки и в меню выберите «Поделиться». См. пример ниже.
Поделиться
Затем скопируйте ссылку и передайте (например, через соц. сети) тем людям, с которыми хотели поделиться файлами. Когда они их просмотрят/скачают — файл с раздачи можно снять (аналогично).
Копировать ссылку
Вариант #3 (если речь про Андроид)
Сначала открываете приложение «Диск» и переходите в нужный каталог.
Яндекс диск — главное меню (Андроид)
Далее выбираете файл, нажимаете по значку «поделиться» () и выбираете вариант «Поделиться ссылкой». После скидываете ссылку через тот же Viber, Telegram или соц. сети. Думаю, здесь больше нечего комментировать…
Яндекс диск на Андроид
Как настроить авто-создание копии моих документов в облачный диск (бэкап!)
Все достаточно просто. Рассмотрю по шагам.
1) Сначала открываем настройки Яндекс диска (для этого можно использовать значок в трее, рядом с часами. См. скриншот ниже).
Настройки диска
2) Далее сразу же рекомендую зайти во вкладку «Дополнительно» и проверить, чтобы была включена синхронизация (т.е. все созданные и измененные файлы в вашей папке на жестком диске будут сразу же в авто-режиме загружаться на Яндекс диск (то бишь дублироваться)).
Проверьте, чтобы была включена синхронизация!
3) Во вкладке «Основные» проверьте, чтобы программа автоматически запускалась. После откройте настройку расположения папок.
Настройка расположения папок
4) Посмотрите, где расположена папка, которая будет синхронизироваться с облаком (при необходимости переместите ее на другой раздел HDD).
Узнаем (настраиваем) папку для синхронизации
5) Теперь откройте проводник, щелкните правой кнопкой мышки по системной папке «Документы» и откройте ее свойства. Пример ниже.
Открываем проводник и переходим в свойства папки «Документы»
6) Во вкладке «Расположение» нажмите кнопку «Переместить» и переместите ее в любую из папок, расположенных в «C:UsersalexYandexDisk» * (* путь показан в качестве примера, у вас будет свой каталог — см. п.4 чуть выше, где мы смотрели каталоги в настройках приложения). Т.е. мы перемещаем нашу системную папку «Документы» в папку, которая будет синхронизироваться с Яндекс диском.
Смотрим расположение системной папки. Перемещаем ее в любую папку Яндекс диска!
7) Лично у себя так и назвал папку «Мои документы», в которую и переместил системную «Документы». Теперь все файлы (фото, документы, видео и т.д.), которые попадают в эту папку — будут автоматически дублироваться в облачный диск!
Теперь папка будет синхронизирована с Яндекс диском
8) С перенесенными документами можно будет работать, как и в каталоге, расположенным на HDD, так и открыв приложение Яндекс диска. Удобно!
Эта же папка только в приложении
Восстановление измененного файла
Кстати, что еще подкупает в Яндекс диске: вы можете просмотреть историю изменений файла. Вот представьте, вы отредактировали неправильно документ и сохранили его. А потом вспомнили, что удалили из него лишнее… Что делать?
- Зайти на https://disk.yandex.ru/client/disk;
- далее найти нужный файл, щелкнуть по нему правой кнопкой мышки и перейти по ссылке «История изменений»;
История изменений
- после чего сможете увидеть несколько копий файлов за последние 14 дней, отсортированных по датам (при купленном доп. месте — 90 дней!).
История изменения доступная за 14 дней
- также обратите внимание на вкладки «История» и «Корзина»: порывшись в них, можно найти недавно удаленные файлы, просмотреть все свои действиями с файлами на Яндекс диске.
История, корзина
*
Дополнения приветствуются…
На этом всё, удачи!


Полезный софт:
-
- Видео-Монтаж
Отличное ПО для создания своих первых видеороликов (все действия идут по шагам!).
Видео сделает даже новичок!
-
- Ускоритель компьютера
Программа для очистки Windows от «мусора» (удаляет временные файлы, ускоряет систему, оптимизирует реестр).
1. Яндекс Диск: что это такое
Яндекс.Диск – это популярное облачное хранилище, которое позволяет пользователям хранить различную информацию (фото, видео, аудио, тексты и прочие файлы) в так называемом «облаке», т.е. на сервере в сети. Данными, хранящимися на Яндекс.Диске можно делиться с другими пользователями, а также получать к ним доступ с различных устройств – других компьютеров, планшетов и смартфонов. Базовая версия Яндекс.Диска совершенно бесплатна и доступна для всех желающих. Я помню, что в 2012 году зарегистрироваться в нем можно было только по приглашению, и я пользовался альтернативным сервисом – Dropbox. Но сейчас полностью перешел на Облако Яндекс Диск. Ведь бесплатные, да еще и доступные отовсюду 10 Гб не бывают лишними.
2. Яндекс Диск: как пользоваться – пошаговая инструкция
Итак, я вас убедил, и вы решили установить Яндекс Диск на компьютер. Теперь подробно разберемся как пользоваться Яндекс Облаком (так еще называют Яндекс.Диск, поскольку он является облачным хранилищем данных).
Как войти на свою страницу Яндекс Диска
Обычно взаимодействие с сервисом Яндекс Диск, предоставляющим по умолчанию 10 Гб свободного места, осуществляется через браузеры – Google Chrome, Mozilla Firefox, Opera и т.д. Чтобы начать использовать дисковое хранилище, необходимо иметь аккаунт на Яндексе. Если у вас его нет, то следует зарегистрироваться на сайте. Для этого переходим на главную страницу поисковика и в правом верхнем углу жмем «Завести почту» (или сразу же открываем https://passport.yandex.ru/registration).
Далее проходим стандартную процедуру регистрации, заполнив необходимые поля.
Если у вас уже есть учетная запись в Яндексе, то достаточно просто войти в нее указав свои логин и пароль. Для перехода к форме ввода этих данных кликаем на странице yandex.ru справа вверху на кнопку «Войти в почту».
Итак, предположим, что вы находитесь под своим аккаунтом на сайте Яндекс. Как войти в Яндекс Диск? Все просто. Если открыта главная страница, жмем рядом с логином на ссылку «Диск» или над поисковой строкой выбираем «Еще», а потом «Диск».
Если же вы пытаетесь попасть в хранилище через почтовый ящик, то искомый пункт следует искать в верхнем меню или в выпадающем списке сервисов Яндекса, появляющемся при нажатии значка в левом верхнем углу.
Можно вообще не заморачиваться с поиском ссылок, а просто вбить в адресную строку браузера url-адрес https://disk.yandex.ru/client/disk и перейти по нему.
Как пользоваться Яндекс Диском
Сервис предназначен для хранения всевозможных данных – аудио- и видеоконтента, текстовых документов и т.д. Доступ к ним вы можете получить с любого подключенного к Интернету устройства, на котором зайдете в свой аккаунт Яндекса. Также предусмотрена возможность делиться хранящейся в Облаке информацией с другими пользователями. О том, как это делается, поговорим ниже.
Итак, после входа в Яндекс Диск вы попадаете на страницу с уже загруженными в хранилище файлами. Они могут располагаться в корне диска или вложенных папках. Чтобы загрузить новый файл, нажимаем слева кнопку «Загрузить» и выбираем нужный файл.
После завершения копирования сразу же можно настроить доступ – переместить переключатель вправо в положение «Вкл», после чего будет сгенерирована ссылка, позволяющая скачать файл любому пользователю.
Если данные предназначены только для личного пользования, оставьте переключатель на месте.
Выше мы уже написали, как поделиться только что закачанным на Яндекс Диск файлом, но для «расшаривания» доступны любые хранящиеся в Облаке файлы. Самый простой способ открыть доступ – создать ссылку и послать ее адресату. Для этого необходимо выделить файл, на появившейся сверху панели нажать «Поделиться» и в выпадающем списке выбрать пункт «Копировать ссылку».
Все, остается только отправить полученную ссылку другому пользователю. Также можно сразу поделиться контентом через социальные сети или сгенерировать QR-код.
Более широкие настройки совместного использования информации заложены в раздел «Общий доступ». Зайдем в него, а потом создадим новую папку, нажав соответствующую кнопку.
Далее введем имя и на следующей странице добавим одного или нескольких пользователей Яндекса с расширенными правами доступа (указывается логин или e-mail). Имеется возможность выбрать между вариантами «Только просмотр» и «Полный доступ».
После нажатия кнопки «Пригласить» на электронную почту пользователя, с которым вы хотите поделиться файлами, будет направлено письмо с приглашением.
Функционал Яндекс Диска позволяет не только управлять готовыми файлами, но и создавать новые документы Word, Excel и PowerPoint. Их редактирование осуществляется с помощью онлайн-редакторов.
Программа для компьютера (клиент)
Для компьютера существует отдельная программа для работы с файлообменником. Рассмотрим, как ее установить и пользоваться.
Как установить
Перейдите по адресу disk.yandex.ru. Нажмите на кнопку «Диск для Windows».
В новой вкладке откроется страница загрузки. Нажмите «Скачать».
Загрузится установщик.
Закройте браузер и зайдите в «Этот компьютер» — папку «Загрузки». Откройте файл YandexDisk30Setup. Запустится установщик.
После загрузки и установки на рабочем столе появится ярлык программы «Яндекс.Диск».
Откройте программу. Запустится окошко, в которое нужно ввести логин и пароль от аккаунта.
Если оставить галочку в пункте «Запомнить», клиент сохранит введенные данные и будет открывать облако автоматически.
Нажмите кнопку «Войти». Откроется Диск с вашими файлами.
Как загрузить файл или папку
Загрузить файл в облако можно одним из двух способов:
- Нажать кнопку «Загрузить» и вручную добавить файл.
- Перетянуть данные в окно мышкой.
Рассмотрим второй способ загрузки — через перетаскивание файлов.
1. Уменьшите окно программы, нажав на значок «квадрат» в правом верхнем углу.
2. Откройте папку с файлами, которые хотите загрузить, и также уменьшите размер окна.
3. Зажмите на файле (папке) левую кнопку мыши и перетяните данные в окно диска.
Данные успешно загружены.
Как скачать файл
Через клиент можно не только загрузить данные на облако, но и наоборот скачать их. Делается это точно так же:
- Открываем программу и уменьшаем размер окна.
- Зажимаем левую кнопку мыши на файле и перетягиваем его в папку компьютера или на Рабочий стол.
Как пользоваться на телефоне
Рассмотрим, как загрузить и скачать файлы через приложение на телефоне.
Как загрузить файл
1. Откройте приложение и авторизуйтесь под своим логином и паролем.
2. Для загрузки файла нажмите на иконку + в правом углу.
3. Выберите то, что хотите загрузить.
- Картинки из галереи. Откроется галерея телефона, из которой вы сможете выбрать фото для загрузки.
- Новую фотографию. Приложение задействует камеру телефона для создания нового снимка и его загрузки.
- Новую папку. Сервис создаст новый каталог.
- Файлы с устройства. Приложение откроет диспетчер файлов для загрузки данных из памяти телефона.
- Файлы из приложений. Задействуют данные с телефона, но в другом визуальном режиме.
Как скачать файл
1. Откройте приложение и нажмите на кнопку «Файлы» в нижнем меню экрана.
2. Зажмите палец на файле (папке), который хотите скачать. Он отметится галочкой.
3. Нажмите на значок «три точки» в верхнем углу.
- Если выбрать пункт «Скачать», сервис откроет окошко с выбором каталога для загрузки. Открыв папку в каталоге и нажав кнопку «Сохранить здесь», файл будет закачен в указанное место.
- Если выбрать пункт «Сохранить на устройство», изображение или видео будет записано в галерею телефона.
Этот пункт появляется только у изображений или видео. У других типов данных доступен только пункт «Скачать».
Как скачать файл без регистрации
Сейчас я покажу, как скачать файл без регистрации в сервисе. Допустим, вам по почте пришла ссылка на загрузку с Яндекс.Диска.
Кликнув по ссылке, в новой вкладке откроется доступ к данным.
Нажав кнопку «Скачать», файл будет загружен в «Этот компьютер» — папку «Загрузки».
На телефоне всё будет точно также: файл будет сохранен в папку «Загрузки» (Download).
На свой диск
Для данного действия вам сначала нужно будет выполнить вход в свое облако. После перехода по ссылке нажмите кнопку «Сохранить на Яндекс.Диск».
Данные будут записаны в ваш Диск в папку «Загрузки».
На телефоне действия происходят аналогично.
Безлимитная автозагрузка фото и видео с мобильных устройств
При установке приложения Диска на мобильный телефон или планшет у вас появится возможность активировать автозагрузку всех снятых камерой вашего гаджета фото и видео в облаке Яндекса.
Сама по себе эта функция очень удобная и существует у многих конкурентов. Но в данном случае, все фото и видео со смартфона или планшета можно будет загружать безлимитно.
Что это значит? Допустим, есть у вас те 10 Гбайт, которые вам предоставили бесплатно сразу после регистрации. Вы устанавливаете приложение Яндекс Диска на все свои мобильные гаджеты (а так же, например, на гаджеты второй половинки) и активируете безлмитную автозагрузку медиа-файлов.
Все они будут падать в папку «Фотокамера» в вашем облаке, но занимаемое ими место не будет учитываться в вашем тарифе. Например, в папке «Фотокамера» могут храниться терабаты фото и видео, а при этом у вас будет бесплатный тариф всего на 10 Гбайт.
Как загружать файлы делиться ссылками без установки программы
Если мы не устанавливали приложение на телефона, или программу на свой компьютер, то, находясь в личном кабинете Яндекс диска, загружать файлы можно кликнув по одной из кнопок:
Также файлы можно просто перетаскивать со своего компьютера в окошко личного кабинета:
После закачки файла, мы можем закрыть окошко или загрузить еще файлы:
Можно сразу включить ссылку, и скопировать, чтобы можно было ею поделиться с кем-то:
Но вы можете отложить копирование ссылки на потом, это можно сделать в любой момент, достаточно поставить галочку на файл, которым вы хотите поделиться, после этого в правой стороне появится информация по файлу. А также возможно включить и скопировать ссылку:
Как загружать файлы на Яндекс диск с помощью программы для Windows не заходя на сайт
Находясь в личном кабинете, вы можете наблюдать ссылку «Скачать Диск для Windows». Скачивая данную программу, вы получаете возможность не заходить на сайт Яндекса, чтобы закачивать файлы, а делать это с помощью специальной папки на компьютере.
Поэтому кликаем на ссылку и нам предложат выбрать место, куда сохранить установочный файл. После того как файл скачается, запускаем установку программы, кликнув два раза. Установка занимает около 1 минуты.
После установки, скаченный ранее установочный файл можно удалить.
Дальше всплывет окошко в котором нам предложат ввести наш логин и пароль, который мы придумали при регистрации почты (который используем при входе в аккаунт):
После ввода, можно на этом и закончить, или дополнительно нажать на ссылку «Настроить расположение папки и синхронизацию» и с немного подправить настройки под себя:
После завершения настроек у нас появится отдельная папка для хранения файлов на Яндекс диске.
По умолчанию она синхронизирована, т.е. когда вы копируете какие-то файлы в эту папку, то они автоматически загружаются в интернет на ваш диск аккаунта в Яндексе, об этом нам сигнализирует зеленая «птичка» над файлом.
Также при нажатии правой кнопкой на файл, можно получить публичную ссылку, такую же как мы получали на сайте.
Мы можем поделиться этой ссылкой с друзьями и они смогут скачивать данный файл в интернете.
Приятный бонус – программа для создания и редактирования скриншотов
При скачивании и установке программы для Яндекс диска, нам, в качестве приятного бонуса, устанавливается программа для удобного создания скриншотов.
Также в ней есть необходимый набор инструментов для редактирования: различные стрелочки, фигурки, написание текста, обрезание картинки к нужному размеру.
После создание скриншота, он автоматически загружается в папку с соответствующим названием и им можно поделиться в социальных сетях, или отправить по нужному вам адресу.
К этому редактору скриншотов быстро привыкаешь и программа быстро станет одной из ваших любимых.
Поделитесь ссылкой с друзьями в соц.сетях
FacebookTwitterTelegramВКонтактеPinterestПросмотров: 2930
Восстановление доступа
Если по какой-то причине пароль от аккаунта на «Яндексе» был утерян – доступ к учетной записи все равно можно будет восстановить. Достаточно помнить логин и иметь под рукой мобильный телефон. Порядок действий:
- Зайти на «Яндекс».
- Нажать в правом верхнем углу страницы кнопку «Войти в почту».
- В новом окне выбрать пункт «Не могу войти».
- Ввести в соответствующие поля свой логин и капчу (символы) с картинки.
- Кликнуть «Далее».
- Ввести в новом поле номер мобильного телефона.
- В полученном СМС придет новый пароль. Его нужно будет ввести в появившееся поле.
- Нажать кнопку «Далее». Ввести новый пароль, повторить его в поле ниже и нажать «Готово».
Бесконечный Яндекс.Диск
Специальный тариф «Облачный» и опции для хранения любого количества контента
Вы получаетеДиск Про — включен в тариф и опцииБез рекламы, история изменения файлов за 90 дней, безлимитное скачивание файлов с публичных страниц. Вы получаетеБесплатный доступ к Microsoft Office OnlineРаботайте в Word, Excel и Power Point прямо в браузере без установки программ на компьютер.Вы получаетеДоступ с любых устройствПеренесите в Яндекс.Диск все свои файлы и работайте с ними, как на компьютере.Вы получаетеДелитесь файлами со всем миромОтправляйте короткие ссылки на файлы до 50 ГБ. Эти файлы можно будет посмотреть, скачать или сохранить себе на Диск.
Как создать ссылку для скачивания файла
Публичный доступ к информации в облаке можно активировать по желанию. Как залить файл на Яндекс.Диск чтобы работал у нескольких человек:
- На компьютере в браузере правой кнопкой мышки кликните по картинке и выберите «Поделиться».
- Со смартфона в приложении зажмите на секунду файл, в верхней строке выберите опцию «Поделиться».
- После можно получить ссылку формата https://yadi.sk/i/2nvR7xPeWpNTqg.
Каждому перешедшему по публичной ссылке отроется доступ к чтению и загрузке ваших данных.
Как загрузить файлы на чужой Яндекс.Диск?
Если человеку нужно загрузить с вашего устройства данные на свое облако, есть два варианта решения задачи:
- Авторизация на вашем устройстве с чужого профиля и ручная загрузка нужной информации.
- Работа с функцией «Поделиться». После открытия доступа и предоставления ссылок с вашей стороны, данные можно скопировать в облако чужого аккаунта.
МИНУТКА ЮМОРА
– Где работаешь?
– В Яндексе.
– И чем занимаешься?
– Логистикой.
– А поподробнее?
– Днём еда, а ночью такси.
Почему облако медленно загружает файлы или не загружает их совсем
Есть несколько причин, вызывающих проблемы при заливке информации в облако:
- Загрузка начата через веб-интерфейс, размер одного объекта превышает 10 Гб. Разбейте файл на части (через архиватор) или используйте клиентскую версию программы.
- Версия браузера устарела. Проверьте обновления и обновитесь до последней версии.
- Используется прокси, VPN, альтернативный брандмауэр. На время отключите сервисы и повторите попытку снова.
- Импорт данных через программы, работающие через api Яндекс.Диска. Загрузите информацию через веб-интерфейс или официальные клиенты.
- Нестабильный интернет или проблема на стороне сервера. Повторите попытку через некоторое время.
Можно ли загрузить вирусные файлы на облако Яндекс
Перед импортом данных в облако, каждый объект размером до 1 Гб проходит сканирование антивирусом NOD32. В целом, базы данных антивируса большие и актуальные, поэтому сканер способен выявить зараженные файлы. Такие данные могут быть загружены на облако, в некоторых случаях, однако при скачивании или открытии вы будете несколько раз предупреждены об опасности.
В большинстве случаев Яндекс Диск блокирует загрузку вирусных файлов.
ВИДЕО
Яндекс.Диск предоставляет пользователям много вариантов импорта собственных файлов в облако. Для мобильных телефонов Android и iOS созданы условия безлимитной загрузки фото и видео на свое облако. Удобный функционал приложения позволяет автоматически синхронизировать данные, которые потом можно найти в своем профиле на любом подключенном устройстве.
Как загрузить фотографии на Яндекс.Диск в мобильном приложении
Примечание: В данном примере рассмотрена работа приложения Яндекс.Диск для устройства iphon 5
Чтобы залить фото в мобильном приложении, нужно открыть меню: с тремя горизонтальными палочками.
Затем выбираем место на Яндекс.Диске: куда будем загружать фотографии. Для этого кликаем на один из трех пунктов меню: «Диск»,»Все фото” или «Офлайн».
Для примера мы выбрали пункт «Диск». Выбираем папку в которую будем загружать фотографии
Заходим в папку «Фото» и жмем на плюс, который находится в правом верхнем углу.
Остается выбрать в открывшемся списке источник загрузки. Для примера мы выберем «Фото из галереи»
Затем останется отметить галочками фотографии, которые мы хотим загрузить в папку «Фото» и нажать на надпись «Готово» в правом верхнем углу
Можно включать опцию автозагрузки и больше не беспокоиться о сохранности каждого нового снимка. Очередной не загруженный ранее снимок будет добавляться в облако Яндекс.Диск как только ваше устройство окажется в зоне wi-fi.
Подключение автозагрузки фотографий на Яндекс.Диск
Для подключения функции автоматической загрузки фотографий на Яндекс.Диск необходимо выполнить следующие действия:
Заходим в настройки мобильного приложения Яндекс.Диск
Далее в меню настроек выбираем пункт «Автозагрузка фото»
Затем, переместив ползунок, в пункте «Автозагрузка фото» подключаем автозагрузку.
После подключения автозагрузки ваши снимки и видеофайлы будут автоматически попадать в облачное хранилище яндекс диска.
Организуем удобное хранение файлов
Для структурирования загруженных фотографий можно распределить их по альбомам, перемещать, добавлять и удалять. Альбому можно присвоить название, поменять его в дальнейшем. Настроить доступ как для отдельных фото так и для всей папки с фотографиями.
Для создания альбома необходимо выполнить следующее:
В меню Яндекс.Диска выбираем пункт меню «Альбомы»
Затем жмем на кнопку «Создать альбом»
В открывшейся галерее отмечаем фотографии, которые нужно сохранить в альбом. Прописываем название альбома (для примера я прописал «Компьютеры»). Нажимаем кнопку «Создать».
После создания альбома мы видим обложку альбома его название и фотографии.
Обратите внимание! Как правило в качестве обложки по умолчанию ставится фото отмеченное первым.
По умолчанию все файлы, которые загружаются на Диск — личные: доступны для просмотра только через авторизацию аккаунта, в который их загружали.
Доступ к альбому можно сменить на публичный просто переместив тумблер справа от ссылки общего доступа (публичной ссылки).
Отдельное фото публичного типа возможно увидеть даже без регистрации, но только пройдя по ключевой ссылке. Ее получает и передает пользователь аккаунта, через который файл был загружен.
Поделиться отдельной фотографией можно скопировав и отправив адресату на почту публичную ссылку, а также напрямую в аккаунт социальной сети.
Скачиваем фотографии
Следующим закономерным вопросом после перемещения файлов в облачное хранилище будет — как их скачать. Осуществить загрузку альбома на собственное устройство, можно нажав на “Скачать архивом” в правом верхнем углу обложки.
Чтобы скачать отдельную фотографию, потребуется нажать одноименную кнопку «Скачать» под фото.
Благодаря веб-версии и приложениям Яндекс.Диск, удается быстро и легко загружать фотографии для хранения, делиться ими с друзьями и публиковать в социальных сетях. Удобный интерфейс хранилища помогает быстро освоить все возможности и функции.
Источники
- http://pcsch.pro/internet/sekrety-yandeks-disk-kak-ustanovit-vojti-i-polzovatsya.html
- https://viarum.ru/yandeks-disk-obzor/
- https://derudo.ru/yad.html
- https://KtoNaNovenkogo.ru/web-obzory/yandeks-disk-oblachnaya-texnologiya-yandex.html
- https://gidkomp.ru/yandex-disk-kak-polzovatsya/
- https://peunova.ru/sajty-i-servisy/yandeks-disk-kak-vojti-na-svoyu-stranitsu-i-nachat-polzovatsya-servisom
- https://kompukter.ru/all-ways-to-upload-a-file-to-yandex-disk-and-link-to-it/
- https://CompforLife.ru/internet/kak-zagruzit-fotografii-na-yandeks-disk.html
[свернуть]
Яндекс.Диск – самое популярное облачное хранилище на просторах рунета, основанное по принципу синхронизации данных. Оно предоставляет пользователям возможность хранить свои файлы на облачных серверах и получать к ним доступ из любого места и устройства, независимо от платформы.
К информации, которая находится на сервере, можно предоставлять доступ другим пользователям сервисов Яндекс для редактирования, скачивать или работать с данными в режиме чтения смогут все, у кого есть ссылка на файлы или каталоги. В первый год со дня запуска завести аккаунт можно было только по инвайтам – приглашениям пользователей сервиса, сейчас же регистрация открыта для всех.
Как пользоваться
Если заинтересовала возможность всегда иметь под рукой личные данные, и решили познакомиться с функционалом сервиса, рассмотрим, как в нём зарегистрироваться и пользоваться.
Регистрация
Перед тем, как получите возможность загружать файлы на Яндекс.Диск, в сервисе следует завести учётную запись. Если уже зарегистрированы в Яндекс, например, пользуетесь почтой, данный подраздел пропускайте.
- Переходим на главную страницу Яндекса и выбираем «Завести почту» в правом верхнем углу или кликаем по ссылке.
Попасть на страничку регистрации можно множеством путей.
- Заполняем все поля предложенной анкеты:
- имя и фамилия могут быть любыми, это не социальная сеть;
- логин – только уникальным и состоящим из латинских букв любого регистра, цифр и нижнего подчёркивания, причем начинается он только с буквы;
- надёжный пароль;
- номер мобильного телефона, который придётся подтвердить;
- отмечаем флажками принятие условий эксплуатации облака;
Если заводите очередную учётную запись или не желаете прикреплять к аккаунту номер телефона, кликаем «У меня нет телефона». В такой ситуации выбираем либо вводим текст контрольного вопроса, вручную вводим ответ на него и отображенные символы – защита от роботов. Эта информация послужит инструментом для восстановления доступа к профилю в случае его взлома и блокировки либо потери пароля для входа.
- Вставляем код, полученный в текстовом сообщении на указанный телефонный номер, и кликаем «Подтвердить».
Можно входить в сервис, используя введенную при регистрации информацию. Авторизация осуществляется несколькими способами:
- через веб-интерфейс – при помощи браузера;
- посредством приложений для мобильных устройств и компьютера на базе Windows, Linux и MacOS.
Для пользователей социальных сетей доступна авторизация через профиль в любой из них. Перед этим необходимо войти в аккаунт в соцсети. Пароль от него Яндексу не сообщается.
Загрузка клиента для персонального компьютера осуществляется по прямой ссылке https://disk.yandex.ru/download/YandexDiskSetup.exe?src=Yandex.Landing либо кликом по кнопке «Диск для Windows» вверху страницы https://disk.yandex.ru. После этого браузер переадресует на страницу скачивания третей версии клиента для работы с Яндекс.Диск.
Под кнопкой Скачать скрывается ссылка на установщик для Windows, клик по стрелочке, направленной вниз, откроет выпадающий список с редакциями клиента для Linux и MacOS.
Инсталляция на компьютер
Пользоваться клиентом – приложением для работы с облаком гораздо удобнее, чем его веб-версией. После запуска установщика следуем элементарным инструкциям, в финальном окне убираем лишние галочки и кликаем «Готово». Запускаем программу и указываем информацию для авторизации в учётной записи. В каталоге «Мой компьютер» появится папка с данными, загруженными или сохранёнными в облаке.
Для перехода в сервис через браузер используйте ссылку https://disk.yandex.ru/client/disk.
Установка на смартфон
Для увеличения количества пользователей в Яндекс разработали клиенты для мобильных операционных систем iOS и Android. Они доступны в магазинах приложений, но имеют ряд недочетов по сравнению с компьютерной версией. Об особенностях функционирования приложений читайте в отзывах.
Доступное пространство
Бесплатно всем клиентам предоставляется 10 ГБ дискового пространства с функцией его платного расширения в несколько раз. Время от времени Яндекс проводит разного рода акции (в том числе с производителями мобильных устройств, например, при покупке смартфона от Samsung пользователи получали 250 ГБ места на сервере), участники и победители которых бесплатно получают дополнительные гигабайты места в облаке.
За приглашение пользователей можно удвоить изначально доступное место вдвое – за каждого зарегистрированного клиента добавляется 0,5 ГБ. Реферальная ссылка находится по адресу https://disk.yandex.ru/invites. Ее необходимо отправить товарищам или размещать на форумах и т.д. Каждый переход по ссылке с последующей регистрацией добавит 512 МБ, а положительные отклики друзей – 1 ГБ.
Авторизация через каждую социальную сеть увеличит доступный объем дискового пространства. Также отсутствие обязательной привязки телефона к профилю позволяет расширить хранилище. Недостатком подобных способов является постоянное переключение между профилями.
Также внимательно следите за акциями и специальными приложениями. Яндекс и партнёры регулярно проводят «раздачу» дополнительных гигабайт. Отслеживаются они на странице. https://yandex.ru/support/disk/enlarge/bonus-space.html#current-actions Здесь же перечень завершившихся акций. В крайнем случае дополнительное место всегда приобретается: 100 ГБ за 80 рублей в месяц или 67 рублей при годовой подписке.
Вход
Просмотр и загрузка файлов осуществляется несколькими методами.
- Запускаем программу кликом по её ярлыку на Рабочем столе или в ином месте.
- Открываем каталог Яндекс.Диск в Моём компьютере.
- Разворачиваем приложение щелчком в Панели задач или трее.
- Через веб-интерфейс по ссылке. https://disk.yandex.ru/
Все способы загрузки и добавления файлов
Существует целых 9 способов залить документы и целые каталоги на Яндекс.Диск.
- Контекстное меню – выделяем объекты для отправки, кликаем правой клавишей и выбираем команду «Яндекс.Диск: Скопировать публичную ссылку». Эту ссылку можно отправлять друзьям или размещать на различных ресурсах, если сервис используется в качестве файлообменника.
- Скопировать данные в папку в Моем компьютере – при включенной синхронизации файлы сразу же начнут загружаться на сервер.
- Загрузка через мобильную программу для iOS либо Android.
- Заливка через интернет-обозреватель после авторизации в профиле.
- Сохранение чужих документов – при наличии ссылки на хранимые в облаке документы их можно перенести в свой профиль. Для этого открываем целевой URL и кликаем по пиктограмме с надписью: «Сохранить на Яндекс.Диск».
- Сохранение фотографий и картинок из социальных сетей через пункт главного меню сервиса под названием «Фото из сетей». После авторизуемся в нужной, если не сделали этого предварительно.
- Фото с сайтов – после установки дополнения для браузера появится возможность добавления фото с интернет-ресурсов.
- Фотокамера – после включения опции синхронизации фотоснимков в программе Диска, новые фото автоматически будут копироваться в каталог «Фотокамера».
- В приложении есть функция создания скриншотов и их загрузка в облако (опционально).
Яндекс.Диск примечательный тем, что поддерживает загрузку директорий с сохранением структуры файловой системы. Особенность закачки папок – доступ к любой из них можно открыть ограниченному количеству людей или всем желающим, как для чтения, так и для редактирования содержимого файлов, их удаления. Для быстрого скачивания папок, если их размер не более 50 ГБ, предусмотрена опция их загрузки архивом.
Размер одного файла ограничен 50 ГБ, что даёт возможность выгружать в сеть огромные документы, такие как фильмы в высоком качестве. Для их удобного просмотра разработаны приложения для SmartTV от LG и Samsung.
Отправка файлов другому пользователю
Прежде всего, загружаем нужные документы в облако одним из рассмотренных выше способов. В программе Диск кликаем правой клавишей по объекту и выбираем пункт «Скопировать публичную ссылку» в выпавшем меню. Её и отправляем на форумы или сообщением. Документ будет доступным до удаления или закрытия доступа.
То же делается и через браузер: выбираем объект, вверху щелкаем «Поделиться» и копируем ссылку в буфер либо отправляем её в социальную сеть.
Удаление
Для удаления Яндекс.Диска с компьютера воспользуйтесь встроенным в него деинсталлятором: через Панель управления вызываем «Программы и компоненты». Находим и выделяем приложение, удаляем его одноименной кнопкой либо через контекстное меню.
Копии важных документов всегда храните локально.
В последнее время термин «облачные технологии» не сходит не только со страниц специализированных изданий. Это понятие уже прочно вошло в жизнь обычных Интернет-пользователей, имеющих все возможности применять облачные хранилища как для личных, так и для коммерческих целей.
Компания Яндекс, как один из лидеров Интернет-рынка России и мира, не могла стоять в стороне от магистральных путей развития сетевых технологий. Как только облачные сервисы обрели доступный для обычных людей вид, она обеспечила своих пользователей всеми преимуществами новшества. Для этого и было создано приложение Яндекс Диск.
Содержание
- 1 Суть приложения Яндекс Диск и польза от него
- 2 Как открыть себе доступ к Яндекс Диску и начать с ним работать
- 3 Как установить программу Яндекс Диск
- 4 Настройки Яндекс Диска — инструкция
- 5 Как загрузить файлы в Яндекс Диск и скачивать их оттуда на компьютер
Суть приложения Яндекс Диск и польза от него
Приложение помогает сохранить, при необходимости загрузить и обрабатывать различные файлы и другой цифровой контент значительных объемов вне жесткого диска собственного компьютера. Такой способ хранения информации и вариант её загрузить весьма нужен и дает пользователям огромные преимущества по сравнению с хранением объемов данных на компьютере. В частности, получить быстрый и качественный вход к своим данным можно из любого места, где есть вход в Интернет, и из любого устройства, которое можно подключить к Интернету и после того, как его подключить, графически отображать информацию. Также можно с применением приложения Яндекс Диска оперативно поделиться информацией с друзьями или коллегами по работе, а в последнее время – создавать и обрабатывать текстовые файлы, таблицы и презентации нужных размеров.
Приложение Яндекс выделяет своим пользователям объём 10 Гигабайт дискового пространства в облачном хранилище. При необходимости объём для файлов можно увеличить до нужных размеров за умеренную плату, подключить такую услугу, полезность чего нельзя отрицать.
Как открыть себе доступ к Яндекс Диску и начать с ним работать
Процедура получения собственного дискового пространства на Яндекс Диске достаточно проста и состоит из нескольких шагов. Для начала необходимо завести собственную учетную запись в Яндекс. Этого можно добиться обычным открытием аккаунта электронной почты на соответствующем сервисе Яндекса, зайти на сайт и сделать это нетрудно. Вот мы и смогли себя подключить к службам Яндекса.
Следующий шаг, помогающий продвинуться в понимании, как пользоваться приложением Яндекс Диск – регистрация на Яндекс Диске. Начинается она с того, чтобы зайти по ссылке https://disk.yandex.ru/client/disk. На открывшейся странице требуется выбрать кнопку «Зарегистрироваться» и заполнить все открывшиеся формы. В частности, это имя, фамилия, логин, пароль, номер мобильного телефона. После введения номера мобильного следует нажать на кнопку «Получить код». Код придёт в виде короткого сообщения. Его надо ввести в требуемое поле и нажать кнопку «Подтвердить». После заполнения форм следует убедиться в корректности введенной информации, ознакомиться с условиями пользовательского соглашения (отметить птичкой) и кликнуть на кнопке «Зарегистрироваться». Если все сделано, как следует, регистрация пройдет успешно, вход выполнится, и сразу же поступит предложение установить программу Яндекс Диск. Предложением следует непременно воспользоваться.
Следует отметить, что можно получить сразу и больше дискового пространства, чем 10 Гб, для больших файлов или немалого количества файлов. Чтобы увеличить его, надо воспользоваться реферальными программами.
Как установить программу Яндекс Диск
Чтобы не переусложнять суть того, как работать с приложением и не возвращаться к установке программы Яндекс Диск на компьютер потом, следует воспользоваться опцией, которая появляется сразу после завершения регистрации в сервисе.
Установить нетрудно, надо лишь выполнять команды, которые появляются на экране после согласия на установку. Сначала закачивается программа-установщик, которая обычно для операционных систем семейства Windows называется YandexDiskSetup.exe. Ее следует запустить, таким образом установив Яндекс Диск. Можно в ходе установки определить место, на котором программа расположит свои файлы (объем их небольшой), а можно и согласиться с тем, что предложит установщик. Обычно он размещает Яндекс Диск в том же каталоге, в котором установлена операционная система.
В файловой системе компьютера появится папка, которая так и будет называться – «Яндекс Диск». К примеру, в окне «Компьютер» операционной системы Windows 7 ссылка на нее появится сразу под ссылкой на рабочий стол. Это очень удобно, так как не придется каждый раз искать ссылку в дебрях файловой системы больших размеров. Впрочем, ничто не мешает создать ярлык на рабочем столе, или подключить настройки Яндекс Диска так, чтобы он загружался и начал синхронизироваться сразу после запуска операционной системы компьютера.
Настройки Яндекс Диска — инструкция
Когда программа работает, она выводит значок в системный трей, он же область уведомлений. Чтобы сделать необходимые настройки, надо сделать клик правой кнопкой мыши на этом значке, и в контекстном меню нажать пункт «Настройки».
На вкладке «Основные» можно разрешить запускать программу при старте компьютера и Windows (тогда она работает сразу после начала работы системы), а также определить для папки другое место расположения. Последнее необходимо сделать для того, чтобы не перегружать файлами системный диск, на котором размещена операционная система, не увеличить на него нагрузку. Для переноса создается папка на логичном диске со свободным пространством на уровне 10 Гб и больше.
Путь к этой папке и указывается в качестве главного расположения каталога программы.
На других вкладках можно перенастроить данные аккаунта, создать / изменить / подключить прокси и произвести некоторые другие настройки.
Как загрузить файлы в Яндекс Диск и скачивать их оттуда на компьютер
Интерфейс сервиса Яндекс Диск максимальный в понимании даже для неискушенных пользователей. Нет необходимости давать подробные инструкции, так как практически способы поведения всех операций всегда очевидны.
Для того, чтобы загрузить файлы любого объема в Яндекс Диск, необходимо просто открыть сервис в браузере и перетащить в то место, где файл нужен, необходимое содержимое. Если загружаемые файлы корректны, появится менеджер загрузки, который покажет ход и завершение заливки. Естественно, чем объем больше, тем и время загрузки будет дольше; но важен не только объем, но и скорость интернета и Windows. Увеличить скорость системы — увеличить и скорость загрузки файла.
Еще один способ загрузить файлы в Windows на сервис Яндекс Диск – это их копирование в папку установленной на компьютере программы. По ходу синхронизации все новые файлы автоматически скопируются и в сервис. Надо лишь не забывать о собственно синхронизации, и загрузить их всегда будет нетрудно.
Значок Яндекс Диска в системном трее в нерабочем состоянии имеет синий цвет, во время синхронизации – зеленый. По завершении синхронизации всегда появляется соответствующее сообщение.
Для скачивания файла с Яндекс Диска надо выбрать этот файл и кликнуть на кнопке «Скачать».
Привет админ! Прочитал вашу статью 100ГБ дискового пространства бесплатно на облаке Mail.ru и стало интересно, ведь на самом деле на Яндекс. Диске дают бесплатно 10 ГБ дискового пространства, в Google Drive 15 ГБ, в популярном за границей Dropbox 3 ГБ, в SkyDrive 7ГБ, а в Облаке Mail.ru все 100ГБ!
Соответственно можно задумался, стоит ли пользоваться Яндекс Диском, вообще? А потом подумал и решил, что даже 10ГБ бесплатно от Яндекс Диска может пригодиться, тем более наверняка «Яша» не будет сидеть и смотреть как у него отбирают клиентов, скорее всего предпримет в будущем какие-то шаги, например возьмёт и подарит своим пользователям 1ТБ.
А как Вы думаете Админ, каким облаком из всех перечисленных всё же удобнее пользоваться? Понятно что размер облака mail.ru имеет значение, но всё же, ведь на Яндекс Диске есть очень удобная функция — Скопировать публичную ссылку!
Вашими бы устами Роман! Например я давно облюбовал сервис Яндекс Диск и приспособил его для хранения всякой необходимой компьютерной всячины, которая может мне понадобиться в течении дня на работе: сборок драйверов, антивирусов, программ, дисков LiveCD, бесплатных операционных систем и так далее, ведь мой переносной жёсткий диск не бесконечен.
Но естественно бесплатных 10ГБ на Яндекс Диске мне не хватило и пришлось докупить дополнительно за 150 рублей в месяц дискового пространства 100ГБ. Но и их стало не хватать как только я приспособил Яндекс Диск под хранение бэкапов операционной системы, ведь во многих программах по резервному копированию данных можно настроить резервное копирование прямо в облако Яндекс Диска и я стал подумывать о 1ТБ Яндекс Диска за 900 рублей в месяц, но здесь появилось облако Mail.ru со 100ГБ и я решил пока воспользоваться им.
Ну да бог с ним, с Mail.ru, про него у нас есть статья и кому интересно её прочитают, сегодня разговор о Яндекс Диске, ведь многие пользователи давно облюбовали этот сервис от Яндекса и до сих пор интересуются тонкостями его работы.
Друзья, пользоваться Яндекс Диском очень просто, для начала нужно зарегистрироваться.
и регистрируемся,
указываем Имя, Фамилию, Логин, Пароль, повторяем пароль, и ещё указываем номер нашего мобильного телефона. Жмём Получить код,
нам на телефон приходит код, вводим его в поле ввода и нажимаем Подтвердить,
вот теперь уже жмём Зарегистрироваться и 10ГБ наши.
Откроется вот такое предложение скачать Яндекс. Диск на нашу драгоценную Windows.
Другими словами мы установим Яндекс Диск в виде программы в нашу операционную систему и в нашей винде создастся папка, которая будет синхронизирована с Яндекс Диском. Всё, что мы в эту папку скопируем автоматически отправится на облако Яндекс Диска. Предлагаю установить это приложение чуть позже, так как многие пользователи возможно не захотят устанавливать незнакомое приложение на свой компьютер. Так что давайте посмотрим как пользоваться Яндекс Диском непосредственно в режиме Онлайн.
Чтобы закачать нужные вам файлы на Яндекс Диск нужно просто перетащить их с вашего компьютера в это окно.
Например я перетащу из папки Изображения несколько фото на Яндекс Диск. Выделяю фотки левой мышью и перетаскиваю их в окно Загрузить файлы.
Вот и всё, мои файлы находятся на Яндекс Диске.
Или нажмите Загрузить или Выбрать
и откроется окно проводника, выбирайте в нём нужные вам файлы и жмите Открыть, выбранные вами файлы отправятся на Яндекс Диск.
Можете создать новую папку и назвать её как захочется
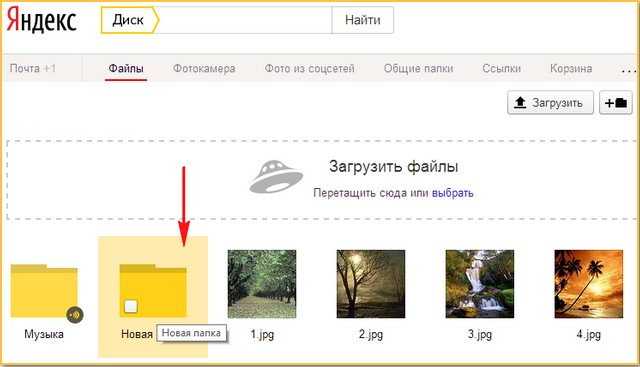
Щёлкните двойным щелчком левой мышью на нужной фотографии и откроется просмотр.
Чтобы скачать нужную нам фотографию или файл с Яндекс Диска нужно отметить нужный объект галочкой и выбрать Скачать.
Отмечайте нужную фотографию галочкой и делитесь ей в социальных сетях.
К примеру мне на сайт пользователи постоянно присылают ссылки с Яндекс Диска на скришноты своих компьютерных проблем, чтобы я посмотрел и дал свой совет.
Отметьте нужный файл галочкой и нажмите на кнопку Включить,
откроется ссылка на файл, ссылку отправьте друзьям или опубликуйте в интернете.
Например давайте дадим скачать нашим друзьям папку Музыка содержащую музыкальные файлы. Отмечаем папку галочкой,
копируем ссылку и отправляем её друзьям по почте или публикуем данную ссылку в социальных сетях.
Для скачивания папки достаточно вставить ссылку в адресную строку любого браузера и нажать Enter, в открывшемся окне выбираем нужные файлы и жмём Скачать.
Также мы можем сделать любую нашу папку общей и все приглашённые смогут просматривать эту папку и добавлять в неё файлы, общая папка появится на Яндекс Диске каждого участника.
Также вы можете удалить ненужные файлы, отметьте его галочкой и нажмите Удалить.
Нажимаем Скачать Диск для Windows.
Запускаем установку скачанного приложения.
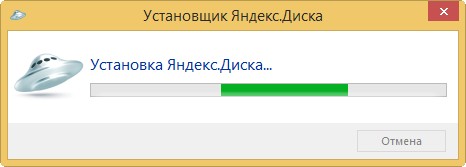
Галочки можете снять и жмём Готово.
Далее.
Если хотите пройти курс молодого бойца жите Далее, в противном случае Пропустить.
В трее появляется значок Яндекс Диска.
Вводим логин и пароль и Войти.
Если значок Яндекс Диска зелёненький, значит можем работать, синхронизация произошла.
Всё бы хорошо друзья, но папка Яндекс Диска по умолчанию находится у нас на диске C:,
полный путь к папке такой C:UsersИмя пользователя
изменим место расположения папки синхронизации Яндекс Диска на любой другой раздел жёсткого диска.
Щёлкаем на значок Яндекс Диска в трее правой мышью и выбираем Настройки,
Указываем новое место расположение папки Яндекс Диска, например я расположу её на диске D:, у меня там много свободного места. Нажимаю кнопку Изменить
Указываю диск D: (тупо указать диск D: нельзя) и жму Создать папку

Называем папку YandexDisk и жмём ОК.
Вот и всё, папка синхронизации с Яндекс Диском находится на диске D:.
Копируйте любую папку или файл в эту папку синхронизации и она будет скопирована на Яндекс Диск.
>Яндекс.Диск: Скопировать публичную ссылку
Вот мы с Вами и добрались до очень интересного момента, а именно публикации или «расшаривания» файлов при помощи Яндекс Диска.
Допустим у Вас есть на компьютере файл и вы хотите выложить его в открытый доступ в интернет. Например я хочу выложить в интернете ссылку на имеющуюся у меня бесплатную программу CPU-Z, это утилита, предоставляющая самую подробную информацию об установленном в системе процессоре, видеокарте, оперативной памяти и т.д.
Я щёлкаю на файле установщике программы CPU-Z.exe правой мышью и выбираю Яндекс.Диск: Скопировать публичную ссылку
Происходит подготовка публичной ссылки, то есть файл отправляется на Яндекс.Диск
Значок Яндекс Диска в трее говорит что ссылка готова и находится в буфере обмена
Публикуем ссылку в интернете.
Любой желающий может вставить ссылку в верхнюю строку браузера и нажать Enter,
далее нажать Скачать и начнётся скачивание файла.
Файл скачан и находится в папке Загрузки.
Щёлкаем правой мышью на значке Яндекс диска в трее. Выбираем Выбрать файл или папку и получить публичную ссылку».
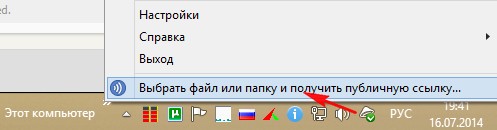
Откроется проводник и в нём вы можете выбрать любую папку или файл и нажать ОК,
все они будут скопированы на Яндекс Диск
и вы получите ссылку.