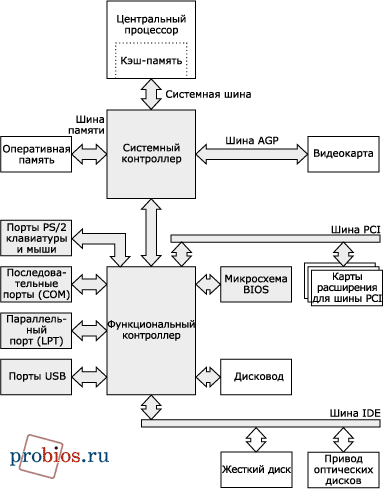Устройство и назначение системы BIOS ЭВМ
Московский
Государственный Автомобильно-Дорожный
Институт (технический
университет)
Кафедра: Автоматизированные
Системы Управления
“Организация ЭВМ”
BIOS:
”Устройство и назначение системы BIOS
ЭВМ”
Студент 4ВАСУ: Бортников
С.В.
Москва
2002
Оглавление
1.
Введение………………………………………………………………………..2
2.
Тип BIOS……………………………………………………………………….5
3.
Причин, по которым приходится
модернизировать BIOS………………….6
4.
Версия BIOS……………………………………………………………………8
5.
Перепрошивка Flash
BIOS…………………………………………………….9
6.
Восстановление
поврежденный BIOS………………………………………10
7.
PROM, EPROM и ЕEPROM и чем
они отличаются………………………..11
8.
Сброс установки BIOS
(включая пароль) в значения по умолчанию…….12
9.
Приложение1 — Полные
настройки BIOS……………………………………14
10.
Подробное описание
перепрошивки AWARD BIOSa……………………..46
11.
Замена Logo……………………………………………………………………55
12.
Список
источников……………………………………………………………56
Введение
BIOS (Basic
Input Output System) — базовая система ввода-вывода. Это часть программного
обеспечения PC, поддерживающая управление адаптерами внешних устройств,
экранные операции, тестирование, начальную загрузку и установку OS.
BIOS — это стандартный интерфейс, обеспечивающий переносимость OS между
PC с одинаковым микропроцессором. BIOS хранится в ПЗУ PC. Управление
устройствами осуществляется через механизм прерываний.
Прерывания :
— аппаратные(инициируются аппаратными средствами),
— логические(инициируются микропроцессором — нестандартные ситуации
в работе микропроцессора),
—
программные(инициируются
каким-либо программным обеспечением).
Большинство
современных видеоадаптеров, а также контроллеры накопителей имеют собственную
систему BIOS, которая обычно дополняет системную. Во многих
случаях программы, входящие в конкретную BIOS, заменяют соответствующие програмные модули
основной BIOS. Вызов программ BIOS, как правило, осуществляется через програмные
или аппаратные прерывния.
Заметим, что система BIOS помимо
программ взаимодействия с аппаратными средствами на физическом уровне содержит
программу тестирования при включении питания компьютера POST (Power–On-Self-Test, Самотестирование при включении питания компьютера). Тестируются основные
компоненты, такие как процкссор, память, вспомогательные микросхемы, приводы
дисков, клавиатуру и видеоподсистему. Если при включении питания компьютера
возникают проблемы (BIOS не может выполнить начальный тест), вы услышите
последовательность звуковых сигналов:
Код сигнала
Значение
1
Ошибка регенерации DRAM
2
Отказ схемы четности
3
Отказ базового ОЗУ 64 Кб
4
Отказ системного таймера
5
Отказ процессора
6
Ошибка адресной линии A20
контроллера клавиатуры
7
Ошибка исключения
виртуального режима Virtual Mode Exception
8
Ошибка теста чтения, записи
памяти дисплея
9
Ошибка контрольной суммы
ROM-BIOS
Если вы
сталкиваетесь с чем-либо подобным, существует высокая вероятность того, что эта
проблема связана с аппаратными средствами.
Система BIOS в PS реализована в виде одной микросхемы,
установленной на материнской плате компьютера. Заметим, что название ROM BIOS в
настоящее время не совсем справедливо, ибо «ROM» — предполагает использование постоянных
запоминающих устройств (ROM — Read Only Memory), а для хранения кодов BIOS в настоящее время
применяются в основном перепрограммируемые (стираемые электрически или с
помощью ультрафиолетового излучения) запоминающие устройства. Мало того,
наиболее перспективным для хранения системы BIOS является сейчас флэш-память.
Это позволяет легко модифицировать старые или добавлять дополнительные функции
для поддержки новых устройств, подключаемых к компьютеру.
Поскольку
содержимое ROM BIOS фирмы IBM было защищено авторским
правом, то есть его нельзя подвергать копированию, то большинство других
производителей компьютеров вынуждены были использовать микросхемы BIOS
независимых фирм, системы BIOS которых, разумеется, были практически полностью
совместимы с оригиналом. Наиболее известные из этих фирм три: American Megatrends Inc. (AMI), Award
Software и Phoenix Technologies. Заметим, что конкретные версии
BIOS неразрывно связаны с набором микросхем (chipset), используемым на системной плате. Кстати, компания Phoenix Technologies считается пионером в
производстве лицензионно-чистых BIOS. Именно в
них впервые были реализованы такие функции, как задание типа жесткого диска,
поддержка привода флоппи-дисков емкостью 1,44 Мбайта и т.д. Более того,
считается, что процедура POST этих BIOS имеет самую мощную диагностику.
Справедливости ради надо отметить, что BIOS компании AMI наиболее распространены. По некоторым
данным, AMI занимает около 60% этого сегмента рынка. Кроме того, из программы Setup AMI BIOS можно вызвать несколько утилит для тестирования основных компонентов
системы и работы с накопителями. Однако при их использовании особое внимание
следует обратить на тип интерфейса, который использует привод накопителя.
Система BIOS в компьютерах, неразрывно связана с SMOS RAM. Под этим понимается
«неизменяемая» память, в которой хранится информация о текущих показаниях
часов, значении времени для будильника, конфигурации компьютера: количестве
памяти, типах накопителей и т.д. Именно в этой информации нуждаются программные
модули системы BIOS. Своим названием SMOS RAM обязана тому, что эта память
выполнена на основе КМОП-струкгур (CMOS-Complementary Metal Oxide Semiconductor),
которые, как известно, отличаются малым энергопотреблением. Заметим, что CMOS-память энергонезависима только
постольку, поскольку постоянно подпитывается, например, от аккумулятора,
расположенного на системной плате, или батареи гальванических элементов, как
правило, смонтированной на корпусе системного блока. Заметим, что большинство
системных плат допускают питание CMOS RAM как от встроенного, так и от внешнего
источника.
Заметим, что в
случае повреждения микросхемы CMOS RAM (или разряде батареи или
аккумулятора) программа Setup имеет возможность воспользоваться некой
информацией по умолчанию (BIOS Setup Default Values), которая хранится в таблице соответствующей микросхемы ROM BIOS. Кстати, на некоторых
материнских платах питание микросхемы CMOS RAM может осуществляться как от
внутреннего, так и от внешнего источника. Выбор определяется установкой
соответствующей перемычки.
Программа Setup поддерживает установку нескольких
режимов энергосбережения, например Doze (дремлющий), Standby (ожидания, или резервный) и Suspend (приостановки работы). Данные режимы
перечислены в порядке возрастания экономии электроэнергии. Система может
переходить в конкретный режим работы по истечении определенного времени,
указанного в Setup. Кроме того, BIOS обычно поддерживает и спецификацию
АРМ (Advanced Power
Management). Как
известно, впервые ее предложили фирмы Microsoft и Intel. В их совместном документе содержались основные
принципы разработки технологии управления потребляемой портативным компьютером
мощностью.
Напомним, что
задание полной конфигурации компьютера осуществляется не только установками из
программы Setup, но и замыканием (или
размыканием) соответствующих перемычек на системной плате. Назначение каждой из
них указано в соответствующей документации.
BIOS является
своеобразной программной оболочкой вокруг
аппаратных средств
PC(самого нижнего уровня),реализуя
доступ к
аппаратным средствам PC через механизм прерываний.
Тип BIOS.
Логично предположить, что, если BIOS не нуждается в дисковых
накопителях, то для его хранения используется принципиально другой носитель
информации, всегда доступный независимо от состояния дисковой системы, что,
собственно, и позволяет компьютеру самостоятельно загружаться. Долгое время
таким носителем информации являлась микросхема ROM (read-only memory).
Соответственно, изменение BIOS было, если не невозможным, то крайне
проблематичным. Однако, как известно, компьютерные технологии развиваются
чрезвычайно стремительными темпами, и, со временем, когда необходимость в
простом и доступном рядовому пользователю перепрограммировании BIOS стала
очевидной, на смену микросхеме ROM пришла EEPROM (Electrically Erasable and
Programmable Read-Only Memory), известная также как Flash ROM. Такой тип
микросхем позволяет перезаписывать находящуюся в них информацию с помощью
специальных программ, что максимально упростило процесс обновления BIOS. В
подавляющем большинстве случаев эта микросхема устанавливается на материнской
плате в специальную панель. Таким образом, в случае выхода BIOS из строя по
каким-либо причинам микросхему легко изъять и перепрограммировать на
специальном устройстве.
Необходимо уточнить,
что понятие Flash ROM не во всех случаях эквивалентно понятию Flash BIOS. Хотя
почти всегда эти термины обозначают одно и то же, можно встретить материнские
платы, которые не позволяют обновлять BIOS программно, несмотря на то, что на
них установлена микросхема Flash ROM. То есть возможность модернизации BIOS с
помощью программы и без извлечения его из материнской платы должна быть
предусмотрена дизайном платы. Как правило, этот момент четко оговаривается в
руководстве пользователя к материнской плате.
Определить тип микросхемы ПЗУ,
установленнолй на материнской плате, несложно. Сразу следует сказать, что
практически все материнские платы после 1997 года поставляются с Flash ROM, но
если Вы не уверенны лучше проверить — для этого необходимо посмотреть на
маркировку чипа ROM (28 или 32-контактная микросхема с наклейкой производителя
BIOS), отодрав наклейку. Маркировка означает следующее (ххх означает три
произвольных цифры):
28Fxxx — 12V Flash память
29Cxxx — 5V Flash память
29LVxxx — 3V Flash memory (раритет)
28Cxxx — EEPROM,
почти то же, что и Flash память
27Cxxx — с окошком.
EPROM (уже не устанавливается с 1997 года): только для чтения, требует
программатор для записи и ультрафиолетовую лампу для стирания
PH29EE010: SST ROM
Чип — перепрошиваемый
29EE011: Winbond чип — 5V
Flash память
29C010: Atmel Chip — 5V Flash
память
Любые
другие микросхемы, не имеющие окошка с маркировкой, не начинающейся с цифр 28
или 29, являются, скорее всего не Flash-памятью. Если же на микросхеме есть
окошко — это верный признак того, что это не Flash.
Существует несколько причин, по которым приходится
модернизировать BIOS:
Появление нового оборудования, поддержки
которого просто не могло быть в момент выхода в свет оригинальной версии BIOS.
Чаще всего это новые процессоры. Согласитесь, несколько неприятно видеть при
загрузке компьютера надпись “Pentium II”, в то время как на самом деле у Вас
последняя модель Pentium III “Coppermine”. Однако, помимо чисто внешних
проявлений совместимости, новый BIOS может нести в себе поддержку новых функций
процессора (например, возможность блокировки серийного номера процессора) или
же возможность настройки ранее недоступных параметров (изменение латентности
кэш-памяти второго уровня у Pentium III “Katmai”). Кроме процессоров,
существует еще масса разнообразного оборудования, поддержка которого в BIOS
может стать со временем просто необходимой. Это и жесткие диски, максимальный
объем которых очень некстати может быть ограничен со стороны BIOS, и приводы
CD-ROM или ZIP-Drive, которые можно использовать в качестве загрузочных
устройств и так далее.
Выход нового программного обеспечения. Эта проблема
была чрезвычайно актуальна несколько лет назад, когда появилась операционная
система MS Windows 95, поддерживающая стандарт Plug’n’Play. Для реализации
этого стандарта в полной мере необходим совместимый с ним BIOS. В настоящее время
эта проблема
практически потеряла свою
актуальность, так как все современные материнские платы изначально
комплектуются PnP BIOS. Но это вовсе не означает, что появление нового
программного обеспечения больше не является серьезной причиной для модернизации
BIOS. Так, с выходом MS Windows 98 и MS Windows 2000 появилась необходимость в
полноценной поддержке со стороны BIOS стандарта ACPI, регулирующего
энергопотребление компьютера.
Производительность компьютера, на которую
новая версия BIOS может повлиять самым положительным образом. Примером такого
изменения может служить уже упоминавшаяся возможность изменения латентности
кэш-памяти второго уровня у ранних моделей Pentium III, появившаяся в BIOS
многих производителей материнских плат лишь спустя значительный промежуток
времени после выхода этих моделей процессоров в свет. Кроме этого, на
производительность системы самым решительным образом могут повлиять изменения,
касающиеся инициализации регистров набора системной логики.
Расширение возможностей конфигурирования.
Обновление BIOS зачастую позволяет значительно разнообразить поведение
компьютера. Это может быть и загрузка с любого жесткого диска, установленного в
системе, и автоматическое включение компьютера в определенный момент времени, и
интеллектуальный мониторинг за состоянием системы, позволяющий, например,
регулировать скорость вращения вентиляторов в зависимости от температуры
компонентов, и многое другое.
Исправления мелких ошибок и недоработок, как
правило, не влияющих на работу большинства пользователей, но устраненных в
новых версиях BIOS.
Наконец, недавним поводом к модернизации BIOS
могла быть несовместимость текущей версии с 2000 годом.
При всех явных преимуществах, которые сулит
обновление BIOS, нельзя забывать, что эта операция сопряжена с серьезным риском
выхода вашей системы из строя. Кроме этого, нет никакой гарантии, что новая
версия BIOS позволит решить все ваши проблемы. В отдельных случаях для
возможности полноценного использования новых функций BIOS необходимо
переустановить операционную систему. Поэтому, если Ваш компьютер работает
стабильно и новая версия BIOS не содержит кардинальных изменений, которые Вам
действительно необходимы, категорически рекомендуется воздержаться от
модернизации BIOS.
Версия BIOS.
Обычно производители материнских
плат предлагают BIOSы для своих изделий. Так что, если знать производителя и
название материнской платы, проблем не возникнет.
В принципе, название материнской
платы можно и не знать. Обычно допускается прошивка BIOS от других плат, если
на них установлен такой же чипсет и контроллер ввода-вывода. Однако такой
возможностью следует пользоваться только в случае крайней необходимости, так
как возможны другие несоответствия, например в количестве слотов и т.п., а
прошивка неправильного BIOS может привести к тому, что материнскую плату
придется выкидывать.
Что делать, если производителя и
название материнской платы определить не удается?
Чаще всего, производителя и
название материнской платы можно определить по идентификационной строке,
которую выдает BIOS сразу при включении компьютера.
Для AMI BIOS эта строка
имеет вид, похожий на
51-0102-1101-00111111-101094-AMIS123-P или 40-01S5-ZZ1124-10101111-060691-OPWBSX-F,
где производитель определяется третьей группой цифр. Далее необходимо найти
свой идентификационный номер втаблице соответствия номеров и названий
производителей. Определить название материнской платы можно по всей идентификациолнной
строке, пользуясь тем же документом.
Идентификационная строка Award
BIOS имеет вид
2A59CQ1CC
и позволяет определить чипсет (первые пять цифр и букв — 2A59C), производителя
материнской платы (следующие два символа — Q1) и модель материнской платы
(оставшаяся часть строки — CC). Далее необходимо посмотреть обозначения
чипсетов, производителей и моделей в идентификационных строках.
Перепрошивка Flash BIOS.
Для выполнения этой операции
необходимо иметь програму-прошивальщик и файл с BIOS. Программы для
перепрошивки обычно поставляются с материнскими платами, в крайнем случае их
можно скачать у производителей материнских плат.
Далее, загрузившись под чистым
DOS (без драйверов — нажав F8 и выбрав Safe Mode Command Prompt only),
запустить программу прошивки:
·
awdflash xxx.bin (для
Award BIOS)
·
amiflash xxx.bin (для AMI
BIOS)
·
mrflash xxx.bin (для
MRBIOS)
Подробнее о прошивке Award BIOS см. приложение.
Замечания:
·
Большинство программ
прошивки при запуске спрашивают, сохранить ли текущую версию BIOS. На этот
вопрос рекомендуется ответить положительно, так как новый BIOS может работать
не так как хотелось бы.
·
Некоторые производители
материнских плат могут предлагать свои собственные программы- прошивальщики. В
таком случае лучше пользоваться ими.
·
Перед прошивкой новой
версии BIOS выключите опцию System BIOS
Cacheable в Setup.
·
Если в Вашей системе
процессор разогнан, то на время перепрошивки BIOS поставьте его на штатную
частоту.
Почему прошивальщик Award BIOS
выдает сообщение «Insufficient memory»?
1.
В Setup в разделе Chipset Features Setup, отключите Video
Bios Cacheable.
2.
Выйдете из Setup.
3.
Перезагрузитесь под чистым
DOS (нажав F8 и выбрав Safe Mode Command Prompt only)
4.
Перепрошейте BIOS и
перезагрузитесь
5.
Войдите в Setup и
установите опцию Video Bios Cacheable в
Enable.
Восстановление поврежденный BIOS.
Что будет,
если запортить BIOS или прошить неправильную версию?
Скорее всего, компьютер не будет
грузиться, даже не подавая признаков жизни.
Метод 1 (универсальный):
1.
Беpем любую pаботающую
мать, поддеpживающую флэш (главное, чтоб она была на том же чипсете , на
котоpый pассчитан BIOS, котоpый мы хотим записать. Можно попробовать прописать
и на другом чипсете, но здесь Вы сильно рискуете). Нужно пpосто найти флэш или
ПЗУ от матеpи, аналогичной той, флэш из котоpой мы будем пеpеписывать, и
вpеменно поставить его (пеpеставив, если нужно, джампеpа типа флэша), (если
есть пpогpамматоp, который поддерживает Ваш флэш — лучше и проще записать через
него).
2.
Вынимаем флэш или ПЗУ из
этой матеpи, обвязываем его с двух концов двумя кольцами нитки (чтоб можно было
его легко извлечь) и неплотно втыкаем назад в панельку.
3.
Загpужаемся в
«голый» ДОС, выдеpгиваем за эти два кольца стоящий в матеpи флэш или
ПЗУ (все pавно он нужен только пpи загpузке), если нужно, пеpеставляем джампеpа
типа флэша, и вставляем флэш, котоpый нужно записать. Главное тут — ничего не
замкнуть 🙂
4.
Запускаем пpогpамму
записи, pассчитанную на мать, на котоpой пишем, BIOS с котоpым гpузились и
флэш, котоpый нужно записать (пpогpамма должна уметь пеpеписывать флэш целиком,
напpимеp, из комплекта mr-bios или asusовский pflash). Пишем, выключаем питание
и вынимаем готовый флэш. Все.
Метод 2 (для Award BIOS):
1.
Извлечь PCI-видеокарту
(все нижеописанное не будет работать с PCI-видео, так как для инициализации PCI
необходим BIOS, хотя судя по отзывам на некоторых платах, в частности на
Gigabyte 6va7 получалась загрузка при поврежденном BIOS через PCI и AGP видео
карты, но это частные случаи… )
2.
Установить старую
ISA-видеокарту и подключить монитор
3.
Вставить загрузочную
дискету в дисковод А:
4.
Включить компьютер
5.
Компьютер заработает
благодаря Award Boot Block (Может не получиться, зависит от повреждения BIOS.)
6.
Вставить предварительно
созданную дискету с прошивальщиком и правильным BIOS
7.
Перепрошить BIOS
8.
Перезагрузиться
9.
Выключить компьютер и
поменять видеокарту обратно. Все — теперь можно работать
Метод 3 (для интеловских
матерей):
1.
Установить Flash Recovery
jumper в положение recovery mode (к сожалению, такую возможность имеют не все
платы)
2.
Вставить загрузочную
bootable upgrade дискету, которой комплектуется каждая интеловская плата, в
дисковод A:
3.
Перезагрузиться
4.
Во время этой процедуры
экран будет оставаться темным, так как в непрошиваемой boot block area не
содержатся функции работы с видео. Эта процедура может контролироваться только
пищанием спикера и миганием лампочки дисковода. Когда компьютер пискнеть и
лампочка дисковода загорится, можно считать, что система копирует необходимые
данные во Flash ROM. Как только лампочка дисковода погаснет, прошивка
закончится.
5.
Выключить компьютер
6.
Вернуть Flash Recovery
jumper обратно в положение по умолчанию
7.
Вынуть дискету из
дисковода и включить компьютер
PROM, EPROM и ЕEPROM и чем они отличаются.
PROM (programmable read-only
memory — программируемая память только для чтения) — это чип памяти, данные в
который могут быть записаны только однажды. То что записано в PROM, не вырубишь
топором 🙂 (хранится в нем всегда). В отличии от основной памяти, PROM содержит
данные даже когда компьютер выключен.
Отличие PROM от ROM (read-only
memory — память только для чтения) в том, что PROM изначально производятся
чистыми, в тот время как в ROM данные заносятся в процессе производства. А для
записи данных в чипы PROM, применяются специальные устройства, называемые
программаторами.
EPROM (erasable programmable
read-only memory — стираемая программируемая память только для чтения) —
специальный тип PROM, который может очищаться с использованием ультрафиолетовых
лучей. После стирания, EPROM может быть перепрограммирована. EEPROM — по сути
похожа на PROM, но для стирания требует электрических сигналов.
EEPROM (electrically erasable
programmable read-only memory — электрически стираемая программируемая память
только для чтения) — специальный тип PROM, который может быть очищен
электрическим разрядом. Подобно другим типам PROM, EEPROM содержит данные и при
выключенном питании компьютера. Аналогично всем другим типам ROM, EEPROM
работает не выстрее RAM.
Специальный тип EEPROM,
называемый Flash memory или Flash EEPROM, может быть перезаписан без применения
дополнительных устройств типа программатора, находясь в компьютере.
Сброс установки BIOS (включая пароль) в значения по умолчанию.
Так как не все материнские платы
оборудованы джампером для сброса установок BIOS или этот джампер может быть
недоступен, то существует метод очистки BIOS из DOS, при помощи команды debug.
Загрузившись в DOS (не в DOS-box под Windows!) необходимо набрать:
Метод 1 (Award и AMI
BIOS):
DEBUG
-O
70 17
-O
71 17
Q
Метод 2 (Phoenix BIOS):
DEBUG
-O
70 FF
-O
71 17
Q
Как подобрать (снять) пароль на
Setup (загрузку)?
Если забыт паpоль на Setup,
можно воспользоваться pазличными пpогpаммами для снятия паpоля или одним из
заводских паролей.
Заводские пассворды для AWARD
BIOS следующие:
AWARD_SW,
TTPTHA, aPAf, HLT, lkwpeter, KDD, j262, ZBAAACA, j322, ZAAADA, Syxz, %шесть
пpобелов%, Wodj, %девять пpобелов%, ZJAAADC, 01322222, j256, ?award
Один из этих паролей должен подойти. Однако в новых AWARD BIOS (версии 4.51)
инженерные пароли отсутствуют. Однако существует программка для
снятия/определения установленных паролей в таких BIOS.
Для AMI BIOS стандартных паролей
нету. Единственный случай: если вы только приобрели материнскую плату то пароль
может быть AMI.
Существуют программы для определения
установленного на Setup пароля. Вы можете скачать здесь эти утилиты для Award
BIOS и AMI BIOS.
Hа некотоpых AMI BIOS можно
сpазу после включения деpжать нажатой клавишу Ins — пpи этом в CMOS-память
загpужаются стандаpтные паpаметpы.
Как аппаратно сборосить CMOS (вместе
с паролями)?
Почти на всех совpеменных
системных платах pядом с батаpейкой есть пеpемычка для сбpоса CMOS-памяти
(обычно — 4 контакта, ноpмальное положение — 2-3, сбpос — 1-2 или 3-4; иногда —
3 или 2 контакта).
Выпаивать и тем более замыкать
батаpейку не имеет смысла — это чаще всего не пpиводит к успеху из-за
констpукции схемы питания CMOS-памяти, а замыкание батаpейки сильно сокpащает
сpок ее службы.
Если на плате нет батаpейки,
нужно поискать пластмассовый модуль с надписью «DALLAS» (это
монолитный блок с батаpейкой и микpосхемой CMOS) — пеpемычка может быть возле
него.
В случае, если перемычка для
очистки CMOS-памяти отсутствует, то сначала попробуйте отключить или
отсоединить батарейку. При этом также рекомендуется отключить провода от блоки
питания, так как заряд на его конденсаторах может сохраняться и успешно
поддерживать питание CMOS RAM (ей очень мало надо) более суток.
Приложение1
Полные
настройки BIOS.
I. BIOS Features Setup
Virus Warning / Anti-Virus Protection (Предупреждение о вирусах
/ защита от вирусов)
Опции: Enabled, Disabled, ChipAway
Когда опция Virus
Warning включена, BIOS выдаст предупреждение каждый раз при попытке обращения к
загрузочному сектору или к таблице разделов (область в главной загрузочной
записи (master boot record), которая используется компьютером для определения
доступа к диску). Лучше, по возможности, оставить эту опцию включенной.
Обратите внимание, что таким образом только защищается загрузочный сектор и
таблица разделов, а не весь винчестер.
Однако, эта опция может стать
причиной проблем при инсталляции определенного программного обеспечения.
Хорошим примером является обычная процедура инсталляции Win95/98. Когда эта
опция включена, она становится причиной отказа при инсталляции Win95/98. Выключите
ее перед инсталляцией подобного программного обеспечения.
Также многие утилиты диагностики
диска, которые обращаются к загрузочному сектору могут выдавать сообщение об
ошибке. Следует сначала выключить эту опцию перед тем как использовать эти утилиты.
В итоге, эта опция бесполезна для
винчестеров, которые управляются внешними контроллерами (external controllers)
с их собственным BIOS. Загрузочные вирусы минуют системный BIOS и пропишутся на
такие винчестеры напрямую. Например, SCSI контроллеры и UltraDMA 66
контроллеры.
Некоторые материнские платы могут
иметь свой собственный механизм защиты (ChipAway) в составе BIOS. Если вы его
включаете, то обеспечивается дополнительная антивирусная защита системы, так
как она сможет определять загрузочные вирусы до того как у них появится
возможность заразить boot sector на винчестере. Опять же, эта опция бесполезна
для винчестеров которые управляются отдельными контроллерами с их собственным
BIOS.
CPU Level 1 Cache (Кэш первого уровня CPU)
Опции: Enabled, Disabled
Эта установка BIOS
может использоваться чтобы включить или отключить кэш первого уровня.
Естественно, установкой по умолчанию является Enabled.
Эта опция полезна для
«оверклокеров», которые хотят точно определить причину неудачного
«разгона». Т.е. если CPU не способен достичь 500MHz с включенным
кэшем первого уровня и наоборот; тогда L1 cache и является причиной мешающей
стабильной работе CPU на 500MHz.
Однако, отключение L1 cache для
того чтобы повысить разгоняемость CPU само по себе идея плохая, особенно для
типа процессоров семейства Intel`s P6 (Pentium Pro, Celeron, Pentium II,
Pentium !!!).
CPU Level 2 Cache (Кэш 2-го уровня CPU)
Опции: Enabled, Disabled
Эта опция BIOS
применяется для включения и выключения кэша второго уровня. Естественно, установкой
по умолчанию является Enabled.
Эта опция полезна для
«оверклокеров», которые хотят точно определить причину неудачного
«разгона». Т.е. если CPU не способен достичь 500MHz с включенным
кэшем второго уровня и наоборот; тогда L2 cache и является причиной мешающей
стабильной работе CPU на 500MHz.
Пользователи могут отключать
(disable) L2 cache чтобы «разогнать» процессор до больших значений,
но стоит ли игра свеч?
CPU L2 Cache ECC Checking (Коды коррекции ошибок)
Опции : Enabled, Disabled
Эта опция включает
и выключает функцию (ECC — Error Correction Code) коды коррекции ошибок. Включение этой функции обычно
рекомендуется, так как она определяет и исправляет ошибки в одном разряде в
данных, хранящихся в кэше второго уровня. Она также определяет ошибки в двух
разрядах, но не исправляет их. Все же, ECC checking стабилизирует систему,
особенно на разогнанных компьютерах, когда наиболее вероятны ошибки.
Некоторые оспаривают полезность
включения ECC checking так как это сказывается на производительности. Следует
отметить что разница по производительности ничтожна, (если вообще есть).
Однако, стабильность и надежность достигаемые при помощи ECC checking очевидны
и значительны. Это даже может дать вам возможность «разгона» до более
высоких показателей чем когда ECC checking отключена (disabled). Поэтому,
включайте ее в целях обеспечения стабильной и надежной работы.
Processor Number Feature (номер процессора)
Опции: Enabled, Disabled
Эта опция применима
только если у вас процессор Pentium !!!. Она может даже и не появиться, если у
вас установлен другой процессор. Эта опция позволяет вам решать будут ли
внешние программы считывать серийный номер вашего процессора Pentium !!!
Включите ее, если ваши транзакции требуют использования этой опции. Но я
полагаю, что для большинства пользователей будет уместно выключить эту функцию,
чтобы сохранить их частную информацию.
Quick Power On Self Test (быстрый автотест Power On)
Опции: Enabled, Disabled
Будучи включенным,
уменьшит время некоторых тестов и просто пропустит другие, которые обычно
проходят во время процесса загрузки. Таким образом, система загружается гораздо
быстрее.
Включите его для быстрой загрузки, но выключите его после любых изменений в
системе, чтобы обнаружить все ошибки которые могут проскочить через быстрый
тест. После нескольких корректных (error-free) тест-пробегов ( test runs), вы
можете опять включить эту опцию для быстрой загрузки без ухудшения стабильности
системы.
Boot Sequence (Последовательность
загрузки)
Опции: A, C, SCSI/EXT
C, A, SCSI/EXT
C, CD-ROM, A
CD-ROM, C, A
D, A, SCSI/EXT
E, A, SCSI/EXT
F, A, SCSI
SCSI/EXT, A, C
SCSI/EXT, C, A
A, SCSI/EXT, C
LS/ZIP,C
Эта опция позволяет
установить последовательность, согласно которой BIOS будет искать операционную
систему. Чтобы установить наиболее краткое время загрузки, выберите первым
пунктом винчестер, содержащий вашу ОС. Обычно, это диск С: но, если у вас SCSI
жесткий диск, выбирайте пункт SCSI.
Дополнительно: некоторые материнские платы (например ABIT BE6 и BP6) имеют
дополнительный встроенный IDE контроллер. Опции BIOS этих плат заменяют SCSI
опцию на EXT опцию. Это позволяет компьютеру загружаться с IDE винчестера на
третьем или четвертом IDE порту (благодаря дополнительному встроенному IDE
контроллеру) или со SCSI винчестера. Если вам нужно загрузиться с IDE
винчестера работающего на первом или втором IDE порту, не устанавливайте
очередность загрузки так, чтобы она начиналась с EXT. Обратите внимание, что
этой функции приходится работать в соседстве с Boot Sequence EXT Means
функцией.
Boot Sequence EXT Means
(Последовательность загрузки с дополнительных устройств)
Опции: IDE, SCSI
Эта функция
применима только в случае, если вышеописанная Boot Sequence функция имеет
установки EXT и этой функции приходится работать совместно с функцией Boot
Sequence. Эта функция позволяет вам установить будет ли система загружаться с
IDE винчестера соединенного с любым из двух дополнительных IDE портов, которые
можно обнаружить на некоторых материнских платах (ABIT BE6 и BP6) или со SCSI
винчестера.
Чтобы загрузиться с IDE винчестера
соединенного с третьим или четвертым IDE портом (благодаря дополнительному
встроенному IDE контроллеру), вам сначала нужно будет установить вышеописанную
функцию Boot Sequence так, чтобы она начиналась с EXT. Например, EXT, C, A.
Затем, вам нужно установить эту функцию (Boot Sequence EXT Means) в значение IDE.
Чтобы загрузиться с SCSI винчестера
вам сначала нужно будет установить вышеописанную функцию Boot Sequence так,
чтобы она начиналась с EXT. Например, EXT, C, A. Затем, вам нужно установить
эту функцию (Boot Sequence EXT Means) в значение SCSI.
First Boot Device (Первое устройство загрузки)
Опции: Floppy, LS/ZIP, HDD-0, SCSI, CDROM,
HDD-1, HDD-2, HDD-3, LAN, Disabled
Данная функция
позволяет выбрать первое устройство, с которого BIOS попробует загрузить
операционную систему. Обратите внимание, что, если BIOS загружает систему с
устройства, выбранного данной функцией, она не сможет загрузить другую
операционную систему, установленную на другом устройстве.
Например, если в качестве первого
устройства загрузки (First Boot Device) будет выбран дисковод флоппи-дисков,
BIOS загрузит DOS 3.3, которая находится на флоппи-диске, но не будет загружать
Win2k, даже если эта система будет установлена на жестком диске C. В целях предупреждения
сбоев рекомендуется устанавливать операционную систему с CD.
По умолчанию выбран дисковод
флоппи-дисков (Floppy). Но за исключением случаев, когда вы часто загружаетесь
с дискеты или устанавливаете систему с CD-Rom, лучше всего в качестве первого
устройства загрузки выбирать жесткий диск (обычно HDD-0). Это сократит процесс
загрузки компьютера.
Second Boot Device (Второе
устройство загрузки)
Опции: Floppy, LS/ZIP, HDD-0, SCSI, CDROM, HDD-1, HDD-2, HDD-3, LAN,
Disabled
Данная функция
позволяет выбрать второе устройство, с которого BIOS будет пытаться загрузить
операционную систему. Обратите внимание, что если BIOS может загрузить систему
с первого устройства загрузки, то настройки данной функции не будут иметь силы.
Только если BIOS не сможет найти операционную систему на первом устройстве
загрузки, она попытается найти и загрузить систему со второго устройства
загрузки.
Например, если в качестве первого
устройства загрузки выберете дисковод, но вынете из него дискету, то BIOS
загрузит Win2k, которая была установлена на жестком диске C (выбранном в
качестве второго устройства загрузки).
По умолчанию выбрано устройство HDD-0, которое является жестким диском, обычно
присоединенным к каналу Primary Master IDE. За исключением случаев, когда в
качестве первого устройства загрузки выбран съемный диск, данная функция
используется редко. HDD-0 является оптимальным выбором, хотя вы можете выбрать
другое устройство, в качестве альтернативного устройства для загрузки.
Third Boot Device (Третье
устройство загрузки)
Опции: Floppy, LS/ZIP, HDD-0, SCSI, CDROM, HDD-1, HDD-2, HDD-3, LAN,
Disabled
Данная функция
позволяет выбрать третье устройство, с которого BIOS попытается загрузить
систему. Обратите внимание, что если BIOS может загрузить систему с первого или
второго устройства загрузки, настройки данной функции не будут иметь силы.
Только в случае если BIOS не сможет найти систему на первом и втором
устройствах загрузки, она попытается найти и загрузить систему с третьего
устройства загрузки (Third Boot Device).
Например, если Вы выберете 3,5
дисковод в качестве первого устройства, а дисковод LS-120 в качестве второго
устройства загрузки, но оба устройства окажутся пусты, то BIOS загрузит Win2k,
которая была установлена на жестком диске C (выбранного в качестве третьего
устройства загрузки).
По умолчанию выбран дисковод
LS/ZIP. За исключением случаев, когда в качестве первого и второго устройств
загрузки выбраны съемные диски, данная функция используется редко. LS/ZIP
является наиболее подходящим выбором, хотя Вы можете выбрать и другое
устройство для загрузки.
Boot Other Device (Загрузка
другого устройства)
Опции: Enable, Disabled
Данная функция
определяет, станет ли BIOS загружать систему со второго или третьего устройства
загрузки, если не удастся загрузить систему с первого устройства загрузки.
По умолчанию будет выбрано
положение Enabled (Включено) и мы рекомендуем не менять его. В противном
случае, если BIOS не сможет найти систему на первом устройстве загрузки, она
прервет процесс загрузки и выдаст сообщение «No Operating System
Found» (не обнаружено операционной системы), хотя операционные системы
будут на втором или третьем устройстве загрузки.
Swap Floppy Drive (Перестановка
флоппи-дисководов)
Опции: Enable,
Disabled
Данная функция
полезна, когда Вы хотите поменять местами логический порядок флоппи-дисководов.
Вместо необходимости открывать корпус для механической перестановки дисководов
Вы можете просто включить данную функцию (положение Enabled). После этого
первый дисковод будет помечен как диск B:, а второй дисковод — как диск A:.
Данная функция также полезна, когда дисководы имеют разные форматы, и Вы хотите
загрузиться со второго дисковода. Это вызвано тем, что BIOS будет грузиться
только с диска A:.
Boot Up Floppy Seek (Поиск
флоппи-дисковода во время загрузки)
Опции: Enable, Disabled
Данная функция
управляет проверкой флоппи-дисковода, которую осуществляет BIOS при загрузке.
Если его не обнаруживается (либо из-за неправильной конфигурации, либо
физической недоступности), выдается сообщение об ошибке. Также проверяется,
имеет ли флоппи-дисковод 40 или 80 дорожек, но так как в настоящее время все
дисководы имеют 80 дорожек, то данная проверка не нужна. Эта функция должна
быть отключена для ускорения процесса загрузки.
Boot Up NumLock Status (Статус
клавиши NUMLOCK)
Опции: Вкл, Выкл
Данная функция
проверяет состояние функциональной клавиатуры при загрузке. Если эта функция
включена, функциональная клавиатура будет действовать в цифровом режиме (для
набора цифр), но если функция отключена, то клавиатура будет управлять
курсором. Данная установка зависит исключительно от предпочтений пользователя.
Gate A20 Option (Функция управления Gate A20)
Опции: Normal, Fast
Данная функция
определяет, как используется Gate A20 для обращения к памяти выше 1Mб. Когда
выбрано положение Fast, чипсет материнской платы управляет работой Gate
A20. Когда выбрано положение Normal, Gate A20 управляется пином на
контроллере клавиатуры. Установка функции управления Gate A20 в положение Fast
улучшает скорость доступа в память и, таким образом, общую скорость работы
системы, особенно с OS/2 и Windows.
Это связано с тем, что OS/2 и
Windows входят и выходят из защищенного режима через BIOS очень часто, и Gate
A20 вынуждено постоянно переключаться. Установка функции в положение Fast
улучшает доступ к памяти выше 1MB, потому что чипсет намного быстрее в
переключении Gate A20, чем контроллер клавиатуры. Рекомендуется выбирать
положение Fast для более быстрой работы памяти.
IDE HDD Block Mode (Режим передачи
блоков данных с IDE HDD)
Опции: Enabled, Disabled
Данная функция (IDE
HDD Block Mode) ускоряет доступ к жесткому диску, передавая данные одновременно
из нескольких секторов вместо использования режима передачи данных из
одного-единственного сектора за раз. Когда вы активизируете данную функцию,
BIOS автоматически определяет поддерживает ли ваш жесткий диск передачу данных
блоками и устанавливает необходимые настройки передачи данных блоками. При
включенном режиме передачи данных блоками за одно прерывание может быть
передано до 64Kб данных. Так как в настоящий момент все жесткие диски
поддерживает передачу данных блоками, причин, по которым не стоило бы включать
данный режим, не имеется.
Однако, если вы пользуетесь WinNT,
будьте внимательны. Согласно словам Chris Bope, Windows NT не поддерживают
режим IDE HDD Block Mode и его активизация может привести к повреждению данных.
Ryu Connor подтвердил это, прислав мне ссылку на статью Micrisoft о работе IDE под WinNT4.0 (Microsoft article about Enhanced IDE operation
under WinNT 4.0). Согласно этой статье, режим IDE HDD Block Mode
(и функция 32-bit Disk Access) в некоторых случаях приводила к повреждению
данных. Microsoft рекомендует пользователям WinNT 4.0 отключать данный режим
(положение Disabled).
С другой стороны, Lord Mike, разговаривая
с хорошо информированным лицом, услышал, что проблема повреждения данных была
серьезно рассмотрена компанией Microsoft и была устранена в Service Pack 2.
Хотя он не получил официального заявления от Microsoft, возможно, что включение
режима IDE HDD Block Mode под WinNT вполне безопасно, если вы провели апгрейд
при помощи Service Pack 2.
Если вы отключите режим IDE HDD
Block Mode, за одно прерывание может передаваться только 512 бит данных. Нет
необходимости говорить, что это значительно ухудшает работу. Так что отключайте
данный режим IDE HDD Block Mode, только если пользуетесь WinNT. В других
случаях для оптимальной работы оставляйте этот режим включенным.
32-bit Disk Access (32-бит доступ
к жесткому диску)
Опции: Enabled, Disabled
32-bit Disk Access
вообще-то, является неправильным названием этой функции, так как не
предоставляет 32-битного доступа к жесткому диску. Что она на самом деле
делает, так это настраивает IDE контроллер на объединение двух 16-битных
считываний с жесткого диска в одну передачу на процессор двойного слова 32-бит.
Это делает использование шины PCI более оптимальным, так как нужно меньшее
количество транзакций для передачи имеющегося объема данных.
Однако, согласно статье Microsoft
Enhanced IDE operation under WinNT 4.0 (см. выше), 32-битный доступ к жесткому
диску в некоторых случаях может вызвать повреждение данных под WinNT. Microsoft
рекомендует отключать данную функцию при использовании WinNT 4.0.
С другой стороны, Lord Mike,
разговаривая с хорошо информированным лицом, услышал, что проблема повреждения
данных была серьезно рассмотрена компанией Microsoft и была устранена в Service
Pack 2. Хотя он не получил официального заявления от Microsoft, возможно, что
включение режима IDE HDD Block Mode под WinNT вполне безопасно, если Вы провели
апгрейд при помощи Service Pack 2.
Если функция отключена, передача
данных с IDE контроллера на процессор будет проходить только в 16-бит. Это,
конечно, ухудшит работу, так что стоит включать данную функцию, если возможно.
Отключайте ее, только если есть опасность повреждения данных.
Typematic Rate Setting (Настройка периода повторения)
Опции: Enabled, Disabled
Данная функция
позволяет настраивать повтор срабатывания клавиши при ее постоянном нажатии.
Если он включена, Вы можете вручную сделать настройку, используя два параметра
настройки периода повторения (Typematic Rate и Typematic Rate Delay). Если
функция отключена, BIOS воспользуется настройками по умолчанию.
Typematic Rate (Chars/Sec) Период
повторения (знаков/мин)
Опции: 6, 8, 10, 12, 15, 20, 24, 30
Эта скорость, с
которой клавиатура будет повторять клавишу при ее постоянном нажатии. Эта
настройка будет работать, только если будет включена предыдущая функция
Typematic Rate Setting.
Typematic Rate Delay (Msec) Задержка
периода повторения (мсек)
Опции: 250, 500, 750, 1000
Это задержка в
миллисекундах перед тем, как клавиатура начнет повторять клавишу, которую Вы
удерживаете. Эта настройка работает, только когда включена функция Typematic
Rate Setting.
Security Setup (Функция защищенной
настройки)
Опции: System, Setup
Эта функция будет
работать, только если Вы установите пароль через PASSWORD SETTING (установку
пароля) на основном окне BIOS.
Выбор опции System настроит BIOS на
запрос пароля при каждой загрузке системы.
При выборе опции Setup, пароль потребуется только при попытке доступа к
настройкам BIOS. Эта опция полезна для системных администраторов или
перепродавцов компьютеров, которым необходимо отгородить начинающих
пользователей от копания в настройках BIOS. 🙂
PCI/VGA Palette Snoop
(Корректировка палитры VGA видеокарты на PCI)
Опции: Enabled, Disabled
Эта опция полезна
только тогда когда вы используете MPEG-карточку или дополнительную карту,
которая использует Feature Connector исходной графической карты. Она исправляет
неправильное воспроизведение цветов путем перехвата в память видеобуфера кадров
графической карты и модифицирования (синхронизирования/synchronizing)
информации передаваемой от Feature Connector исходной графической карты к MPEG
или add-on карте. Она также поможет решить проблему перехода дисплея в режим
черного цвета после использования MPEG карты.
Assign IRQ For VGA (Выделение
прерывания для VGA)
Опции: Enabled, Disabled
Многие high-end
графические акселераторы теперь требуют IRQ для нормальной работы. Если вы
отключите эту опцию с такой карточкой, то возможны сбои в нормальной работе
и/или значительно ухудшится производительность. Таким образом, лучше всего
убедиться, что вы включили эту опцию, если у вас проблемы с графическим
акселератором. Однако, некоторые low-end карты не требуют IRQ для нормальной
работы. Следует проверить документацию на вашу графическую карту. Если там
указано что данная карточка не требует IRQ, тогда можно выключить эту опцию
освобождая IRQ для других целей. Если сомневаетесь, лучше всего оставьте ее
включенной, до тех пор пока вам действительно не понадобится IRQ.
MPS Version Control For OS (Версия MPS)
Опции: 1.1, 1.4
Эта опция имеет
смысл только для мультипроцессорных систем, так как она указывает версию
Multiprocessor Specification (MPS), которую будет использовать материнская
плата. MPS есть спецификация согласно которой производители PC проектируют и
создают системы на архитектуре Intel с двумя и более процессорами. В MPS версии
1.4 добавлены расширенные таблицы конфигурации в целях улучшения поддержки для
multiple PCI bus конфигураций, и улучшена расширяемость в будущем. Более свежие
версии серверных операционных систем в большинстве своем будут поддерживать MPS
1.4 и потому, вам следует изменить BIOS Setup с 1.1 (по умолчанию) на 1.4 если
ваша операционная система поддерживает версию 1.4. Значение 1.1 следует
сохранить, только если у вас более старая версия серверной ОС.
OS Select For DRAM > 64MB (Выбор OS если DRAM > 64MB)
Опции: OS/2, Non-OS/2
Когда системная
память имеет размер более 64MB, OS/2 отличается от других operating systems
(OS) тем, как она управляет памятью. Так, в системе, где установлена OS/2,
выберите OS/2, а в системе где установлена иная ОС, выберите Non-OS/2.
HDD S.M.A.R.T. Capability
(Совместимость с HDD S.M.A.R.T.)
Опции: Enabled, Disabled
Эта опция включает
и выключает поддержку S.M.A.R.T. совместимости винчестера. Технология
S.M.A.R.T. (Self Monitoring Analysis And Reporting) поддерживается всеми
современными винчестерами и позволяет на раннем этапе предсказать и
предупредить о надвигающихся проблемах с винчестером. Вам следует включить ее,
чтобы S.M.A.R.T. утилиты могли бы отслеживать состояние винчестера. Включение
этой опции позволяет следить за состоянием винчестера через сеть. Нет никаких
преимуществ в производительности, если ее отключить, даже если вы и не
намереваетесь использовать технологию S.M.A.R.T.Однако, возможно, что включение
технологии S.M.A.R.T. может стать причиной спонтанных перезагрузках в
компьютерах работающих в сети. S.M.A.R.T. может посылать пакеты данных через
сеть даже если эти данные ничем не просматриваются. Это может привести к
спонтанным перезагрузкам. Таким образом, попробуйте отключать HDD S.M.A.R.T.
Capability если у вас постоянные перезагрузки или отказы при работе в сети.
Report No FDD For Win95 (Вывод сообщения «No FDD For Win95»)
Опции: Enabled, Disabled
Если вы работаете
под Windows 95/98 без флоппи диска (FDD), выберите Enabled чтобы высвободить
IRQ6. Это нужно чтобы пройти Windows 95/98`s SCT тест. Вам также следует
отключить Onboard FDC Controller в меню Integrated Peripherals если в системе
нет флоппи диска. Если вы выберете Disabled, то BIOS не станет выводить
сообщение об отсутствующем floppy drive для Win95/98.
Delay IDE Initial (Задержка
инициализации IDE устройства)
Опции: 0, 1, 2, 3, …, 15
Процесс загрузки
(booting process) новых BIOS происходит теперь гораздо быстрее. Поэтому,
некоторые устройства IDE могут оказаться неспособными раскрутиться достаточно
быстро чтобы BIOS смог определить их во время процесса загрузки. Эта установка
служит для указания значения периода задержки инициализации подобных IDE
устройств во время процесса загрузки.По возможности оставьте значение 0 для
более быстрой загрузки системы. Но если одно или более из ваших IDE устройств не
сможет инициализироваться во время загрузки, увеличьте значение этой опции до
такого при котором будет происходить их нормальная инициализация.
Video BIOS Shadowing
(использование теневого ОЗУ для загрузки системной BIOS или видео BIOS из ПЗУ
видео карты в системную память)
Опции: Enabled, Disabled
Когда эта опция
включена, Video BIOS копируется в системную память для более быстрого доступа.
Улучшает производительность BIOS потому что CPU теперь можно считывать BIOS
через 64-bit DRAM bus, а не 8-bit XT bus. Все это весьма привлекательно, так
как подразумевает по крайней мере 100x увеличение скорости передачи и за это мы
поплатимся пространством в системной памяти, которая будет использована чтобы
зеркально отображать содержимое ПЗУ.
Однако, современные ОС минуют BIOS
полностью и имеют прямой доступ к видеокарте. Таким образом, нет обращений к
BIOS и нет никакого выигрыша от BIOS shadowing. В свете всего этого, нет смысла
тратить системную память только на то, чтобы затенить Video BIOS, если он
вообще не используется.
Согласно статье Microsoft
о Shadowing BIOS under WinNT 4.0, затенение BIOS (независимо от того какой
это BIOS) не дает никакого увеличения производительности так как оно не
используется WinNT. Оно только «съест» память. Хотя в статье ничего
не упоминается о Win9x, все это справедливо и для Win9x, так как она основана
на той же самой Win32 архитектуре.
Более того, некоторые руководства упоминают о возможности нестабильной работы
системы если определенные игры обращаются в область RAM (region) которая уже
была использована для затемнения Video BIOS. Однако, это уже не актуально, так
как эта затененная область RAM была сделана недоступной для программ.Вот что
стоит упомянуть, так это то что в video BIOS затеняются только 32KB. Более
новые video BIOS-ы обычно больше чем 32KB в размере, но если затеняются только
32KB а остальное остается в исходном положении, то начнутся проблемы со
стабильностью при обращении к BIOS. Поэтому, если вы намереваетесь затенить
video BIOS, вам следует убедиться что затенен ВЕСЬ video BIOS.
Во многих случаях по умолчанию
затенена только область C000-C7FF. Чтобы это исправить, вам следует:
- enable video BIOS shadowing (для области C000-C7FF) и
- enable shadowing оставшихся порций,
т.е. C800-CBFF,
пока не будет затенен весь video BIOS.
В конце концов, большинство
современных видеокарт сейчас имеют Flash ROM (EEPROM) которое значительно
быстрее чем старые ROM и даже быстрее чем DRAM. Поэтому, больше нет
необходимости в video BIOS shadowing и может быть даже большей
производительности можно добиться вообще не применяя shadowing! В дополнение,
вам не следует затенять video BIOS если ваша видеокарта имеет Flash ROM так как
вы не сможете обновить его содержимое если shadowing будет включен.
С другой стороны, от этой опции
все-таки есть кое-какая польза. Некоторые игры под DOS до сих пор используют
video BIOS так как они не обращаются напрямую к графическому процессору (хотя
более продвинутые в смысле графики игры делают это). Таким образом, если вы
играете в кучу разных игр под DOS, можете попробовать включить Video BIOS
Shadowing в целях большей производительности. Весь предмет обсуждения является
по природе своей вопросом историческим. Когда-то, когда иметь VGA видеокарту
было круто, графические карты были довольно тупыми и примитивными. Они
представляли из себя кусок памяти который представлял пиксели на экране. Чтобы
поменять пиксель, надо было поменять память представляющую его. Вещи типа
изменения цветовой гаммы, разрешения экрана, и т.д. выполнялись через запись в
набор регистров на видеокарте. Однако, все делалось процессором. Так как
согласование (interfacing) с железом изменяется вместе с самим железом, то
«разговор» с вашей видеокартой зависел от установленной конкретно
вами карточки. Чтобы разрешить эту проблему, видеокарты включали в себя BIOS
chip. Проще говоря, video BIOS являлся расширением к system BIOS. Он
представлял собой документированный набор функций — запросов который мог
использовать программист для общения с видео чипсетом. Так почему же появилось
BIOS shadowing? Память, используемая для хранения BIOS на видеокарте обычно
является разновидностью EPROM (Electrically Programmable Read Only
Memory). Очень быстрая EPROM имеет время доступа (access time)
130-150ns, что примерно равно памяти в 8086-based компьютере. Также, пропускная
способность шины составляет 8 bits. По мере того как ускорялись компьютеры
(x386, x486, и т.д.), а игры становились все более насыщенными графикой, доступ
к BIOS становилось все более и более критичным моментом. Чтобы разрешить эту
проблему, продвинули video BIOS к более быстрой 16-bit system memory дабы
ускорить дело. На самом же деле, большинство насыщенных графикой игр под DOS,
по любому, редко обращаются к BIOS. Большинство взаимодействуют с чипсетом по
возможности напрямую.
Получаем: в «старину»,
video BIOS не особо-то и работал с видеокартой. Он просто обеспечивал набор
функций — запросов чтобы сделать жизнь разработчика легче. Новые видеокарточки,
с функциями ускорителя, подпадают под совсем иную категорию. На самом деле их
процессор встроен в карту. Таким же путем как системный BIOS приказывает вашему
процессору как запускать ваш компьютер, так и ваш видео BIOS говорит вашему
видеопроцессору как отображать картинку. Новые карты имеют флэш-память, и
производители могут искоренить любой «баг» существующий в прошивке.
Любая ОС использующая функцию ускорителя, напрямую общается с процессором на
карте, давая ему набор команд. Вообще-то это работа видео драйвера. Идея в том,
что драйвер предоставляет ОС набор документов с функциями — запросами. Когда
происходит вызов, драйвер посылает соответствующую команду к видеопроцессору.
Видеопроцессор выполняет команды так, как диктует его запрограммированный видео
BIOS.
Что же касается shadowing video
BIOS, это не имеет особого значения. Windows, Linux, или любые иные ОС которые
используют функции ускорителя никогда напрямую не сообщаются с video BIOS. А
вот старый добрый DOS все еще это делает! А посему, те же самые функции которые
когда то существовали в первых VGA картах до сих пор существуют в новеньких 3D
картах. От того как в DOS программах написан видео интерфейс зависит
производительность видео системы, если видео BIOS затенен (shadowed).
Краткий итог #2: в сегодняшних
видео акселераторах, основной работой видео BIOS-а является обеспечение
программы для видео процессора (RIVA TNT2, Voodoo3, и т.д.) чтобы он смог
выполнить свою задачу. Интерфейс между видеокартой и программным обеспечением
обеспечивается набором команд от драйвера и на самом деле не имеет ничего
общего с видео BIOS. Первоначальные функции BIOS-а все еще наличествуют для
обратной совместимости с VGA.
Shadowing Address Ranges (xxxxx-xxxxx Shadow) Затенение блока памяти в адресном пространстве
Опции: Enabled, Disabled
Эта опция дает вам
возможность решать, затенять ли блок памяти на дополнительной карте в адресном
пространстве xxxxx-xxxxx или нет. Оставьте опцию выключенной если у вас нет
дополнительной карты использующей этот диапазон памяти. Также, как и при Video
BIOS Shadowing, нет никакого преимущества во включении этой функции если вы
работаете под Win95/98 и у вас имеются драйверы соответствующие вашей add-on
карте.Ivan Warren также предупреждает, что если вы используете дополнительную
карту которая использует некоторую область CXXX-EFFF под I/O, то затенение
вероятно не даст карте работать, так как запросы на чтение/запись памяти не
смогут быть переданы к ISA шине.
II. Chipset Features Setup
SDRAM CAS Latency Time (Время задержки SDRAM CAS [Column Address Strobe])
Опции: 2, 3
Управляет задержкой
времени (по периодам синхронизирующих импульсов) которая происходит до момента
когда SDRAM начинает выполнять команду считывания (read command) после ее
получения. Также определяет значение «цикла таймера» для завершения
первой части пакетной передачи. Таким образом, чем меньше время ожидания, тем
быстрее происходит транзакция. Однако некоторые SDRAM не в состоянии обеспечить
меньшее время ожидания, становятся нестабильными и теряют данные.Таким образом,
по возможности устанавливайте Время ожидания (SDRAM CAS Latency Time) в поз.2
для оптимальной производительности, но увеличивайте до 3 если система
становится нестабильной.
SDRAM Cycle Time Tras/TrcTras/Trc (время цикла памяти SDRAM)
Опции: 5/6, 6/8
Эта функция
позволяет изменить минимальное количество циклов памяти требуемых для Tras и
Trc в SDRAM. Tras означает SDRAM`s Row Active Time (время активности ряда SDRAM
), т.е. период времени в течение которого ряд открыт для переноса данных. Также
существует термин Minimum RAS Pulse Width (минимальная длительность импульса
RAS ). Trc, с другой стороны, означает SDRAM`s Row Cycle Time (цикл
памяти/время цикла ряда SDRAM), т.е. период времени в течение которого
завершается полный цикл открытия и обновления ряда (row-open, row-refresh
cycle).
Установкой по умолчанию является
6/8, более медленной и стабильной чем 5/6. Однако, 5/6 быстрее сменяет циклы в
SDRAM, но может не оставлять ряды открытыми на период времени достаточный для
полного завершения транзакции данных. Это особенно справедливо для SDRAM с
тактовой частотой свыше 100MHz. Следовательно, следует попробовать 5/6 в целях
увеличения производительности SDRAM, но следует увеличить до 6/8 если система
становится нестабильной.
SDRAM RAS-to-CAS Delay (Задержка SDRAM RAS-to-CAS)
Опции: 2, 3
Эта опция позволяет вам вставить задержку между сигналами RAS
(Row Address Strobe) и CAS (Column Address Strobe). Это происходит когда что-то записывается, обновляется или считывается в
SDRAM. Естественно, что уменьшение задержки улучшает производительность SDRAM,
а увеличение, наоборот, ухудшает производительность SDRAM.Таким образом,
уменьшайте задержку со значения 3 (default) до 2 для улучшения
производительности SDRAM. Однако, если уменьшения задержки возникает проблема
со стабильностью, то установите значение обратно на 3.
SDRAM RAS Precharge Time (Время предварительного заряда RAS SDRAM)
Опции: 2, 3
Эта опция
устанавливает количество циклов необходимых, чтобы RAS накопил свой заряд перед
обновлением SDRAM. Уменьшение времени предзаряда до 2 улучшает
производительность SDRAM, но если эта установка недостаточна для установленного
SDRAM, то SDRAM может обновляться некорректно и не сможет удерживать данные.
Таким образом, для улучшения производительности SDRAM, устанавливайте SDRAM RAS
Precharge Time на 2, но увеличивайте до 3, если уменьшение времени предзаряда
вызывает проблемы со стабильностью.
SDRAM Cycle Length (Длина цикла SDRAM)
Опции: 2, 3
Данная
характеристика сходна с SDRAM CAS Latency Time. Управляет задержкой времени (по
периодам синхронизирующих импульсов) которая происходит до момента когда SDRAM
начинает выполнять команду считывания (read command) после ее получения. Также
определяет значение «цикла таймера» для завершения первой части пакетной
передачи. Таким образом, чем меньше длина цикла, тем быстрее происходит
транзакция. Однако, некоторые SDRAM не в состоянии обеспечить меньшую длину
цикла, становясь нестабильными. По возможности устанавливайте SDRAM Cycle
Length в поз.2 для оптимальной производительности, но увеличивайте до 3 если
система становится нестабильной.
SDRAM Leadoff Command (время доступа к первому элементу пакета данных)
Опции: 3, 4
Данная опция
позволяет вам подстроить значение leadoff time, периода времени требуемого до
того как можно будет получить доступ к данным хранимым в SDRAM. В большинстве
случаев это время доступа к первому элементу пакета данных. Для оптимальной
производительности, для быстрого доступа к SDRAM устанавливайте значение на 3,
но увеличивайте его до 4, если система становится нестабильной.
SDRAM Bank Interleave (Чередование банка данных SDRAM)
Опции: 2-Bank, 4-Bank, Disabled
Данная
характеристика позволяет вам установить режим interleave(чередование)
интерфейса SDRAM. Чередование позволяет банкам SDRAM чередовать их циклы
обновления и доступа. Один банк проходит цикл обновления в то время как другой
находится в стадии обращения к нему. Это улучшает производительность SDRAM
путем маскирования (masking) времени обновления каждого банка. Более
внимательное рассмотрение чередования покажет, что с упорядочиванием циклов
обновления всех банков SDRAM проявляется эффект схожий с конвейерным эффектом.
Если в системе 4 банка, то CPU
может в идеале посылать один запрос данных к каждому из банков SDRAM
последовательными периодами синхроимпульсов (consecutive clock cycles). Это
значит, что в первом периоде CPU пошлет один адрес к Bank 0 и затем пошлет
следующий адрес к Bank 1 во втором периоде, перед тем как пошлет третий и
четвертый адреса к Banks 2 и 3 в третьем и четвертом периодах соответственно.
Такая последовательность будет иметь примерно следующий вид:
- CPU посылает адрес #0 к Bank 0
- CPU посылает адрес #1 в Bank 1 и получает
данные #0 из Bank 0 - CPU посылает адрес #2 в Bank 2 и получает
данные #1 из Bank 1 - CPU посылает адрес #3 в Bank 3 и получает
данные #2 из Bank 2 - CPU получает данные #3 из Bank 3
В результате, данные из всех
четырех запросов последовательно поступят от SDRAM без задержек между ними. Но,
если чередование не было активизировано, та же самая 4-х адресная транзакция
примет следующий вид:
- SDRAM refreshes (SDRAM обновляется)
- CPU sends address #0 to SDRAM (CPU посылает адрес #0 в
SDRAM) - CPU receives data #0 from SDRAM (CPU получает данные #0 из
SDRAM) - SDRAM refreshes (SDRAM обновляется)
- CPU sends address #1 to SDRAM (CPU посылает адрес #1 в
SDRAM) - CPU receives data #1 from SDRAM (CPU получает данные #1 из
SDRAM) - SDRAM refreshes (SDRAM обновляется)
- CPU sends address #2 to SDRAM (CPU посылает адрес #2 в
SDRAM) - CPU receives data #2 from SDRAM (CPU получает данные #2 из
SDRAM) - SDRAM refreshes (SDRAM обновляется)
- CPU sends address #3 to SDRAM (CPU посылает адрес #3 в
SDRAM) - CPU receives data #3 from SDRAM (CPU получает данные #3 из
SDRAM)
Как видите, с чередованием, первый
банк начинает перенос данных к CPU в том же самом цикле при котором второй банк
получает адрес от CPU. Без чередования, CPU посылал бы этот адрес к SDRAM,
получал бы требуемые данные и затем ждал бы пока обновится SDRAM, перед тем как
начать вторую транзакцию данных. На все это тратится множество периодов
синхроимпульсов. Вот почему пропускная способность SDRAM увеличивается при
включенном чередовании (interleaving enabled).
Однако, чередование банков (bank
interleaving) работает только в том случае если последовательно запрошенные
адреса не находятся в одном и том же банке. Иначе транзакции данных происходят
так, словно эти банки не чередуются. CPU придется подождать пока не очистится
первая транзакция данных, а этот банк SDRAM не обновится, и только затем CPU
сможет послать еще один запрос к этому банку.
Каждый SDRAM DIMM состоит либо из
2-х банков, либо 4-х банков. Двухбанковые SDRAM DIMM используют 16Mbit SDRAM
чипы и обычно бывают 32MB или менее в размере. Четырехбанковые SDRAM DIMM, с
другой стороны, обычно используют 64Mbit SDRAM чипы, хотя SDRAM плотность может
достигать 256Mbit на один чип. Все SDRAM DIMMs размером хотя бы 64MB или более
по природе своей являются 4-банковыми. Если вы используете отдельный 2-bank
SDRAM DIMM, то устанавливайте значение этой опции на 2-Bank. Но если вы
используете пару 2-bank SDRAM DIMMs, то можно также применить 4-Bank опцию. С
4-bank SDRAM DIMMs, вы можете использовать любую из опций чередования
(interleave options).
Само собой, 4-банковое чередование
лучше, чем 2-банковое чередование, поэтому по возможности выбирайте 4-Bank.
Выбирайте 2-Bank только если используете отдельный 2-bank SDRAM DIMM. Заметьте,
однако, что Award (теперь часть Phoenix Technologies) рекомендует отключать
SDRAM bank interleaving если используются 16Mbit SDRAM DIMMs.
SDRAM Precharge Control (Управление предварительным зарядом SDRAM)
Опции: Enabled (включен), Disabled (выключен)
Данная
характеристика определяет, чем управляется предзаряд SDRAM — процессором или
самим SDRAM. Если эта опция выключена, то все циклы CPU к SDRAM завершатся
командой All Banks Precharge на интерфейсе SDRAM, что улучшит стабильность, но
понизит производительность. Если же эта опция включена, то предварительный
заряд предоставлен самому SDRAM. Это уменьшит количество раз предзаряда SDRAM,
так как произойдет множество циклов CPU- SDRAM до того как потребуется обновить
SDRAM. Поэтому включайте эту опцию для оптимальной производительности, если это
не окажет влияния на стабильность системы.
DRAM Data Integrity Mode (Режим целостности данных
DRAM)
Опции: ECC, Non-ECC
Эта установка BIOS
применяется для конфигурации режима целостности данных вашего RAM. ECC означает
Error Checking and Correction (Проверка и Исправление Ошибок), и ее следует
использовать только если вы пользуетесь специальным 72-bit ECC RAM. Это
позволит системе определять и исправлять ошибки в одном разряде, а также
определять в двух разрядах, но не исправлять их. Все это увеличит целостность
данных и повысит стабильность системы, но за счет небольшого уменьшения
скорости.Если у вас ECC RAM, установите ECC чтобы повысить целостность данных.
В конце концов, вы и так уже потратились на дорогой ECC RAM, так почему бы и не
использовать его? 😉 если же вы не используете ECC RAM, то выбирайте установку
Non-ECC.
Read-Around-Write (Выполнение команды считывания с изменением
последовательности)
Опции: Enabled, Disabled
Данная настройка
позволяет процессору выполнять команды считывания с изменением
последовательности, как если бы они были независимы от команд записи. Таким
образом, если команда на чтение указывает адрес в памяти, последняя запись
(содержание) которого находится в кэше (ожидая копирования в память), команда
на чтение будет удовлетворена содержимым кэша вместо этого. Это улучшает
эффективность подсистемы памяти. Мы рекомендуем включить эту опцию.
System BIOS Cacheable (Кэширование области системного BIOS)
Опции: Enabled, Disabled
Данная настройка
применима только в случае если system BIOS затенен. В ней включается или
выключается кэширования области памяти по адресам системного BIOS с F0000H по
FFFFFH через кэш второго уровня. Это заметно ускоряет доступ к системному BIOS.
Однако не повышает производительность, так как ОС не сильно требуется доступ к
BIOS. А поэтому, было бы пустой тратой пропускной способности кэша второго уровня
— кэшировать системный BIOS, вместо данных которые гораздо более критичны для
производительности системы. Важно то что, когда любая программа пишет в эту
область памяти, это закончится полным отказом системы. Следовательно, мы
рекомендуем вам выключить System BIOS Cacheable для оптимальной
производительности системы.
Video BIOS Cacheable (Кэширование области BIOS видеоадаптера)
Опции: Enabled, Disabled
Данная настройка
применима только в случае если video BIOS затенен. В ней включается или
выключается кэширования области памяти по адресам BIOS видеокарты с C0000H по
C7FFFH через кэш второго уровня. Это заметно ускоряет доступ к video BIOS.
Однако не повышает производительность, так как OS обходит BIOS, используя
графический драйвер для прямого доступа к видеокарте. А потому, было бы пустой
тратой пропускной способности кэша второго уровня — кэшировать video BIOS,
вместо данных которые гораздо более критичны для производительности системы.
Важно что, когда любая программа пишет в эту область памяти, это закончится
полным отказом системы. Следовательно, мы рекомендуем вам выключить Video BIOS
Cacheable для оптимальной производительности системы.
Video RAM Cacheable (Кэширование видео памяти)
Опции: Enabled, Disabled
Данная настройка
включает или выключает кэширование видео памяти в A0000h-AFFFFh через кэш
второго уровня (L2 cache). Это предположительно ускоряет доступ к видео памяти.
Однако, не улучшает производительность. Cовременные графические карты имеют
пропускную способность памяти порядка 5.3GB/s (128bit x 166MHz DDR) и эти цифры
постоянно растут. Тем временем, пропускная способность SDRAM`s все еще застряла
где-то около 0.8GB/s (64bit x 100MHz) или, в лучшем случае, 1.06GB/s (64bit x
133MHz) если вы используете PC133 систему.
Так вот, хотя Pentium 650 и может
иметь кэш второго уровня с пропускной способностью примерно 20.8GB/s (256bit x
650MHz), все равно лучше кэшировать действительно медленный system SDRAM, а не
RAM графических карт. Также, заметьте, что кэширование видео памяти не имеет особого
смысла даже если есть хорошая пропускная способность кэша второго уровня. Это
потому, что video RAM сообщается с кэшем второго уровня (L2 cache) через AGP
шину, которая имеет максимальную пропускную способность всего 1.06GB/s
используя AGP4X протокол. На самом деле, данная пропускная способность
«ополовинена» в случае если L2 cache кэширует RAM видеокарточки так
как данные должны идти в двух направлениях. Опять же, когда любая программа
пишет в эту область памяти, это закончится полным отказом системы, поэтому, мы
не так уж и выигрываем при кэшировании RAM видеокарты. Гораздо лучше
использовать вместо этого L2 cache процессора для кэширования системной SDRAM.
Следовательно, мы рекомендуем вам выключить Video RAM Cacheable для оптимальной
производительности системы.
Memory Hole At 15M-16M (Промежуток между 15-16 мегабайтом памяти)
Опции: Enabled, Disabled
Некоторые особые
ISA карты требуют под себя эту область памяти для корректной работы. Если эта
опция включена, то она резервирует область памяти для использования подобными
карточками. Это также предотвращает доступ системы к памяти свыше 16MB.
Означает это только то, что если вы включите эту функцию, ваша ОС сможет
использовать только не более 15MB памяти, независимо от того как много памяти
на самом деле в вашей системе. 🙂
Всегда выключайте эту функцию.
8-bit I/O Recovery Time (Время восстановления для восьми разрядных
устройств)
Опции: NA, 8, 1, 2, 3, 4, 5, 6, 7
PCI гораздо быстрее
чем шина ISA и для нормальной работы ISA карточек с I/O циклами от PCI шины,
механизм восстановления шины ввода/вывода (I/O bus recovery mechanism)
добавляет в ISA шину дополнительные синхронизирующие циклы шины между каждыми
последовательными PCI-вырабатываемыми I/O циклами.
По умолчанию, этот механизм восстановления шины ввода/вывода добавляет минимум
3.5 синхронизирующих цикла между каждыми последовательными 8-bit I/O циклами в
ISA шину. Вышеописанная опция позволяет вам добавить даже больше
синхронизирующих циклов между каждыми последовательными 8-bit I/O циклами в ISA
шину. Опция NA устанавливает количество циклов задержки на минимум 3.5
синхронизирующих циклов. Таким образом, по возможности устанавливайте 8-bit I/O
Recovery Time в позицию NA для оптимальной производительности ISA шины.
Увеличивайте I/O Recovery Time только если у вас проблемы с вашей восьми
разрядной ISA карточкой, обратите внимание что эта функция не имеет смысла если
вы не используете ISA карточки.
16-bit I/O Recovery Time (Время восстановления для 16-разрядных
устройств)
Опции: NA, 4, 1, 2, 3
PCI гораздо быстрее
чем шина ISA, поэтому, для нормальной работы ISA карточек с I/O циклами от PCI
шины, механизм восстановления шины ввода/вывода (I/O bus recovery mechanism)
добавляет в ISA шину дополнительные синхронизирующие циклы шины между каждыми последовательными
PCI-вырабатываемыми I/O циклами.
По умолчанию, этот механизм восстановления шины добавляет минимум 3.5
синхронизирующих цикла между каждыми последовательными 16-bit I/O циклами в ISA
шину. Вышеописанная опция позволяет вам добавить даже больше синхронизирующих
циклов между каждыми последовательными 16-bit I/O циклами в ISA шину. Опция NA
устанавливает количество циклов задержки на минимум 3.5 синхронизирующих
циклов. Таким образом, по возможности устанавливайте 16-bit I/O Recovery Time в
позицию NA для оптимальной производительности ISA шины. Увеличивайте I/O
Recovery Time только если у вас проблемы с вашей 16-bit ISA карточкой, обратите
внимание что эта функция не имеет смысла если вы не используете ISA карточки.
Passive Release (Функция BIOS, которая включает/выключает механизм
параллельной работы шин ISA и PCI)
Опции: Enabled, Disabled
Если Passive
Release включена, то доступ процессора к шине PCI разрешен во время пассивного
разделения. Следовательно, процессор может иметь доступ к PCI шине пока
происходит обращение к ISA шине. Включите Passive Release для оптимальной
производительности. И выключите Passive Release только если у вас проблемы с
вашей ISA картой.
Delayed Transaction (Функция BIOS, которая включает/выключает задержку
транзакций на шине PCI)
Опции: Enabled, Disabled
Эта опция
применяется, чтобы соответствовать периоду ожидания PCI циклов к ISA шине и от
неё. PCI циклы «к» и «от» ISA шины требуют большего времени
для завершения и это замедляет PCI шину. Однако, если установить Delayed
Transaction в позицию Enabled, это включит встроенный в чипсет 32-битный буфер
записи для поддержки задержанных транзакционных циклов. Это означает, что
транзакции к ISA шине и от ISA шины заполняют буфер и PCI шина освобождается,
чтобы выполнять иные транзакции пока реализуется ISA транзакция. Эта опция
должна быть включена для лучшей производительности и чтобы соответствовать
требованиям PCI 2.1. Выключите ее только если ваша PCI карточка не может
нормально работать или вы используете ISA карту которая не совместима с PCI
2.1.
PCI 2.1 Compliance (Совместимость с PCI 2.1)
Опции: Enabled, Disabled
Это то же самое что
и Delayed Transaction описанная выше. Опция применяется, чтобы соответствовать
периоду ожидания PCI циклов к ISA шине и от неё. ISA шина гораздо медленнее чем
PCI bus. Поэтому, PCI циклы к и от ISA шины требуют большего времени для
завершения и это замедляет PCI шину. Однако, если установить Delayed
Transaction в позицию Enabled, это включит встроенный в чипсет 32-битный буфер записи
для поддержки задержанных транзакционных циклов. Это означает, что транзакции к
ISA шине и от ISA шины заполняют буфер и PCI шина освобождается, чтобы
выполнять иные транзакции пока реализуется ISA транзакция. Эта опция должна
быть включена для лучшей производительности и чтобы соответствовать требованиям
PCI 2.1. Выключите ее только если ваша PCI карточка не может нормально работать
или вы используете ISA карту которая не совместима с PCI 2.1.
AGP Aperture Size MB (Размер апертуры AGP Mб)
Опции: 4, 8, 16, 32, 64, 128, 256
Данная опция
выбирает размер апертуры AGP. Апертура — часть диапазона адреса памяти PCI
(memory address range) отведенная под пространство адреса графической памяти .
Ведущие циклы которые подпадают под этот диапазон апертуры пересылаются к AGP
без необходимости трансляции. Данный размер также устанавливает максимальный
размер системной RAM отведенной графической карточке для хранения текстур.
Размер апертуры AGP устанавливает
следующая формула: максимально используемая AGP память x2 плюс 12MB. Это значит
что размер используемой памяти AGP составляет менее половины размера апертуры
AGP. Это из-за того, что система требует не кэшированную память AGP плюс равное
количество области памяти для комбинированной записи и дополнительные 12MB для
виртуальной адресации. Это адресное пространство, а не используемая физическая
память. Физическая память размещается и высвобождается по необходимости только
когда Direct3D запрашивает («create non-local surface») запрос.Win95
(с VGARTD.VXD) и Win98 используют «эффект водопада» («waterfall
effect»). Поверхности сначала создаются в локальной памяти. Когда эта
память заполнена, процесс создания поверхности вытекает в AGP память и затем в
системную память. Таким образом, использование памяти автоматически
оптимизируется для каждого приложения. Память AGP и системная память не
используются без абсолютно крайней необходимости.
Размер апертуры не соответствует
производительности, поэтому увеличивая его до огромных пропорций, мы не улучшим
производительность. Многие графические карты, однако, потребуют размера
апертуры более чем 8MB AGP для нормальной работы, так что следует устанавливать
размер апертуры AGP минимум 16MB. Даже тогда, вам следует устанавливать
завышенный размер апертуры, чтобы он был достаточно большим для соответствия
требованиям графики предъявляемым вашими играми и приложениями.В настоящее
время, практическим правилом считается иметь размер апертуры AGP от 64MB до
128MB. Превышая 128MB мы не ухудшим производительность, но все равно лучше придерживаться
64MB-128MB чтобы GART (Graphics Address Relocation Table) не был слишком
большой. При увеличении устанавливаемого RAM и практики сжатия текстур,
становится меньше нужды в размере апертуры AGP превышающем 64MB. Так что мы
рекомендуем вам устанавливать AGP Aperture Size на 64MB или, в крайнем случае,
на 128MB.
AGP 2X Mode (Режим AGP 2X)
Опции: Enabled, Disabled
Этот пункт в BIOS
включает и выключает протокол передачи AGP2X. Стандарт AGP2X использует
возрастающий край сигнала AGP для передачи данных. При 66MHz, это транслируется
в пропускную способность 264MB/s. Включение режима AGP 2X Mode удваивает эту
пропускную способность при помощи передачи данных по обоим (возрастающему и
нисходящему) краям сигнала. Поэтому, в то время как тактовая частота или
частота (следования) тактовых или синхронизирующих импульсов шины AGP все еще
остается 66MHz, эффективная пропускная способность шины удваивается. Таким же
образом достигается усиление производительности в UltraDMA 33. Однако, как
чипсет на материнской плате так и видеокарточка должны поддерживать AGP2X режим
до того как вы сможете использовать AGP2X протокол. Если ваша графическая карта
поддерживает AGP2X режим, включите AGP 2X Mode в целях повышения AGP скорость
передачи (transfer rate). Выключите его только если начинаются проблемы со
стабильной работой (особенно с Super Socket 7 материнскими платами) или если
планируете разогнать AGP шину за пределы 75MHz.
AGP Master 1WS Read (Уменьшение задержки до 1 цикла ожидания при
чситывании)
Опции: Enabled, Disabled
По умолчанию, AGP
устройство ожидает минимум 2 периода или AGP цикла ожидания до того как он
начнет транзакцию чтения. Эта опция BIOS позволяет вам уменьшить задержку
только до 1 периода ожидания или цикла ожидания. Для лучшей производительности
AGP считывания (read performance) включите эту опцию. Но выключите ее если вы
обнаружите странные графические аномалии типа контуров или
«каркасного» изображения и пиксельных артефактов после включения этой
опции.
AGP Master 1WS Write (Уменьшение задержки до 1 цикла ожидания при
записи)
Опции: Enabled, Disabled
По умолчанию, AGP
устройство ожидает минимум 2 периода или AGP цикла ожидания до начала
транзакции чтения. Эта опция BIOS позволяет вам уменьшить задержку только до 1
периода ожидания или цикла ожидания. Для лучшей производительности AGP записи
включите эту опцию. Но выключите ее если вы обнаружите странные графические
аномалии типа контуров или «каркасного» изображения и пиксельных
артефактов после включения этой опции.
USWC Write Posting (Некэшируемая прогностическая комбинация записи)
Опции: Enabled, Disabled
USWC или
Uncacheable Speculative Write Combination (некэшируемая прогностическая
комбинация записи) улучшает производительность для систем Pentium Pro (а также,
вероятно, иных P6 процессоров) с графическими картами которые имеют линейный
буфер видео кадров (linear framebuffer) (он есть у всех новых моделей). Путем
комбинации меньших записей данных в 64-битной записи, она уменьшает количество
транзакций требуемых для конкретного объема данных для передачи в линейный
буфер видео кадров графической карты. Однако это может привести к сбоям в
графике, отказам и проблемам с загрузкой, и т.д… если графическая карта не
поддерживает такую опцию. Следует добавить, что тесты применяющие FastVid (в предыдущих
статьях — The Phoenix Project) показали, что такая опция возможно способна
ухудшить производительность, вместо того чтобы улучшить ее! Подобное
наблюдалось на материнских платах на основе Intel 440BX. Таким образом, если вы
используете процессор Pentium Pro или материнскую плату на основе более старых
чипсетов, включите эту опцию для быстрой графической производительности. Если у
вас достаточно новая материнская плата, то можете попробовать включить ее, но
обязательно проведите серию тестов чтобы определить улучшает ли это на самом
деле производительность или нет. Вполне возможно, что ничего не улучшится, а то
и ухудшится.
Spread Spectrum (Функция BIOS, позволяющая изменять режим работы
задающего генератора частоты и, таким образом, снизить электромагнитное
излучение от системного блока компьютера)
Опции: Enabled, Disabled, 0.25%, 0.5%, Smart Clock
Когда на
материнской плате пульсирует генератор тактовых или синхронизирующих импульсов,
то предельные величины (пики — spikes) этих пульсаций образуют EMI
(Electromagnetic Interference — электромагнитное излучение проникающее за
пределы среды передачи, главным образом за счет использования высоких частот
для несущей и модуляции. Функция Spead Spectrum понижает EMI путем модуляции
пульсаций таким образом что пики этих пульсаций сглаживаются до более плоских
кривых. Это достигается путем варьирования частоты и она не использует
какую-либо отдельную частоту дольше одного момента. Это уменьшает проблему
помех для другой электроники расположенной вблизи.
Однако, хотя включение Spread
Spectrum и понижает EMI, стабильность системы и производительность становятся
вопросом компромисса. Особенно это справедливо для устройств где критичны
временные параметры, например чувствительные к синхронизации SCSI устройства.
Некоторые BIOS предлагают опцию Smart Clock. Вместо модулирования
частоты импульсов по времени, Smart Clock отключает AGP, PCI и SDRAM
синхросигналы, когда они не используются. Таким образом, можно понизить EMI не
идя на компромисс со стабильностью системы. В качестве бонуса, применение Smart
Clock может также помочь снизить потребление энергии. Если у вас нет никаких
проблем с EMI, оставьте установку Disabled для оптимальной производительности и
стабильности системы. Но если вас очень волнует вопрос EMI то используйте опцию
Smart Clock если возможно, а если нет, то вас может устроить Enabled или одно
из двух оставшихся значений. Процентное значение показывает количество вариаций
которое BIOS производит на частоту синхронизации. Т.е. меньшее значение (0.25%)
сравнительно лучше для стабильности системы, в то время как большее значение
(0.5%) лучше для понижения EMI.
Auto Detect DIMM/PCI Clk (Автоматическое обнаружение DIMM/PCI Clk)
Опции: Enabled, Disabled
Данная функция схожа с опцией Smart Clock в Spread Spectrum
function. BIOS контролирует работу AGP, PCI и SDRAM. Если в этих
слотах нет карт, BIOS отключает соответствующие AGP, PCI или SDRAM
синхроимпульсы. То же самое он делает и с занятыми слотами AGP / PCI / SDRAM.
Таким образом, можно понизить EMI не идя на компромисс со стабильностью
системы. Это также может также помочь снизить потребление энергии, так как
энергию будут потреблять только работающие компоненты. Все же, если у вас нет
никаких проблем с EMI, оставьте установку Disabled для оптимальной
производительности и стабильности системы. Включайте ее только если вас очень
волнует вопрос EMI или вы хотите сэкономить больше энергии.
BIOS Flash BIOS Protection (Функция Flash защиты данных)
Опции: Enable, Disable
Данная функция
предназначена для защиты BIOS от случайного повреждения пользователями или
компьютерными вирусами. Когда она включена, данные, содержащиеся в BIOS, не
смогут быть изменены при попытке обновить BIOS при помощи утилиты Flash. Для
того, чтобы обновить BIOS, Вам нужно отключить функцию Flash защиты данных
BIOS.Вы должны оставить эту функцию всегда включенной. Единственная ситуация, в
которой следует отключать данную функцию — это обновление данных BIOS. После
обновления данных BIOS, Вы должны немедленно включить ее вновь, чтобы защитить
BIOS от вирусов.
Hardware Reset Protect (Защита от случайной перезагрузки компьютера)
Опции: Enable, Disable
Данная функция
полезна для серверов, маршрутизаторов и т.д., которые необходимо держать
включенными 24 часа в сутки. Когда данная функция включена, кнопка перезагрузки
компьютера Reset не работает. Это предотвращает возможность случайной
перезагрузки. Когда функция отключена, т.е. выбрана позиция Disabled, то кнопка
Reset работает в обычном порядке. Рекомендуется выключить данную функцию (позиция
Disabled) в том случае, если вы не используете сервер или у вас нет детей,
которые любят просто бегать и нажимать маленькую красную кнопку. 😉
DRAM Read Latch Delay (Установка задержки считывания
DRAM)
Опции: Enable, Disable
Данная функция BIOS
устанавливает небольшую задержку прежде, чем система начинает считывать данные
из модуля DRAM. Данная функция добавлена для оптимизации работы с некоторыми
специальными модулями SDRAM, у которых необычная синхронизация. Вам не следует
включать данную функцию, если не сталкиваетесь с внезапными отказами системы,
которые, скорее всего, вызваны нестабильной работой оперативной памяти. Таким
образом, выбирайте позицию Disabled, если не испытываете проблем со стабильной
работой системы. В этом случае можно включить данную функцию для того, чтобы
увидеть, имеет ли ваш модуль DRAM необычную синхронизацию и устранить эту
проблему.
DRAM Interleave Time (Время чередования работы DRAM)
Опции: 0мс, 0.5мс
Данная функция BIOS
управляет временными интервалами для перехода к чтению следующей порции данных
DRAM, когда включено чередование работы DRAM. Естественно, чем меньше
используемое время, тем быстрее модули DRAM могут чередоваться и,
соответственно, тем лучше они работают. Таким образом, рекомендуется
устанавливать как можно меньшее время для лучшей работы модулей DRAM.
Увеличивайте промежутки времени чередования работы DRAM, только если Вы
сталкиваетесь с проблемами стабильности работы системы.
Byte Merge (Сливание байтов)
Опции: Enable, Disable
Функция сливания байтов
удерживает 8-битные или 16-битные записи с CPU на шину PCI в буфере, где они
аккумулируются и сливаются в 32-битные записи. Затем чипсет заносит данные из
буфера на шину PCI, как только у него появляется такая возможность. Как видно,
сливание 8-битных или 16-битных записей уменьшает количество транзакций,
проходящих через PCI, освобождая тем самым время, затрачиваемое CPU и повышая
пропускную способность шины. Таким образом, рекомендуется выбрать позицию
enable, чтобы обеспечить лучшую работу PCI.
PCI Pipeline / PCI Pipelining
Опции: Enable, Disable
Данная функция BIOS
сочетает конвейерную обработку данных на PCI или CPU со сливанием байтов (byte
merging). Сливание байтов используется для оптимизации работы видеокарты.
Данная функция управляет сливанием байтов для циклов передачи данных из
видеобуфера. Если данная функция включена (позиция Enabled), контроллер
проверяет восемь сигналов CPU Byte Enable для того, чтобы определить, можно ли
слить байты данных, поступающих с шины PCI на CPU. Таким образом, рекомендуется
оставить данную функцию включенной для лучшей работы Вашей PCI видеокарты.
Также могут лучше работать и другие PCI устройства.
Fast R-W Turn Around
Опции: Enable, Disable
Данная функция BIOS
уменьшает задержку, которая происходит в тот момент, когда CPU сначала
считывает данные из RAM, а затем пишет в оперативную память. Обычно происходит
и дополнительная задержка в момент переключения с чтения на запись. Если
включить данную функцию, задержка будет сокращена и ускорится переключение с чтения
на запись. Однако, если ваш модуль RAM не сможет выдержать более быстрый темп,
данные могут быть потеряны, а система станет нестабильной. Имея это в виду,
включите данную функцию для лучшей работы RAM, если только не испытываете
проблемы со стабильностью системы.
Эта функция
контролирует буфер записи данных, поступающих с CPU на шину PCI. Если этот
буфер отключен, CPU пишет непосредственно на шину PCI. Хотя это может
показаться более быстрым, а потому и предпочтительным способом передачи данных,
на самом деле это не так. Так как шина CPU быстрее, чем шина PCI, записи
данных, передаваемых с CPU на шину PCI, вынуждены ждать, пока шина PCI будет
готова принять данные. Это не дает возможности CPU перейти к другим задачам до
тех пор, пока процессор не закончит передачу данных на шину PCI. Включение
буфера позволяет CPU немедленно до 4 слов данных в буфер, что позволяет ему
продолжать выполнять другие задачи, не ожидая момента, когда эти 4 слова данных
достигнут шины PCI. Данные в буфере записей будут переданы на шину PCI в
момент, когда начнется следующий цикл считывания данных на шине PCI. Разница
заключается в том, что он делает это без стопорения процессора во время всей
транзакции с CPU на PCI. Таким образом, рекомендуется активирование буфера
записей с CPU на PCI.
PCI Dynamic Bursting
Опции: Enable, Disabled
Данная функция BIOS
управляет буфером записи PCI. Если она включена, то каждая транзакция на шине
PCI заносится в буфер записи. Транзакции затем отправляются по назначению, как
только набирается достаточно транзакций, чтобы составить один пакет. Если
функция отключена, данные поступают в буфер записи и передаются пакетами позже
(когда шина PCI свободна или заполнен буфер записи), если записанная транзакция
является пакетной транзакцией. Если транзакция не является пакетной, то буфер
очищается, и данные немедленно передаются на шину PCI. Рекомендуется включить
функцию PCI Dynamic Bursting для лучшей работы шины.
PCI Master 0 WS Write
Опции: Enable, Disabled
Данная функция
определяет задержку между записями в PCI. Если данная функция включена, то
запись в PCI осуществляется немедленно (с нулевой задержкой), как только шина
PCI готова получить данные. Но если данная функция отключена, то каждая
транзакция на шину PCI идет с задержкой с периодом ожидания one (один).Обычно
рекомендуется включить данную функцию (позиция enable), для ускорения работы
PCI. Однако отключение данной функции может быть полезно, когда
«разгон» шины PCI ведет к нестабильной работе. Задержка, как правило,
улучшает работу «разогнанной» шины PCI.
PC Delay TransactionI
Опции: Enable, Disabled
Данная функция
схожа с другой функцией BIOS — отложенной транзакции (Delayed Transaction). Она
используется для адаптации к задержке циклов передачи данных с шины PCI на шину
ISA. Шина ISA намного медленнее, чем шина PCI. Вследствие этого цикл передачи
данных с PCI на ISA и наоборот занимает большее время, что замедляет работу
шины PCI. Включение функции Delayed Transaction позволяет встроенному
32-битному буферу записи чипсета поддерживать отложенные циклы трансакций. Это
означает, что транзакции с и на шину ISA заносятся в буфер, и шина PCI
освобождается для проведения других транзакций, пока шина ISA все еще занята
этими транзакциями.Данная функция должна быть включена (позиция Enabled) для
лучшей работы шины PCI и соответствия техническим требованиям PCI 2.1.
Отключайте ее только в том случае, если Ваши PCI карты не работают должным образом,
или если Вы используете ISA карту, которая не совместима с PCI 2.1.
PCI#2 Access #1 Retry
Опции: Enable, Disabled
Эта функция BIOS
связана с буфером записи данных, идущих между CPU и шиной PCI. Обычно данный
буфер записи включен. Все записи на шине PCI, по сути, заносятся в буфер
записи, а не на шину PCI. Это избавляет CPU от необходимости ждать, когда
освободится шина PCI. Затем данные идут на шину PCI в момент начала следующего
цикла работы шины PCI. Существует вероятность, что запись в буфер на шине PCI
может сорваться. В случае, если это происходит, данная функция BIOS определяет,
следует попробовать осуществить запись еще раз или отсылать назад на проверку.
Затем, если данная функция BIOS включена, буфер будет пытаться провести запись
в шину PCI до тех пор, пока у него это не получится. Если же функция отключена,
буфер очистит свое содержимое и зарегистрирует данную запись как сбойную. CPU
придется вновь заносить запись в буфер записи.
Рекомендуется держать данную
функцию включенной (позиция enable) за исключением случаев, когда в системе
имеется много медленных PCI устройств. В этом случае отключение данной функции
предотвратит генерацию большого количества повторных попыток, которые могут
серьезно нагрузить шину PCI.
Master Priority Rotation
Опции: 1 PCI, 2 PCI, 3 PCI
Данная функция
контролирует доступ CPU к шине PCI. Если выберете позицию 1 PCI, CPU всегда
будет иметь доступ к текущей шине PCI после того, как будет закончена
транзакция независимо от того, сколько других шин PCI находится в очереди. Это
обеспечивает моментальный доступ CPU к шине PCI, но означает более медленную
работу устройств PCI. Если выбираете позицию 2 PCI, CPU получит доступ после
того, как текущая и следующая PCI транзакции будут закончены. Другими словами,
CPU получает доступ после двух транзакций PCI, независимо от того, сколько
других устройств передачи данных по шине PCI будет в очереди. Это означает, что
CPU вынужден будет ждать несколько дольше, чем в предыдущем опции (1 PCI), но
устройства PCI получат более быстрый доступ к шине PCI. Если выберете опцию 3
PCI, CPU получит доступ к PCI шине после того, как будут закончены текущая и
две последующих транзакции устройствами передачи данных по шине PCI. Таким
образом, CPU вынужден будет ждать, пока три устройства передачи данных,
находящихся в очереди, не закончат свои транзакции через шину PCI прежде, чем
он получит доступ к самой шине PCI. Это означает более медленную коммуникацию
от CPU к PCI, но PCI устройства будут работать лучше. Но, независимо от выбора,
CPU будет иметь доступ к PCI после максимум 3 транзакций устройствами передачи
данных по шине PCI. Это произойдет независимо от того, сколько устройств
передачи данных по PCI будет находиться в очереди, или когда CPU запросит
доступ к шине PCI. Процессор всегда получит доступ к шине PCI после одной
транзакции (1 PCI), двух транзакций (2 PCI) или трех транзакций (3 PCI).
Режим AGP 4X
Опции: Enable, Disabled
Данная функция
имеется только у материнских плат, поддерживающих AGP4X. Однако, она обычно
отключена (выбрана позиция Disabled) по умолчанию, так как не каждый использует
карту AGP4X. У пользователей карт AGP1X или 2X данная функция BIOS должна быть
отключена, чтобы карты смогли нормально работать. Для того, чтобы избежать
осложнений, производители предпочитают просто отключать режим AGP4X. Однако,
это означает, что пользователи карт AGP4X не смогут воспользоваться большой
пропускной способностью, которая доступна в режиме AGP4X. Хотя скорость
передачи данных в режиме AGP4X незначительно выше, чем в режиме AGP2X, все
равно будет неразумно не воспользоваться возможностями этого режима. Так что,
если у вас видеокарта AGP4X, рекомендуется включить режим AGP4X (позиция
enable) для лучшей работы шины AGP. Не включайте данный режим, если карта
поддерживает только режимы передачи данных AGP1X или AGP2X.
AGP Driving Control
Опции: Автоматический режим, Ручной режим
Данная функция BIOS
позволяет настраивать управление работой порта AGP. Обычно по умолчанию
выбирается автоматический режим (позиция Auto), что позволяет чипсету
автоматически настраивать работу AGP в соответствии установленной видеокартой
формата AGP. Однако для устранения сбоев в работе и «разгона» шины
можете перейти в ручной режим управления работой шины AGP для выбора
необходимого значения AGP Driving Value.
AGP Driving Value
Опции: от 00 до FF (шестеричная система)
Данная опция
зависит от функции BIOS, которая отвечает за настройку управления AGP (см.
выше). Если эта функция будет переведена в автоматический режим, (позиция
Auto), то значение, которое вы будет устанавливать в данной опции, работать не
будет. Для того чтобы данная опция BIOS работала, необходимо перевести функцию
настройки управления AGP в ручной режим (позиция Manual). AGP Driving Value
определяет интенсивность сигнала шины AGP. Чем больше значение, тем сильнее
сигнал. Диапазон значений в шестеричной системе счисления (от 00 до FF)
соответствует диапазону от 0 to 255 в десятичных значениях. По умолчанию
значение AGP Driving Value установлено на DA (218), однако, если вы используете
AGP карту серии NVIDIA GeForce2, рекомендуется установить AGP Driving Value на
более высокое значение EA (234).
Характер данной опции BIOS
позволяет «разгонять» шину AGP (работать на большей частоте, чем
предусмотрено). Шина AGP чувствительна к «разгону», особенно в режиме
AGP4X и с активированной повышенной пропускной способностью. По сути более
высокое значение AGP Driving Value может оказаться как раз тем способом для
«разгона» шины AGP, который Вам необходим. Увеличением силы сигнала
шины Вы можете повысить стабильность ее работы на больших скоростях.Однако,
будьте предельно осторожны, увеличивая значение AGP Driving Value при
«разогнанной» шине AGP, так как Вы можете безнадежно повредить свою
AGP карту! Кстати, вопреки некоторым сообщениям увеличение значения AGP Driving
Value не улучшит работу шины AGP. Это не та опция, которая увеличивает
производительность шины, так что не следует задирать ее значение, если в этом
нет необходимости.
III. Integrated Peripherals
Onboard IDE-1 Controller (IDE-1 Контроллер)
Опции: Enabled, Disabled
Эта опция позволяет
вам включать и отключать первый IDE канал на материнской плате. Если отключить
эту опцию (положение Disabled) то все IDE (Integrated Drive Electronics
— устройство со встроенным контроллером) устройства подключенные к этому каналу
перестанут функционировать. Если не подключены никакие IDE устройства к первому
IDE каналу (или используются SCSI диски или есть внешний более современный IDE
контроллер), имеет смысл отключить эту опции, тем самым освободить прерывание
(IRQ).
Onboard IDE-2 Controller (IDE-2 Контроллер)
Опции: Enabled, Disabled
Опция схожая с
предыдущей… Если второй канал никак не используется — отключайте.
Master/Slave Drive PIO Mode (Режим передачи данных PIO Mode)
Опции: 0, 1, 2, 3, 4, Auto
Эта опция обычно всегда идет после настроек
«Onboard IDE-1 Controller» и «Onboard IDE-2
Controller». Регулирует один из IDE каналов, так что, если
вы отключите соответствующий канал то настройка Master/Slave Drive PIO Mode для
данного канала исчезнет, либо станет недоступной. Опция позволяет устанавливать
PIO (Programmed Input/Output — программированный ввод/вывод) режим для двух IDE
устройств (Master и Slave) подключенных к соответствующему каналу.
Рекомендовано оставить опцию в положении Auto, тем самым позволив BIOS
автоматически определить режим PIO для IDE устройства. Есть несколько случаев
конда лучше выставить PIO режим вручную:
- Если BIOS не смог автоматически определить
PIO режим устройства; - Если есть горячее желание попробовать
запустить устройство с более высоким PIO режимом; - Если вы «разогнали» шину PCI и
одно или больше IDE устройств не могут функционировать нормально, то
можно попытаться исправить эту проблему выставив более низкий PIO режим
данному устройству. Обратите внимание на то что выставляя более высокий,
чем положено PIO режим устройству, вы рискуете потерей собственных
данных.
Таблица
показывающая разную пропускную способность в зависимости от режима передачи
(PIO mode):
PIO
режим
Максимальная
пропускная способность (MB/s)
PIO Mode 0
3.3
PIO Mode 1
5.2
PIO Mode 2
8.3
PIO Mode 3
11.1
PIO Mode 4
16.6
Master/Slave Drive UltraDMA
Опции: Auto, Disabled
Эта опция обычно всегда идет после настроек
«Onboard IDE-1 Controller» и «Onboard IDE-2
Controller». Регулирует один из IDE каналов, так что если
отключитть соответствующий канал, то настройка Master/Slave Drive Ultra DMA
для данного канала исчезнет, либо станет недоступной. Эта опция позволяет вам
включать или отключать Ultra DMA (если поддерживается) для двух IDE устройств
(Master и Slave) подключенных к соответствующему каналу. Рекомендовано оставить
опцию в положении Auto, тем самым позволив BIOS автоматически определить
поддерживают ли IDE устройства Ultra DMA. Если поддерживают, то соответствующий
режим Ultra DMA включится тем самым ускорив процесс передачи данных вплоть до
100 МБ/сек. Следует выключать эту опцию только в целях выявления конфликтов.
Заметьте, что опция в значении Auto не включит UltraDMA или любой другой
DMA режим для IDE устройств которые не поддерживают UltraDMA. Также, для того
чтобы DMA режимы заработали (включая UltraDMA режимы), вам необходимо включить
DMA transfer в вашей ОС. В Win9x это можно сделать поставив галочку на против
DMA в свойствах диска (Система—>Устройства).
Таблица показывающая разную пропускную
способность в зависимости от режима DMA.
DMA Transfer
Mode
Максимальная
пропускная способность (MB/s)
DMA Mode 0
4.16
DMA Mode 1
13.3
DMA Mode 2
16.6
UltraDMA 33
33.3
UltraDMA 66
66.7
UltraDMA 100
100.0
Ultra DMA-66/100 IDE Controller
Опции: Enabled, Disabled
Эта опция позволяет
вам включать или отключать дополнительный UltraDMA 66/100 контроллер (если
установлен в системе). Это не затрагивает встроенные IDE контроллеры от Intel
ICH1 и ICH2 или VIA чипсеты где уже присутствует поддержка UltraDMA 66/100. Эта
опция только для дополнительных контроллеров (таких как HighPoint или Promise)
установленных в системную плату в дополнение к встроенным контроллерам. Если к
вашему дополнительному UltraDMA 66/100 контроллеру подсоединены некоторые IDE
устройства, то придется включить эту опцию, чтобы устройства функционировали.
Следует отключать эту функцию только в следующих случаях:
- Если к вашему дополнительному UltraDMA
66/100 контроллеру не подсоединены IDE устройства; - Если в системную плату не установлено
дополнительных контроллеров - В целях выявления конфликтов
Отключив эту опцию
вы также увеличите скорость загрузки своей системы. Потому как BIOS контроллера
не будет загружаться и соответственно опрашивать устройства на этом канале. Так
что если вы не используете дополнительных контроллеров, лучшим вариантом будет
отключение этой опции.
USB Controller
Опции: Enabled, Disabled
Эта опция схожа с Assign IRQ
For USB. Она включает и отключает выделение IRQ для USB (Universal Serial
Bus — универсальная последовательная шина). Включите (положение Enabled) если
используете USB устройства. Если отключите данную опцию во время использования
USB устройства, то получите проблемы с работоспособностью устройства. Выключите
опцию, если не используете USB устройства. Тем самым освободите прерывание
(IRQ) для других устройств.
USB Keyboard Support (Поддержка USB клавиатуры)
Опции: Enabled, Disabled
Эта функция
включает и отключает поддержку USB клавиатуры. Включите её если используете
такую клавиатуру. В остальных случаях рекомендовано отключать.
USB Keyboard Support Via (Поддержка USB клавиатуры через OS или BIOS)
Опции: OS, BIOS
Эта опция
определяет будет ли USB клавиатура поддерживаться через ОС (операционную
систему) или BIOS. Поддержка(работа) через ОС наиболее функциональна, но все
преимущества сводятся к нулю, потому как в таком режиме USB клавиатура не
работает в DOS. Так что если вы используете real mode DOS («чистый»
DOS, не запущенный из Windows) устанавливайте опцию в значение BIOS, чтобы
спокойно работать в DOS и не устанавливать драйвер.
Init Display First (Определение основного видеоадаптера)
Опции: AGP, PCI
Если вы используете
две видео карты, эта функция определяет какая видео карта будет «главной» AGP
или PCI т.е. с неё будет осуществляться загрузка и дальнейшая работа. Полезна
тем, кто установил две видео карты в систему, но всё равно использует один
монитор. Если у вас установлена только одна видео карта, то BIOS автоматически
определит её и загрузится нормально, независимо от значения опции. Однако,
может быть небольшая задержка при инициализации видео, так что лучше ставьте то
значение которое правильное. Т.е. если у вас AGP видеокарта выставляйте значение
опции Init Display First в положение AGP. Если видеокарта PCI то соответственно
положение PCI. Это ускорит процесс загрузки.
KBC Input Clock Select (Выбор частоты работы клавиатуры)
Опции: 8MHz, 12MHz, 16MHz
Функция позволяет
регулировать частоту работы клавиатуры, для лучшего отклика или для решения
проблем с клавиатурой. Вам следует устанавливать значение 16MHz для оптимальной
работы. Но если клавиатура ведет себя странно либо вообще не определяется,
попробуйте поставить более низкую частоту.
Power On Function (Метод включения)
Опции: Button Only, Keyboard 98, Hot Key, Mouse
Left, Mouse Right
Функция позволяет
определить метод, которым можно включить вашу систему. Обычно вам следует
выставлять значение опции Button Only (только кнопкой), тогда система
будет включаться после нажатия кнопки питания на корпусе. Остальные опции
позволяют запускать систему используя клавиатуру и мышь. Опция Keyboard 98
(если клавиатура поддерживает Keyboard 98 standard), Hot Key
«горячую» клавишу на клавиатуре (для обычных стандартных клавиатур),
или кнопки мыши опции Mouse Left и Mouse Right. Будьте
внимательны, только PS/2 мыши поддерживают эту функцию, да и то не все.
Некоторые PS/2 мыши не поддерживают эту функцию из-за проблем с совместимостью.
Мышки использующие COM порт или USB не поддерживают эту функцию вовсе. Опция
Keyboard 98 будет работать только если у вас установлена Windows 98 и
соответствующая клавиатура. Тогда можете использовать клавишу
«wake-up» для включения компьютера. Для старых клавиатур, не имеющих специальной
клавиши пробуждения (wake-up key), лучше использовать опцию Hot Key. Вам будут
доступны двенадцать «горячих» клавиш, Ctrl+F1 до Ctrl+F12, выберете наиболее
удобное для вас сочетание для включения компьютера. Опять же если клавиатура
очень стара, функция может и не работать. Эта опция никак не влияет на
производительность, только на комфорт работы с компьютером.
Onboard FDD Controller (Встроенный FDD контроллер)
Опции: Enabled, Disabled
Эта функция
позволяет включать или отключать встроенный FDD контроллер. Если используете
флоппи дисковод, подключенный к встроенному контроллеру, то оставьте эту опцию
в положении Enabled. Но если вы используете дополнительный FDD контроллер или
вообще не используете флоппи дисковод, отключите опцию (положение Disabled)
чтобы освободить прерывание (IRQ).
Onboard Serial Port 1/2 (Последовательный — COM порт)
Опции: Disabled, 3F8h/IRQ4, 2F8h/IRQ3, 3E8h/IRQ4, 2E8h/IRQ3, 3F8h/IRQ10,
2F8h/IRQ11, 3E8h/IRQ10, 2E8h/IRQ11, Auto
Опция позволяет
отключать последовательный порт или вручную устанавливать I/O адрес и IRQ для
порта. Обычно вам следует оставлять опцию в значении Auto чтобы BIOS мог
установить правильные значения, но если необходимо установить IRQ вручную,
можете выбрать прерывание из списка. Если не используете последовательный порт,
лучше его отключить, чтобы освободить IRQ для других устройств.
Onboard IR Function (Режим инфракрасной передачи)
Опции: IrDA (HPSIR) mode, ASK IR (Amplitude Shift
Keyed IR) mode, Disabled
Эта опция обычно
идет после «Onboard Serial Port 2». Она зависима от второго
последовательного порта, и если вы отключите его, то опция пропадет либо станет
недоступной. Можете выбрать два различных режима IR (Infra-Red — инфракрасной
передачи). Выберете режим, подходящий к вашему внешнему устройству. Для работы
функции необходимо чтобы IR connector был подключен к IR header на материнской
плате.
Duplex Select (Опция выбора дуплексного или полудуплексного режима
передачи инфракрасного порта)
Опции: Full-Duplex, Half-Duplex
Опция зависима от второго
последовательного порта, и если отключить его, то опция пропадет либо станет
недоступной. Позволяет определить режим передачи инфракрасного порта. Выбирая
Full-Duplex («полный» дуплексный) режим вы разрешаете синхронную
двунаправленную передачу. Выбирая Half-Duplex (полудуплексный) режим вы
разрешаете передачу данных в некий момент времени только в одном направлении.
Обратитесь к документации IR устройства, чтобы точно убедится, поддерживается
ли Full-Duplex режим.
RxD, TxD Activ (Опция установки полярности сигналов приема/передачи
инфракрасного порта)
Опции: High, Low
Опция зависима от
второго последовательного порта, и если вы отключите его, то опция пропадет
либо станет недоступной. Эта функция позволяет вам установить полярность
сигналов приема/передачи инфракрасного порта в значение High или Low.
Обратитесь к документации IR устройства что бы убедится в правильной
полярности.
Onboard Parallel Port (Параллельный порт)
Опции: 3BCh/IRQ7, 278h/IRQ5, 378h/IRQ7, Disabled
Эта опция позволяет
назначать I/O адрес и IRQ (прерывание) для встроенного параллельного порта. По
умолчанию I/O адрес 378h и IRQ7, с этими значениями в большинстве случаев не
должно быть проблем, так что оставьте эти значения по умолчанию для нормальной
работы. Меняйте опции только в случае конфликтов или проблем с параллельным
портом.
Parallel Port Mode (Режим работы параллельного порта)
Опции: ECP, EPP, ECP+EPP, Normal (SPP)
Эта опция обычно
идет после Onboard Parallel Port. Она зависима от параллельного порта, и если
отключить его, то опция пропадет либо станет недоступной. По умолчанию
установлено значение Normal (SPP — стандартный параллельный порт),
которое позволяет работать со всеми устройствами подключаемыми к параллельному
порту, но скорость передачи очень медленна в данном случае. ECP
(Extended Capability Port — порт с расширенными возможностями) и EPP
(Enhanced Parallel Port — расширенный параллельный порт) это два быстрых
двунаправленных режима. ECP использует DMA протокол и достигает пропускной
способности до 2,5Мбит/c, предоставляет симметричный двунаправленный обмен
данными. EPP использует существующие сигналы параллельного порта и осуществляет
асимметричный двунаправленный обмен данными. ECP подходит для передачи больших
объемов данных (применимо для сканеров и принтеров). EPP подходит для данных,
где часто изменяется направление передачи. Лучше всего следовать рекомендациям
производителя вашей периферии. Для тех кто не знает какой режим ему выбрать, но
знает что его устройство поддерживает двунаправленную передачу данных, в BIOS
есть опция ECP+EPP. Если выбрать этот режим устройство подключенное к
параллельному порту сможет использовать любой из двух режимов.
ECP Mode Use DMA (ECP режим)
Опции: Channel 1, Channel 3
Опция зависима от
установок параллельного порта, и если вы не включите ECP или ECP+EPP режимы, то
опция пропадет либо станет недоступной. С помощью этой функции вы можете
выбрать DMA канал на свое усмотрение. Значение по умолчанию Channel 3 работает
нормально. Выбирайте Channel 1 только если заметили конфликты с другим
устройством.
EPP Mode Select (EPP режим)
Опции: EPP 1.7, EPP 1.9
Опция зависима от
установок параллельного порта, и если вы не включите EPP или ECP+EPP режимы, то
опция пропадет либо станет недоступной. Вы можете использовать эту функцию,
чтобы выбрать версию EPP. Я не смог найти разницы между версиями 1.7 и 1.9. 1.9
по идее быстрее и лучше чем 1.7. Я рекомендую ставить 1.9 но если появятся
проблемы возвращаться к 1.7.
IV. PNP/PCI Configuration
PNP OS Installed (Plug&Play операционной системы)
Опции: Yes, No
Выбирайте
«Yes» если все ваши установленные операционные системы поддерживают
Plug & Play (PnP), тогда OS получат полный контроль над ресурсами
устройств. Если хотя бы одна не поддерживает PnP выбирайте «No»,
тогда BIOS самостоятельно сконфигурирует все устройства.
Примечание: Windows
2000 будет работать с ACPI (Advanced Computer Management and
Interface) даже в том случае если PNP OS Installed = Yes. Достаточно убедится, что отключен APM (Advanced Power Management). Как
обычно Майкрософт рекомендует ставить PNP OS Installed = No
Совет для пользователей Linux: Не
смотря на то, что Linux не по настоящему PnP совместимый, многие дистрибутивы
используют часть программы ISAPNPTOOLS, для установки ISA карт. Если у вас
значение PNP OS Installed = No, BIOS будет пытаться конфигурировать ISA карты
самостоятельно. Это не сделает их работоспособными в Linux, и необходимость в
ISAPNPTOOLS или подобной утилите останется. Если пытаться конфигурировать ISA
карты и с помощью BIOS и с помощью ISAPNPTOOLS могут возникнуть проблемы.
Оптимальный вариант это установка PNP OS Installed = Yes, затем с помощью
ISAPNPTOOLS конфигурировать ISA устройства.
Force Update ESCD / Reset Configuration Data (Быстрое обновление ESCD)
Опции: Enabled, Disabled
ESCD (Extended System
Configuration Data — данные расширенной системной конфигурации) опция
Plug & Play BIOS которая хранит IRQ, DMA, I/O и конфигурации всех ISA,
PCI и AGP карт в системе. Cледует оставить эту опцию в положении Disabled. Но если вы
установили дополнительную карту и вследствие чего произошел конфликт ресурсов
(ОС даже может и не загрузится), тогда следует включить эту опцию и BIOS
сбросит и переконфигурирует настройки для всех PnP карт в системе во время
загрузки. После этого BIOS автоматически отключит эту опцию (положение
Disabled) сразу после следующей загрузки.
Resource Controlled By (Функция распределения ресурсов)
Опции: Auto, Manual
BIOS умеет
автоматически конфигурировать все загрузочные и Plug & Play совместимые
устройства. Нормально если опция установлена в значение Auto, тогда BIOS
может автоматически распределять прерывания (IRQ) и DMA каналы. Все установки
IRQ и DMA исчезнут или станут недоступными. Но если есть проблемы с
распределением ресурсов и BIOS не справился с автоматическим распределением,
выберете опцию Manual чтобы открыть поля ручной настройки IRQ и DMA.
Тогда возможно присвоить каждому IRQ или DMA каналу одно из двух значений Legacy
ISA или PCI/ISA PnP устройства. Legacy ISA устройства попадают под
спецификации «PC AT bus» и требуют отдельного прерывания / DMA канала
чтобы функционировать нормально. PCI/ISA PnP устройства попадают под Plug &
Play стандарт и могут использовать любое прерывание / DMA канал.
Assign IRQ For VGA (Выделение прерывания для VGA)
Опции: Enabled, Disabled
Многие high-end
акселераторы теперь требуют прерывания, чтобы функционировать нормально.
Отключение этой функции при использовании таких карт повлечет за собой сбои в
работе либо просто слабую производительность. Так что лучше включите эту функцию
если наблюдаете проблемы. Однако, многие видеокарты не требуют прерывания для
нормальной работы. Прочтите документацию к видеокарточке. Если карте не
требуется IRQ то отключите эту функцию — IRQ всегда слишком большой дефицит.
Assign IRQ For USB (Выделение прерывания для USB)
Опции: Enabled, Disabled
Эта опция схожа с
опцией USB Controller. Она включает и отключает выделение IRQ для USB
(Universal Serial Bus — универсальная последовательная шина). Включите
(положение Enabled) если используете USB устройства. Если вы отключите данную
опцию во время использования USB устройства, у вас могут возникнуть проблемы с
работоспособностью устройства. Выключите опцию, если не используете USB
устройства. Тем самым освободив прерывание (IRQ) для других устройств.
PCI IRQ Activated By (Активизация прерывания)
Опции: Edge, Level
Это редкая функция
BIOS которая позволяет выбирать метод активизации прерываний ваших PCI карт.
ISA и старые PCI карты активизируются по перепаду уровня сигнала (используя
единое напряжение), тогда как новые PCI и AGP карты активизируются только по
уровню сигнала (используя составное напряжение). Когда PCI устройства только
появились, опцию устанавливали в значение Edge потому как эти устройства
ёщё не поддерживали распределение прерываний. Однако сейчас практически все PCI
устройства поддерживают распределение IRQ, поэтому ставьте опцию в положение Level
чтобы работало распределение, до тех пор пока вам не понадобится использовать
старые PCI карты активизирующиеся по перепаду уровня сигнала.
PIRQ_0 Use IRQ No. ~ PIRQ_3 Use IRQ No. (Установка IRQ
индивидуально)
Опции: Auto, 3, 4, 5, 7, 9, 10, 11, 12, 14, 15
Эта опция позволяет
устанавливать прерывания индивидуально каждому устройству на PCI и AGP шине.
Это очень полезная функция может пригодиться, если вы переносите жесткий диск с
одного компьютера на другой, и вы не хотите переустанавливать операционную
систему чтобы переопределить прерывания. Тогда вы можете подогнать установки
прерываний к оригинальным и избежать множество проблем при установке жесткого
диска в новую систему. Заметки:
- Если вы укажите прерывание, такое же как
для ISA шины возникнет конфликт. - Каждый PCI слот может активизировать до
четырёх прерываний — INT A, INT B, INT C и INT D - AGP слот может активизировать два прерывания
— INT A и INT B - Нормально когда каждый слот назначен как
INT A. Остальные прерывания как резервы если PCI/AGP устройство потребует
больше чем одно прерывание или если запрашиваемое прерывание занято. - AGP слот и PCI слот#1 распределяют
одинаковые прерывания (IRQ) - PCI слот #4 и #5 распределяют одинаковые
прерывания (IRQ) - USB использует PIRQ_4
Таблица
показывающая связь между PIRQ (programmable interrupt request — программируемый
запрос прерывания) и INT (Interrupt — прерывание):
Сигнал
AGP Slot
PCI Slot 1
PCI Slot 2
PCI Slot 3
PCI Slot 4
PCI Slot 5
PIRQ_0
INT A
INT D
INT C
INT B
PIRQ_1
INT B
INT A
INT D
INT C
PIRQ_2
INT C
INT B
INT A
INT D
PIRQ_3
INT D
INT C
INT B
INT A
Обычно следует
оставить опцию в положении AUTO. Но, если возникла необходимость
установить индивидуальное IRQ устройству на AGP или PCI шине, вот совет как
использовать эту функцию. Прежде всего определите в каком слоту установлено
устройство. Потом посмотрите таблицу чтобы установить основной PIRQ. Например
если сетевая карта установлена в слот 3 то основной PIRQ будет PIRQ_2 потому
как все слоты назначены на INT A, если возможно. После этого, выберите то IRQ,
которое хотите использовать, присваивая нужное значение PIRQ. Если сетевая
карта требует IRQ 7 установите PIRQ_2 чтобы использовать IRQ 7. BIOS
распределит IRQ 7 для третьего PCI слота. Только помните, что BIOS будет
пытаться назначить PIRQ в INT A для каждого слота. Так что, для AGP и PCI #1
слотов основной PIRQ это PIRQ_0, тогда как для PCI слота #2 основной PIRQ это
PIRQ_1 и так далее.
Приложение 2
Подробное описание перепрошивки AWARD BIOSa.
Прежде
чем приступать непосредственно к модернизации BIOS, необходимо уточнить
несколько немаловажных деталей. Нужно узнать, кем произведена ваша материнская
плата, какова ее модель и возможно ли программное обновление BIOS. Простейший
способ это сделать – заглянуть в руководство пользователя, идущее в комплекте с
материнской платой либо с готовым компьютером. Если такой возможности нет,
придется воспользоваться программой BIOS-Info, которая выдает исчерпывающую
информацию о производителе материнской платы и текущей версии BIOS. К
сожалению, в некоторых случаях запуск этой программы ничего не дает. В этом
случае существует еще один способ раздобыть необходимые данные.
Для этого в
самом начале загрузки компьютера (например, когда на экране отображается
процесс тестирования памяти) нажмите кнопку «Pause». В результате
загрузка будет временно приостановлена и в левом верхнем углу, сразу под
логотипом Award Software, можно будет увидеть текущую версию BIOS, а в нижней
части экрана вы сможете увидеть строку такого типа:
02/15/2000 – i440BX – ITE867 –
2A69KS2IC – 00
Нас интересует девятизначный набор цифр и букв (в данном случае —
2A69KS2IC). Первые пять знаков (2A69K) несут в себе информацию об используемом
наборе системной логики (чипсете), следующие два – код производителя
материнской платы (S2) и оставшиеся два обозначают модель платы (IC).
Расшифровка этих символов доступна по данному адресу (#»1.files/image001.gif»>Для того чтобы
определить тип установленной микросхемы, необходимо посмотреть на ее маркировку
(микросхема с наклейкой производителя BIOS), сняв предварительно наклейку.
Постоянно обновляемый список микросхем, поддерживающих программную модернизацию
с помощью утилиты AwardFlash, можно найти здесь
(#»1.files/image001.gif»>Многие
производители материнских плат настоятельно рекомендуют соблюдать ряд условий,
способствующих успешному обновлению BIOS. Вот они:
1. Обязательно переведите систему в
штатный режим, если она у вас разогнана.
2. Отключите (Disable или Off) в BIOS
Setup все пункты, в которых встречается слово Shadow (раздел Bios Features
Setup). Поскольку доступ к оперативной памяти (RAM) осуществляется значительно
быстрее, чем к ROM, многие производители компьютеров помещают в BIOS Setup
опцию, позволяющую копировать BIOS материнской платы и видео карты из ROM в
оперативную память. Соответственно, уменьшается объем доступной оперативной
памяти, что может негативно сказаться на процессе обновления BIOS.
3. Отключите в BIOS Setup все функции
автоматического управления питанием компьютера (раздел Power Management Setup).
4. Отключите в BIOS Setup функции
кэширования системного и видео BIOS (System BIOS Cacheable и Video BIOS
Cacheable в разделе Chipset Features Setup).
5. Отключите в BIOS Setup все функции,
предназначенные для защиты BIOS от перепрограммирования. Как правило, такая
возможность предусмотрена, чтобы предотвратить несанкционированную запись в
BIOS Flash ROM и используется для защиты от вирусов типа CIH. Так, например, на
материнских платах Soyo эта опция называется «C.I.H. 4-WAY
Protection».
6. Установите перемычку управления
записью BIOS, если таковая имеется на вашей плате, в разрешающее положение
(подробнее смотрите в руководстве пользователя к плате).
Все эти меры необходимы лишь для модернизации BIOS. После ее успешного
завершения рекомендуется вернуть все установки в исходное положение.
Итак, получив тем или
иным способом все необходимые сведения, убедившись, что программная
модернизация BIOS на вашей плате возможна и совершив все подготовительные
действия, описанные выше, вы можете приступать непосредственно к обновлению.
Для этого необходимы два файла – программа AwardFlash и файл с обновлением
BIOS, имеющий обычно расширение *.bin. Последняя версия AwardFlash
всегда доступна здесь.( #»1.files/image001.gif»>Обновления BIOS
доступны, в свою очередь, на сайте производителя вашей материнской платы. Это
единственный надежный источник обновлений BIOS. Никогда не используйте для
модернизации файлы, в происхождении которых вы не уверены.
Нужно отметить,
что AwardFlash поддерживает как диалоговый режим работы, так и параметры
командной строки. В данной статье диалоговый режим работы не рассматривается,
так как зачастую он лишь усложняет процесс обновления BIOS и обладает меньшим
количеством возможностей по сравнению с режимом командной строки. Более того,
параметры командной строки позволяют полностью автоматизировать модернизацию
BIOS, избавляя пользователя от ввода каких-либо данных. Поэтому стоит подробно
остановиться на параметрах утилиты AwardFlash.
AwardFlash,
как и большинство других программ для перезаписи Flash BIOS, следует запускать
только из реального режима DOS до старта Windows или других многозадачных
операционных систем.
Здесь
необходимо сделать маленькое, но важное отступление. Совсем недавно фирма Award
Software анонсировала новую программу для модернизации BIOS, предназначенную
для MS Windows NT 4.0 и MS Windows 2000 (Award NT Flash Utility Version 1.00).
Кроме этого такие производители материнских плат, как Asus и Gigabyte также
предлагают пользователям возможность обновления BIOS из MS Windows. Причем в
данном случае поддерживается также MS Windows 95/98. Однако модернизация BIOS
из Windows – это скорее исключение из правила. По крайней мере, на данном
этапе. Доказательством этому может служить тот факт, что программа от Award
Software на сегодняшний день поддерживает лишь два чипсета — Intel 810 и Intel
820. Поэтому в статье речь идет исключительно об обновлении BIOS с помощью
DOS-версии AwardFlash, являющейся универсальным инструментом для модернизации
Award Flash BIOS на любой материнской плате.
В случае
использования MS Windows 9x необходимых условий для запуска AwardFlash можно
достичь, выбрав в меню загрузки системы (вызывается в самом начале загрузки
клавишей F8) пункт Safe Mode Command Prompt Only или же загрузившись с
предварительно созданной системной дискеты. Последний вариант предпочтительнее
и именно он рассматривается в дальнейшем. Рекомендуется предварительно
отформатировать дискету и перенести на нее системные файлы. Затем нужно
скопировать на нее утилиту AwardFlash и файл с обновлением BIOS. Условно
обозначим их как awdflash.exe и newbios.bin. Дискету необходимо
оставить открытой для записи.
После этого
создайте на дискете файл autoexec.bat следующего содержания:
autoexec.bat
@echo off
if exist oldbios.bin goto old
awdflash.exe newbios.bin oldbios.bin /py /sy /cc
/cp /cd /sb /r
goto end
:old
awdflash.exe oldbios.bin /py /sn /cc /cp /cd /sb /r
:end
Теперь дискета содержит все необходимые для обновления файлы – awdflash.exe, newbios.bin,
autoexec.bat и системные файлы (как правило, это msdos.sys, io.sys и command.com). Никаких других файлов на
дискете быть не должно. На первый взгляд может показаться, что приведенный autoexec.bat
слишком усложнен. Однако такая структура позволяет обойтись созданием одной
универсальной дискеты, которую можно будет использовать не только для
обновления BIOS, но и для возврата к предыдущей версии в случае неудачной
модернизации.При
первой загрузке с созданной дискеты произойдет обновление BIOS. При этом в
файле oldbios.bin будет сохранена текущая версия BIOS. Если же
загрузиться с этой дискеты второй раз, то будет запрограммирован ранее
сохраненный oldbios.bin. То есть произойдет откат к старой версии.
Поэтому, сразу после обновления BIOS, как только компьютер перезагрузится (а в
нашем случае это произойдет автоматически), необходимо обязательно вынуть
дискету из дисковода!
Конечно же,
набор параметров утилиты AwardFlash, использованный в примере, носит лишь
рекомендательный характер и призван максимально обезопасить процесс обновления
BIOS. Квалифицированный пользователь может добавить или убрать некоторые из
них. Но при этом нельзя забывать одно простое правило: не делайте ничего
такого, в чем вы не уверены на все сто процентов.
Безусловно,
чтобы убирать или добавлять какие-либо параметры, необходимо знать, что же они
означают. Поэтому далее следует достаточно подробное описание всех параметров
командной строки утилиты AwardFlash v7.70. Ее синтаксис таков:
Командной строки утилиты AwardFlash v7.70
AWDFLASH [Имя Файла1] [Имя Файла2] [/ключ
[/ключ]…]
Имя Файла1: имя файла для
программирования
Имя Файла2: имя файла для сохранения
предыдущей версии BIOS
Значения параметров:
/? –
Помощь. Перед работой с Award Flash Memory Writer внимательно ознакомьтесь с
возможностями программного обеспечения, пользуясь этим ключом.
/Py или /Pn
— Отвечать на запрос программирования BIOS да (Y) или нет (N). Пользуясь ключом
/Pn можно запретить программирование микросхемы FlashROM. Эту опцию можно
использовать для того, чтобы сохранить текущую версию BIOS или получить ее
контрольную сумму, не обновляя BIOS. Создание резервной копии позволяет
восстановить предыдущую версию BIOS. По умолчанию используется значение /Py.
/Sy или /Sn
— Отвечать на запрос о сохранении предыдущей версии BIOS да (Y) или нет (N). По
умолчанию используется значение /Sy. В этом случае до программирования
микросхемы FlashROM требуется подтвердить процедуру сохранения по запросу:
Do You Want To
Save Bios (Y/N)
Ключ /Sn рекомендуется к использованию
в *.bat файлах для режима автоматического программирования в системах
без монитора.
/CC —
Очистить CMOS после программирования. Полезная опция для обновления старых
версий BIOS, когда существует риск, что новая версия BIOS формирует массивы
данных в CMOS, отличающиеся от уже имеющихся. В такой ситуации возможны
проблемы со стартом материнской платы. Программное обнуление CMOS позволяет
избежать поиска перемычки Clear CMOS на платах с утерянной документацией либо в
тех случаях, когда доступ к плате затруднен.
/CP —
Обнулить таблицу PnP (ESCD) Data после программирования. Информация о PnP
устройствах хранится в блоке данных ESCD. Использование ключа /CP эквивалентно
использованию параметра Reset Configuration Data в меню PnP/PCI
Configuration CMOS SetUp. Использование ключа /CP целесообразно в
случае, когда выполняется переход через несколько версий BIOS, либо если
установлены новые PnP карты и без обновления блока данных ESCD старт
материнской платы будет проблематичным.
/CD —
Обнулить пул DMI Data после программирования. DMI – это база данных, содержащая
всю информацию о компьютерной системе в целом. Обнуление полезно, как и в
случаях описанных при использовании ключей /CP и /СС, так и при замене любого
из компонентов компьютерной системы.
/SB — Не
программировать BootBlock. Загрузочный блок, первый выполняемый по старту
материнской платы модуль, крайне редко претерпевает изменения. Если
производителем материнской платы не оговорено противное, нет необходимости
перепрограммировать BootBlock. В частности, по причине того, что сбой при
программировании может привести к невозможности восстановления BIOS
программными средствами. Некоторые платы имеют перемычку BootBlock Protection.
Если перемычка BootBlock Protection установлена, без использования ключа /SB
программирование BIOS будет невозможно или приведет к ошибкам верификации.
/SD —
Сохранить данные DMI пула в файле. Область DMI может быть сохранена для
последующего использования программным обеспечением. Несмотря на наличие этого
парметра в списке, выводимом с помощью ключа /?, его использование не дает
никакого результата. Попросту говоря, это параметр не работает.
/R —
Выполнение системного RESET после программирования. Позволяет автоматически
перезагрузить компьютер после окончания программирования FlashROM. Опция
полезна для работы через *.bat файл.
/Tiny —
Использовать меньше оперативной памяти. Утилита AwardFlash, если не
используется ключ /Tiny, пытается загрузить в оперативную память весь файл BIOS
для последующего программирования. Если в процессе выполнении записи, несмотря
на все принятые в процессе подготовки к обновлению, меры возникает сообщение
Insufficient Memory, следует использовать ключ /Tiny. В этом случае в
оперативную память данные из файла BIOS будут загружаться и программироваться
блоками.
/E —
Возврат в DOS после программирования. Например, для того чтобы убедится, что
правильно сохранена предыдущая версия BIOS.
/F —
Программировать средствами системного BIOS. Большинство современных BIOS
содержат процедуры записи FlashROM. Используя ключ /F, программа AwardFlash
программирует FlashROM алгоритмами, которые находятся в текущей версии BIOS.
Если материнская плата выполнена с такими конструктивными особенностями, что
использование алгоритмов Award Flash Writer не приводит к успешному результату,
следует воспользоваться ключом /F.
/LD —
Очистить CMOS после программирования и не выводить системное сообщения
«Press F1 to continue or DEL to setup». В отличие от ключа /CC данная
опция позволит после обнуления CMOS при следующем старте избежать сообщения
«Press F1 to continue or DEL to setup», установив параметры по
умолчанию.
/CKS —
Отображение контрольной суммы файла XXXXh. Контрольная сумма файла выводится на
экран монитора в шестнадцатеричном представлении. Полезно использовать с ключом
верификации.
/CKSxxxx —
Сравнить контрольную сумму файла с XXXXh. Если контрольные суммы не совпадают,
выводится сообщение:
«The program file’s part number does not match with your system!». Значение XXXXh для каждого файла обновления BIOS, как правило,
публикуется производителем материнской платы на своем сайте.
Все параметры утилиты
допускают ввод как в верхнем, так и в нижнем регистре.
Изучив
параметры утилиты и изменив их по своему желанию (или же оставив все, как в
рекомендованном примере), вы можете обновлять BIOS. Для этого вам необходимо
просто загрузиться с подготовленной дискеты. Если все сделано правильно, после
загрузки компьютера вы увидите на экране процесс обновления (ни в коем случае
не прерывайте его!), после завершения которого произойдет перезагрузка системы.
Как только это случится, нужно сразу же вынуть дискету из дисковода, чтобы
предотвратить повторную загрузку с нее. К чему это может привести, было сказано
ранее.
Вот,
собственно, и все. Можно приступать к конфигурированию
свежезапрограммированного BIOS. Но не всем, а только для тем, у кого вся
процедура прошла без проблем. Остальная же часть статьи посвящена решению этих
самых проблем в домашних условиях. Причем проблемы могут быть как совсем
незначительные (с них мы и начнем), так и очень серьезные.
Непосредственно в
процессе работы программы AwardFlash, к сожалению, могут возникать ошибки, о
которых пользователь оповещается соответствующим сообщением. Остановимся на
этом поподробнее:
«Insufficient memory» (Недостаточно памяти). Это сообщение говорит о том, что не был соблюден ряд условий, на
которых мы подробно останавливались ранее. Нужно отключить кэширование
системного и видео BIOS, а также все виды Shadow Memory. Кроме этого, вообще не
должны быть загружены никакие программы (в том числе драйверы, отвечающие за
уплотнение диска типа drvspace.bin), кроме, разумеется, AwardFlash.
Если, несмотря на предпринятые меры, сообщение все равно появляется,
используйте параметр /Tiny (существует только в версиях 7.xx).
«The program file’s part number does not
match with your system» (Программируемый файл не соответствует вашей системе). Сообщение появляется при попытке запрограммировать BIOS, не подходящий
для вашей платы. Однако, если применен параметр /Py (как в нашем примере),
проверка на соответствие не производится. Поэтому всегда пользуйтесь только
теми файлами BIOS, происхождение и назначение которых вам известно.
«Unknown Type Flash» (Неизвестный тип микросхемы). Может возникнуть в случае, если в
материнскую плату, которая не поддерживает программирование FlashROM
напряжением 12В (5В), устанавливается FlashROM с напряжением программирования
12В (5В), в случае неисправности микросхемы FlashROM и еще в некоторых
достаточно специфических случаях.
«Program Chip Failed» (Ошибка программирования микросхемы). Возникает при программировании
микросхем Intel FlashROM 28F001. Дело в том, что эта микросхема имеет аппаратно
защищенный BootBlock, размером 8Кбайт. Для программирования BootBlock и блока,
в котором хранится BIOS, используются различные напряжения. Для того чтобы
избежать случайных повреждений как FlashROM, так и материнской платы, BootBlock
данного типа микросхем не программируется по аппаратному запрету. Это и служит
причиной для появления предупредительного сообщения.
Доскональное описание двух последних проблем (ориентированное, в
основном, на специалистов) можно найти по адресу.(
#»1.files/image001.gif»>Однако,
подобные сообщения об ошибках – далеко не самое страшное, что может произойти
непосредственно во время обновления BIOS. Ситуация может сложиться таким
образом, что новый BIOS не будет до конца запрограммирован, а старый к тому
времени уже будет стерт. Причиной такой неприятности может стать, например,
банальное отключение электроэнергии даже на самый незначительный промежуток
времени или же попытка запрограммировать совсем не тот файл, который нужно.
После этого компьютер просто не сможет загрузиться. При этом нужно рассмотреть
два случая.
При лучшем
исходе удастся сохранить в рабочем состоянии BootBlock. Это произойдет,
например, если при программировании, как и было рекомендовано, использовался
параметр /SB. Сохранение BootBlock обозначает, что загрузиться все-таки можно,
но в очень ограниченном режиме. Сразу после перезагрузки будет проверена
контрольная сумма BIOS и на экране может появиться предупредительная надпись:
Командной строки утилиты AwardFlash v7.70
Award BootBlock BIOS v1.0
Copyright © 1998, Award Software, Inc.
BIOS ROM checksum error
Detecting floppy drive A media…
Но, в большинстве случаев, чтобы увидеть эту надпись,
необходимо использовать ISA видео карту, так как вывод информации на PCI или
AGP видео адаптеры далеко не всегда возможен из-за неполной инициализации чипсета.
Поэтому рекомендуется процедуру аварийного перепрограммирования FlashBIOS
производить с установленной ISA видео картой. Особенно в том случае, если,
несмотря на все рекомендации, вы не подготовили ту самую дискету. Если же
дискета на месте, нужно просто с нее загрузиться. Именно в этом и состоит
ценность сохранения BootBlock. Ряд производителей материнских плат рекомендуют
до выполнения восстановительных работ отключить в системе все периферийные
устройства, кроме видеокарты и дисковода. (Нужно отметить, что не все ISA
видеокарты “однаково полезны”. Наилучшие результаты могут быть получены с
применением карт на чипе Cirrus Logic CL-GD5422).
Итак, после
загрузки с дискеты произойдет восстановление старого BIOS из предусмотрительно
сохраненного файла oldbios.bin. Дальнейшие действия зависят от того, что
послужило причиной сбоя. Если вы вместо нового BIOS случайно запрограммировали
текст своей любимой песни, то вам будет достаточно восстановления
работоспособного BIOS. Если же сбой произошел не по вашей вине, и все еще есть
желание обновить BIOS, то нужно просто удалить с дискеты файл oldbios.bin
(и только его!) и снова с нее загрузиться.
Это был
лучший исход. Прежде чем переходить к худшему, следует сказать о промежуточном
варианте. Иногда, если загрузиться с дискеты не удается, можно попробовать
подключить дисковод к отдельному ISA MIO контроллеру, что все-таки позволит
инициализировать дисковод и, соответственно, восстановить BIOS. Это самый
последний шанс избавиться от проблем программным путем.
Хотелось бы
еще сказать несколько слов об экзотических технологиях, позволяющих
относительно безболезненно восстановить работоспособность системы. Во-первых,
некоторые материнские платы производства Intel имеют специальную перемычку
Flash Recovery. Если установить его в положение recovery mode, то можно будет
загрузиться с помощью BootBlock, даже если компьютер до этого не подавал вообще
никаких признаков жизни после неудачного обновления BIOS. Когда все будет
восстановлено, не забудьте вернуть Flash Recovery jumper в прежнее положение.
Во-вторых, недавно фирмой Gigabyte Technology была внедрена в производство
технология DualBIOS. Как видно из названия, материнская плата комплектуется
двумя микросхемами Flash ROM, что позволяет при порче одного из BIOS
загрузиться с помощью другого. Вслед за Gigabyte аналогичные технологии,
например, «TwinBIOS» на платах производства Chaintech Computer, взяли
на вооружение и некоторые другие производители материнских плат.
Однако такие
конструктивные решения достаточно редки, хотя бы потому, что в угоду
потенциальным разрушителям BIOS производитель несет и перекладывает на всех
своих потребителей дополнительные расходы. Поэтому следующая часть статьи
обращена к тем пользователям, о которых не позаботились производители
материнских плат. Специально для них будет описан метод, позволяющий
восстановить BIOS, поврежденный настолько, что никакими программными средствами
проблему решить не удалось. Как говорится…
Сразу стоит
оговориться, что описанный далее способ восстановления BIOS не имеет никакого
отношения к широко известному и чрезвычайно рискованному методу
«Hot-swapping» (желающие узнать подробнее, что же это за метод, без
труда отыщут его описания в Интернет).
Итак, для
восстановления BIOS аппаратными средствами нам понадобятся (помимо самой микросхемы
Flash ROM с испорченным BIOS) следующие компоненты:
любая материнская плата с
исправно работающим BIOS;
дискета с программой Award
Flash и двумя файлами обновления BIOS – для восстанавливаемой материнской платы
и для работающей материнской платы;
две панели (например, SLC-32 —
32-контактная широкая панель DIP);
одна микросхема Flash ROM
(например, ATMEL 29C020 DIP 32);
два нагрузочных резистора (10
кОм, 0.125Вт);
двухпозиционный переключатель;
паяльник.
Дабы исключить возможную
путаницу в названиях и упростить объяснения, обозначим вышедший из строя BIOS
как «свой», а работающий BIOS как «чужой».
Для начала
необходимо соорудить простое приспособление, с помощью которого будет
производиться восстановление BIOS. Он называется IC-Flasher и состоит из двух
панелей, одной микросхемы Flash ROM и двух резисторов. Подробную схему этого
устройства можно найти на сайте разработчиков
(#»1.files/image003.gif» alt=»Рис. 1. Схематическое изображение IC-Flasher»>
Рис. 1. Схематическое изображение IC-Flasher
Опишем процесс создания IC-Flasher
по пунктам:
1. Микросхема U1 припаивается всеми
выводами, кроме вывода «Chip Enable» к нижней панели X2.
2. Верхняя панель X1 припаивается к
микросхеме U1 всеми выводами, кроме вывода «Chip Enable».
3. Выводы «Chip Enable» микросхемы U1 и панелей X1 и X2 соединяются с
переключателем SW1 и нагрузочными резисторами R1 и R2.
Теперь, когда устройство
готово, можно приступать непосредственно к восстановлению BIOS. Для этого
вынимаем из «чужой» материнской платы микросхему с работающим BIOS и
устанавливаем вместо нее IC-Flasher. При этом переключатель SW1 должен
находиться в положении «Верхняя панель» (2-3). Естественно, эту
операцию необходимо производить при отключенном питании и с максимальной
осторожностью, чтобы не повредить поверхность материнской платы.
Затем в
верхнюю панель устанавливаем «чужую» микросхему BIOS и загружаем
компьютер с подготовленной заранее дискеты. Нужно сказать, что в данном случае
запуск Award Flash из файла autoexec.bat недопустим! Поэтому для того,
чтобы не вводить все необходимые параметры вручную, рекомендуется создать файл,
аналогичный описанному ранее autoexec.bat, но с другим именем.
После
загрузки операционной системы и до выполнения программирования BIOS
переключатель SW1 нужно установить в положение «Нижняя панель» (1-2).
Только после этого можно программировать BIOS. Микросхему U1 необходимо
запрограммировать именно с помощью «чужого» файла BIOS, чтобы можно
было загрузить «чужую» материнскую плату с помощью микросхемы U1.
После
успешного завершения этой операции нужно снова отключить питание и заменить
«чужую» микросхему в верхней панели X1 на «свою».
Переключатель SW1 при этом остается в положении «Нижняя панель»
(1-2).
Снова
загружаем компьютер с той же дискеты, переводим переключатель SW1 в положение
«Верхняя панель» (2-3) и программируем теперь уже «свой»
файл BIOS. Затем снова выключаем компьютер, вытаскиваем из «чужой»
материнской платы IC-Flasher и возвращаем «чужую» микросхему на
место. Из IC-Flasher, в свою очередь, вытаскиваем «свою» микросхему с
восстановленным BIOS, которую вставляем уже в «свою» плату.
Приложение3
Замена Logo.
Supports AWARD BIOS-versions 4.5x / 4.6x and 6.0.
Change/Convert the BIOS-Boot-Logo (EPA) on computers with
Award-BIOS.
BMPtoEPA is freeware for non-commercial use only. For use in
commercial
environments see order, price information or contact the
author.
Instruction
1. Generate a BMP file for your logo (xxxxxxxx.BMP). See
create a BMP
with Paint Shop Pro
Red characters only with Award BIOS Version 4.51
Green characters only with Award BIOS Version 4.6x and 6.0
File name
8 chars (no long filename !!!)
File extension
3 chars (BMP)
File length
1742 / 2582 , 5830 / 8686 bytes
Bmp width
136 pixel
Bmp height
84 / 126 pixel
Color deep
1 bit (2 colors) , 4 bit (16 colors)
2. Start BMPtoEPA.EXE, load BMP-file (xxxxxxxx.BMP) and
convert to (xxxxxxxx.EPA).
3. Copy following files to a bootable diskette(Without
autoexec.bat and config.sys !!!)
xxxxxxxx.EPA
CBROM.EXE — (Award BIOS version >= 4.6x needs
CBROM-version >= 1.30)
xxxxxxxx.AWD — BIOS-ROM-Flashfile from your Motherboard
manufacturer (e.g. XE5X108.AWD for ASUS TX97XE-Motherboard)
FLASH-Program — from your Motherboard manufacturer (e.g.
Flash.exe,Pflash.exe)
4. Start CBROM.EXE (for help use CBROM.EXE /?). Replace EPA
logo with CBROM xxxxxxxx.AWD /EPA xxxxxxxx.EPA
5. Boot from Diskette, start FLASH-Program with loading
xxxxxxxx.AWD
6. Shutdown and restart your computer.
Список источников:
- BIOS.ru
- 3DNews.ru
- xakep.ru
- fcenter.ru
- ROM BIOS.
Справочное руководство.Методические материалы.
Содержание
- История и сущность BIOS
- UEFI – новый шаг развития BIOS
- Эволюция BIOS (basic input/output system). Интерфейс между операционной системой и микропрограммами, управляющими низкоуровневыми функциями оборудования. Этапы загрузки BIOS и UEFI. Платформы, использующие EFI или инструментарий. Операционные системы.
- Отправить свою хорошую работу в базу знаний просто. Используйте форму, расположенную ниже
- Подобные документы
- «Изучение конфигурации, настроек и управления настройками bios пк» Основное назначение, принципы работы и классификация
- История развития bios
- Базовая система ввода/вывода BIOS
- Устройство и функционирование базовой системы ввода/вывода BIOS. Микросхемы и их расположение на системной плате. Последовательность загрузки компьютера и диагностические средства BIOS. Основные разделы, разработчики, стандарт для защиты программы.
- Отправить свою хорошую работу в базу знаний просто. Используйте форму, расположенную ниже
История и сущность BIOS
РЕФЕРАТ
по дисциплине «Информатика»
на тему: «BIOS»
студентка 3441 группы
Проверил: Поткин И. А.
СОДЕРЖАНИЕ
1. История и сущность BIOS.
2. Составляющие части и особенности работы программы BIOS.
4. Назначение и функции BIOS.
ВВЕДЕНИЕ
Если рассматривать компьютер как живой организм, то базовая система ввода/вывода (BIOS) — это подсознание компьютера. Подобно рефлексам человека эта система заставляет компьютер постоянно опрашивать состояние клавиатуры, выводить изображение на экран монитора и многое другое. Среди ‘рефлексов’ компьютера имеются такие, которые определяют, что и как делать после включения питания, как реагировать на действия пользователя. Вспомните, когда-то вся работа на компьютере производилась в среде MS-DOS и ей подобных систем. В те времена, пользователю для полноценной работы необходимо было знать множество тонкостей взаимодействия компонентов ПК. От этого избавлены пользователи современных операционных систем типа Windows.
Предназначение же базовой системы ввода/вывода осталось прежним: обслуживание компонентов компьютера, определение и установка взаимосвязи между этими компонентами, режимов их работы. Установка параметров базовой системы ввода/вывода (BIOS) — одна из самых серьёзных проблем возникающих при изменении конфигурации компьютера (установки новых комплектующих, периферийных устройств, например принтера или сканера). Частые зависания, некорректная работа оборудования и прикладных программ — всё это может быть следствием неправильно установленных параметров BIOS.
Для обеспечения правильной работы операционной системы и прикладных программ с помощью специальной программы в BIOS вводятся параметры всех компонентов компьютера, начиная от оперативной памяти и рабочей частоты процессора и заканчивая режимом работы принтера и других периферийных устройств. Правильно настроив содержимое BIOS вашего компьютера, можно увеличить производительность его работы до 30%.
История и сущность BIOS
История и с Базовой Системой Ввода/Вывода BIOS была придумана вместе с первым компьютером и с тех самых пор была призвана осуществлять связь между программной и железной частью системы. На первых материнских платах он был записан в постоянное запоминающее устройство (ПЗУ), называемое PROM (Programmable reed only memory, программируемая память только для чтения) и выполненной в виде микросхемы с возможностью лишь однократной записи (т.е. туда можно было добавлять информацию, но никак не изменять уже существующую). Позже код Базовой Системы Ввода/Вывода стали записывать в перезаписываемую EPROM (Erasable PROM, стираемую программируемую память только для чтения). После этого появилась возможность перепрошивки, т.е. замены содержимого BIOS при помощи специального устройства – программатора, стирающего содержимое микросхемы ультрафиолетовыми лучами. Бывало, что на некоторых материнских платах отказывались работать некоторые процессоры. Прошивка новой версии BIOS в некоторых случаях решала проблему. Также это действо помогало защититься от особых типов вирусов, поражающих Базовую Систему Ввода/Вывода. BIOS очень давно морально устарел. Но так как современную альтернативу еще не придумали, или еще не доработали, его используют до сих пор.
Как уже говорилось, BIOS (Basic Input/Output System — базовая система ввода / вывода) — реализованная в виде микропрограмм часть системного программного обеспечения, которая предназначается для предоставления операционной системе API-доступа к аппаратуре компьютера и подключенным к нему устройствам. Оно запускается автоматически после включения компьютера и выполняет ряд обязательных задач.
— Проверку оборудования. Вначале BIOS осуществляет проверку процессора, оперативной памяти, видеокарты и материнской платы – POST (Power on Self Test). Если эта проверка пройдет успешно, вы услышите однократный звуковой сигнал. Если же будут обнаружены какие-либо неполадки, компьютер сообщит об этом несколькими аудиосигналами (их значения вы можете узнать из руководства к материнской плате вашего ПК). В этом случае необходимо проверить, плотно ли вставлены в соответствующие разъемы на материнской плате кабели, платы расширения и прочие детали. Если все закреплено прочно, значит, один из компонентов вышел из строя.
— Настройку оборудования. BIOS определяет большое количество параметров для различных компонентов компьютера. В частности, распределяет прерывания для отдельных компонентов системы.
— Информирование о компьютере. После проверки и настройки компонентов у большинства компьютеров на экране появляются данные о конфигурации, в частности, о процессоре, винчестерах, оперативной памяти и т.д.
— Настройку BIOS. При появлении на экране информации о компьютере вы можете войти в настройки BIOS, которые хранятся в специальной микросхеме – CMOS, и внести необходимые изменения.
— Загрузку операционной системы. BIOS производит загрузку операционной системы, в заданной последовательности обращаясь к установленным в компьютере накопителям.
Дата добавления: 2015-02-10 ; просмотров: 45 ; Нарушение авторских прав
Источник
UEFI – новый шаг развития BIOS
Эволюция BIOS (basic input/output system). Интерфейс между операционной системой и микропрограммами, управляющими низкоуровневыми функциями оборудования. Этапы загрузки BIOS и UEFI. Платформы, использующие EFI или инструментарий. Операционные системы.
| Рубрика | Программирование, компьютеры и кибернетика |
| Предмет | Информатика |
| Вид | контрольная работа |
| Язык | русский |
| Прислал(а) | Sasa111 |
| Дата добавления | 07.07.2013 |
| Размер файла | 774,1 K |
Отправить свою хорошую работу в базу знаний просто. Используйте форму, расположенную ниже
Студенты, аспиранты, молодые ученые, использующие базу знаний в своей учебе и работе, будут вам очень благодарны.
Подобные документы
BIOS, который поддерживает технологию Plug-and-Play. Главное назначение наращиваемого программно-аппаратного интерфейса. Отличия в процессе загрузки BIOS и UEFI. Характеристика основных преимуществ UEFI BIOS. Платформы, использующие EFI, инструментарий.
контрольная работа [1,6 M], добавлен 29.01.2012
Система BIOS как базовая система ввода и вывода и важнейший компонент персонального компьютера. Программное обеспечение, используемое в BIOS материнских плат. Основные функции BIOS, порядок загрузки системы. Проверка стабильности работы компьютера.
доклад [94,9 K], добавлен 15.09.2013
Основные понятия и функционирование BIOS. Затенение ROM-памяти. Работа системной BIOS при включении компьютера. Программа CMOS Setup Utility настройки BIOS. Содержание основных разделов программы BIOS Setup. Настройка параметров компьютера.
реферат [47,5 K], добавлен 29.11.2006
Базовая система ввода-вывода информации. Базовые функции интерфейса и настройки оборудования. Основные понятия и функционирование BIOS. Сведения о системной BIOS компьютера. Затенение ROM-памяти. Самотестирование процессора, модулей оперативной памяти.
реферат [21,7 K], добавлен 12.12.2011
Основные сведения о системной BIOS компьютера, представляющей собой микросхему постоянной памяти ПЗУ, или ROM, расположенную на материнской плате. Основные разделы программы установки Phoenix-Award BIOS CMOS Setup Utility. Настройка работы процессора.
реферат [34,3 K], добавлен 23.05.2015
Источник
«Изучение конфигурации, настроек и управления настройками bios пк» Основное назначение, принципы работы и классификация
BIOS (Basic Input-Output System) – базовая система ввода/вывода. Все системные платы содержат небольшой блок постоянного запоминающего устройства (ROM), который отделен от основной системной памяти, используемой для загрузки и выполнения программного обеспечения. ROM содержит BIOS ПК. Это дает два преимущества: программы и данные в ROM BIOS не должны перезагружаться каждый раз при запуске компьютера, и они не могут быть разрушены ошибками в приложениях, которые пытаются записать информацию в «неправильную» часть памяти. По существу, BIOS является неким промежуточным слоем (интерфейсом) между программной и аппаратной частями компьютерной системы.
BIOS включает несколько отдельных подпрограмм, обслуживая различные функции. Первая часть выполняется при включении машины. Компьютер инспектируется, чтобы определить, какие аппаратные средства присоединены, и затем проводятся некоторые простые тесты, чтобы зафиксировать, что все функционирует. Когда все тесты пройдены, ROM пытается определять, с какого устройства будет загружаться ОС машины.
BIOS имеют различные контроллеры, видеоплаты, дисководы, модемы, сканеры и другие внутренние и периферийные устройства компьютера. Это так называемые BIOS адаптеров, которые загружаются при запуске системы. Но наиболее важной в компьютере является системная BIOS, в которой находится всё основное системное программное обеспечение компьютера и в функции которой входят:
тестирование компьютера при включении питания с помощью специальных тестовых программ;
поиск и подключение к системе других BIOS, расположенных на платах расширения;
распределение ресурсов между компонентами компьютера.
История развития bios
Микросхем BIOS существует всего четыре типа: ROM (Read Only Memory) или ПЗУ, PROM (Programmable ROM) или ППЗУ (программируемое ПЗУ), EPROM (Erasable PROM) или СППЗУ (Стираемое ППЗУ), EEPROM (Electrically EPROM) или ЭСППЗУ (электронно-стираемое ППЗУ), второе название – flash ROM. Именно в таком порядке, как перечислено, они и были разработаны. Самые первые ПЗУ, как понятно из названия, были неперезаписываемые и представляли собой матрицу с выжженным программным кодом. Такой тип BIOS просуществовал очень недолго. Первое ППЗУ было создано в конце 1970-х годов фирмой Texas Instruments. Его емкость составляла 2 Мбит и оно было выполнено в виде микросхемы с возможностью лишь однократной записи. Несколько позже на смену ППЗУ пришла EPROM и код Базовой Системы Ввода/Вывода стали записывать в перезаписываемую EPROM (Erasable PROM, стираемую программируемую память только для чтения). Достаточно привычный тип микросхем BIOS’ов, а именно EEPROM получили широкое распространение только в 1994 году. Такие микросхемы могут быть перезаписаны с помощью специальных программ прямо на компьютере. Запись новой версии BIOS обычно называется «перепрошивкой». Эта операция может понадобиться, чтобы добавить в код BIOS новые функции, исправить ошибки или заменить поврежденный код BIOS.
В настоящее время среди разработчиков BIOS для персональных компьютеров наиболее известны три фирмы. Во-первых, это American Megatrends, Inc. Было время, когда BIOS разработки этой фирмы (AMI BIOS) стояли практически на всех компьютерах. Затем постепенно их вытеснили BIOS производства Award Software, Inc. Но в последнее время ситуация изменилась и AMI BIOS снова завоевал заслуженную популярность у производителей. Его используют такие известные производители материнских плат, как ASUS, Gigabyte, MSI, ESC и другие. Второй по алфавиту идет фирма Intel. Некоторое время назад на своих материнских платах она использовала модифицированный BIOS производства American Megatrends, Inc. — он так и назывался Intel/AMI BIOS. Сейчас, после существенной переработки, упоминание о American Megatrends, Inc. исчезло и на современных материнских платах используется уже собственный Intel BIOS, но в отличие от других компаний-разработчиков BIOS, Intel использует свои наработки только на собственных материнских платах. И, наконец, третий весьма влиятельный производитель этого рынка — Phoenix Technologies. До поглощения Award Software, Inc. (во времена процессоров Pentium — Pentium II) Phoenix BIOS не был особо популярен у производителей материнских плат, а вот Award BIOS самостоятельной тогда Award Software, Inc. использовался на подавляющем большинстве компьютеров. Так что приобретение Award Software, Inc. позволило Phoenix Technologies существенно расширить занимаемую долю рынка, и сейчас BIOS Phoenix Technologies (торговые марки — Award BIOS, Phoenix Award BIOS, Phoenix Award Workstation BIOS) используются практически всеми производителями материнских плат. Он даже более популярен, чем AMI BIOS.
В начале 2000г. компания Intel объявила, что собирается заменить BIOS выпуском первой версии EFI (extensible firmware interface). В сущности, EFI – «мини-ОС» с собственными правами, способная работать с сетями, графикой, клавиатурой и памятью. Эта система предусматривает загрузку с Flash ROM, как и BIOS, но, загрузившись в EFI, можно будет протестировать систему на работоспособность, зайти в Интернет без загрузки основной операционной системы. Это новый стандарт для архитектуры, интерфейса и услуг марки встроенного программного обеспечения ПК, но на данный момент у этой системы еще много недостатков и недоработок.
Источник
Базовая система ввода/вывода BIOS
Устройство и функционирование базовой системы ввода/вывода BIOS. Микросхемы и их расположение на системной плате. Последовательность загрузки компьютера и диагностические средства BIOS. Основные разделы, разработчики, стандарт для защиты программы.
| Рубрика | Программирование, компьютеры и кибернетика |
| Вид | курсовая работа |
| Язык | русский |
| Дата добавления | 15.03.2017 |
| Размер файла | 2,4 M |
Отправить свою хорошую работу в базу знаний просто. Используйте форму, расположенную ниже
Студенты, аспиранты, молодые ученые, использующие базу знаний в своей учебе и работе, будут вам очень благодарны.
Размещено на http://www.allbest.ru/
МИНИСТЕРСТВО ОБРАЗОВАНИЯ И НАУКИ РФ
ФГБОУ ВПО «КАЛУЖСКИЙ ГОСУДАРСТВЕННЫЙ УНИВЕРСИТЕТ
ИМ. К.Э. ЦИОЛКОВСКОГО»
кафедра информатики и информационных технологий
Базовая система ввода/вывода BIOS
Глава 1. Устройство и функционирование базовой системы ввода/вывода BIOS
1.1 Назначение BIOS
1.2 Микросхемы BIOS и их расположение на системной плате
1.3 Последовательность загрузки компьютера и диагностические средства BIOS
1.4 Основные разделы BIOS
1.5 Разработчики BIOS
1.6 Стандарт для защиты BIOS
1.7 Функции BIOS
1.8 Современное развитие BIOS
Глава 2. Характеристика производителей BIOS разных компаний
2.1 Сравнительная характеристика BIOS разных компаний
2.2 Настройка BIOS разных компаний
Пользователи зачастую не видят разницы между программной и аппаратной частями компьютера. Это можно объяснить высокой степенью интеграции компонентов системы. Точное представление различия между компонентами компьютера дает ключ к пониманию роли BIOS. За аббревиатурой «BIOS» скрывается понятие базовой системы ввода/вывода. По существу, BIOS представляет собой «промежуточный слой» между программной и аппаратной частями системы. Большинство пользователей знакомы с BIOS по другому термину — драйверы устройств или просто драйверы. По своей сути BIOS представляет собой совокупность всех драйверов устройств, связывающих программные и аппаратные средства компьютера. Когда был представлен первый ПК, программное обеспечение BIOS содержало драйверы для всех устройств системы, которые записывались в микросхемы ПЗУ, расположенные на системной плате. При этом драйверы предварительно загружались в память и были доступны на протяжении всего времени работы компьютера.
В начале компьютерной эры в BIOS хранились абсолютно все драйверы устройств, в том числе драйвер клавиатуры, видеоадаптера MDA/CGA, последовательного и параллельного портов, контроллера гибких дисков, контроллера жестких дисков, джойстика и т.д.
Итак, базовая система ввода-вывода — это комбинация всех типов ПЗУ материнской платы и плат расширения, а также драйверов устройств, загруженных с диска. Часть BIOS, содержащаяся в микросхеме на системной плате или платах адаптеров, называется прошивкой(firmware) (именно из-за наличия этих микросхем пользователи чаще всего относят BIOS к аппаратной части компьютера). После выключения питания компьютера все данные, находящиеся в оперативной памяти компьютера, стираются; нетронутым остается только содержимое ПЗУ. После включения компьютера снова выполняется процесс загрузки, и в память с диска загружаются все отсутствующие драйверы.
BIOS совместимых с IBM компьютеров является очень специфическим микропрограммным обеспечением, включающем в себя подпрограммы, тестирующие компьютер; дающие возможность, используя только языки программирования без всякого дополнительного программного обеспечения работать с компьютером.
Для обеспечения совместимости компьютера с IBM необходимо обеспечить его совместимость с BIOS IBM. Это не совсем простая задача. BIOS защищена от копирования другими производителями. В результате, вместо использования кодов BIOS IBM, производителю приходится разрабатывать свою собственную систему ввода-вывода. Многие фирмы разрабатывают программы BIOS самостоятельно.
Некоторые подпрограммы BIOS работают отдельно, хотя вся система может быть зашита внутри одного чипа. Они работают как множество отдельных резидентных программ, которые не выгружаются после выполнения. Они всегда в памяти и всегда ждут обращения.
Проблема BIOS в том, что ограниченным числом программ невозможно оптимальным образом накрыть все потребности программного обеспечения. Таким образом, использование подпрограмм BIOS является иногда благом, а иногда обузой. В частности, эти подпрограммы реализуют некоторые функции компьютера очень медленно. Проблема производительности особенно остро стоит при работе с видеодисплеем. Например, все подпрограммы IBM BIOS реализуют пересылку информации на дисплей по одному символу. Прямое управление техническим обеспечением позволяет реализовать эту функцию намного быстрее.
Другое ограничение при работе с BIOS — это то, что компьютер не может ничего делать вне этой системы.
Тем не менее, BIOS обладает большим рядом достоинств. В большинстве случаев эта система облегчает программисту работу. Операционные системы всегда в его распоряжении. Подпрограммы системы хорошо документированы и понятны, что позволяет избавить пользователей от многих забот.
Данная проблема обусловила направление и тему моего исследования: «Базовая система ввода/вывода BIOS»
На теоретическом уровне ознакомиться с «Базовой системой ввода/вывода BIOS».
1. Изучить литературу по данной теме;
2. Выделить назначение и основные функции BIOS;
3. Определить дальнейшие перспективы развития BIOS.
4. Выполнить сравнительную характеристику BIOS разных компаний.
Глава 1. Устройство и функционирование базовой системы ввода/вывода BIOS
1.1 Назначение BIOS
Важным элементом системной платы является BIOS (Basic Input/Output System — базовая система ввода-вывода). Так называют аппаратно встроенное в компьютер программное обеспечение, которое доступно без обращения к диску.
BIOS (basic input/output system) — это набор микропрограмм в микросхеме с энергонезависимой памятью, которые отвечают за управление и первоначальное тестирование (POST) оборудования, размещенного на материнской плате, и дальнейший запуск операционной системы. Энергонезависимая память (ПЗУ) используется для хранения массива изменяемых данных [6].
BIOS (Basic Input Output System) — базовая система ввода-вывода. Это часть программного обеспечения PC, поддерживающая управление адаптерами внешних устройств, экранные операции, тестирование, начальную загрузку и установку OS.
Изначально назначением BIOS было обслуживание устройств ввода/вывода (клавиатуры, монитора и дисковых накопителей), поэтому ее и назвали «базовая система ввода/вывода».
В микросхеме BIOS содержится программный код, необходимый для управления клавиатурой, видеокартой, дисками, портами и другими компонентами. Обычно BIOS размещается в микросхеме ПЗУ (ROM, Read Only Memory), расположенной на материнской плате компьютера (этот узел часто называют ROM BIOS). Такая технология позволяет обеспечить постоянную доступность BIOS независимо от работоспособности внешних по отношению к материнской плате компонентов (например, загрузочных дисков). Поскольку доступ к RAM (оперативной памяти) осуществляется значительно быстрее, чем к ROM, многие изготовители предусматривают при включении питания автоматическое копирование BIOS из ROM в оперативную память. Задействованная при этом область памяти называется теневой (Shadow RAM). В микросхемах BIOS используют различные типы памяти для хранения программного кода. PROM (Programmable Read-Only Memory) — это тип памяти, данные в которую могут быть записаны только однократно. Отличие PROM от ROM в том, что PROM изначально производятся «чистыми», в то время как в ROM данные заносятся в процессе производства. А для записи данных в микросхемы PROM применяют устройства, называемые программаторами. EPROM (Erasable Programmable Read- Only Memory — стираемое программируемое ПЗУ) — специальный тип PROM, который может очищаться (и записываться) с использованием ультрафиолетовых лучей. Память типа EEPROM похожа на EPROM, но операции стирания-записи производятся электрическими сигналами [1].
Из вышесказанного мы можем сделать вывод, что в персональных IBM PC-совместимых компьютерах, использующих микроархитектуру x86, BIOS представляет собой набор записанных в микросхему EEPROM (ПЗУ) персонального компьютера микропрограмм (образующих системное программное обеспечение), обеспечивающих начальную загрузку компьютера и последующий запуск операционной системы[4].
Модуль BIOS индивидуален для каждой вычислительной системы и поставляется её изготовителем. В этом модуле содержатся аппаратно-зависимые драйверы следующих устройств:
· Консольный дисплей с клавиатурой (СОМ).
· Устройство построчной печати (РRN).
· Последовательный канал связи (АUХ).
· Дисковое устройство начальной загрузки (блочно-ориентированное устройство).
BIOS находится в постоянной памяти (постоянном запоминающем устройстве, ПЗУ) и в архитектуре компьютера занимает особое место. Эту систему можно рассматривать, с одной стороны, как составную часть аппаратных средств; с другой стороны, BIOS является, по существу, одним из программных модулей DOS. Входящие в этот модуль программы обеспечивают выполнение важных функций по поддержке жизнеспособности компьютера [2].
Большинство современных видеоадаптеров, а также контроллеры накопителей имеют собственную систему BIOS, которая обычно дополняет системную.
Во многих случаях программы, входящие в конкретную BIOS, заменяют соответствующие программные модули основной BIOS. Вызов программ BIOS, как правило, осуществляется через программные или аппаратные прерывания.
1.2 Микросхемы BIOS и их расположение на системной плате
В первых персональных компьютерах код BIOS записывался в микросхему постоянной памяти ПЗУ, или ROM (Read-Only Memory), которая создавалась на заводе. Позже для хранения кода BIOS стали пименяться микросхемы с возможностью перезаписи.
· EPROM (Erasable Programmable Read-Only Memory) — стираемая программируемая память. Информация удалялась ультрафиолетовым излучением, которое проходило через специально предусмотренное стеклянное окошко.
· EEPROM (Electrically Erasable Programmable Read-Only Memory) — электрически стираемая программируемая память.
Эти типы микросхем BIOS представляют чисто исторический интерес, поскольку во всех современных компьютерах для хранения BIOS используются микросхемы на основе flash-памяти (Flash Memory). Такая микросхема может быть перезаписана с помощью специальных программ прямо на компьютере. Запись новой версии BIOS обычно называется перепрошивкой. Эта операция может понадобиться, чтобы добавить в код BIOS новые функции, исправить ошибки или заменить поврежденный код BIOS.
В большинстве случаев flash-память устанавливается на панель системной платы (рис. 2.1), что позволяет при необходимости заменить микросхему, но в ряде плат она может быть распаяна прямо на системной плате.
Микросхемы flash-памяти для хранения BIOS имеют различную емкость, в более старых компьютерах использовались чипы объемом 1-4 Мбит (128-512 Кбайт), а в современных системах — 8-32 Мбит и более (1-4 Мбайт и более). В старых компьютерах микросхемы BIOS чаще всего помещались в кормуспус DIP32 (см. рис. 2.1, слева); в 2000-х годах самыми популярными были микросхемы BIOS в квадратном корпусе (см. рис. 2.1, в центре), а в новых платах обычно используются маленькие чипы с последовательным интерфейсом (SPI).(см. рис. 2.1, справа). На чипах может присутствовать наклейка с обозначением версии BIOS, а если ее нет — маркировка чипа flash-памяти.
Первые микросхемы BIOS применяли параллельный интерфейс с раздельными линиями для линий адреса и данных, для чего требовалось использовать чипы с большим количеством выводов. Начиная с 2000-х годов для подключения микросхем BIOS также применяется интерфейс LPC (Low Pin Count) или FWH (Firm ware Hub). Согласно стандарту LPC для передачи данных используется всего семь проводников, что позволило уменьшить габариты чипов и упростить конструкцию системных плат. А во многих новых системах для подключения чипов BIOS применяется последовательный интерфейс SPI (Serial Peripheral Interface), в котором используется всего четыре проводника.
В некоторых системных платах могут быть установлены сразу две микросхемы BIOS: основная и резервная. Если основная микросхема будет повреждена, компьютер автоматически загрузится с резервной. Эта технология характерна для системных плат компании Gigabyte (рис. 2.2), но встречается и у других производителей
Рис.?2.2. На плате производства Gigabyte присутствуют две микросхемы BIOS
BIOS использует параметры конфигурации, которые хранятся в специальной CMOS-памяти. Свое название она получила по технологии изготовления чипов, где применялся комплементарный металлооксидный полупроводник (Complementary Metal Oxide Semiconductor). Иногда для обозначения области памяти для хранения параметров конфигурации применяется другой термин: NVRAM (Non-Volatile RAM — память с автономным питанием). CMOS-память питается от специальной батарейки на системной плате, которая также используется для питания часов реального времени. В более старых компьютерах на системной плате имелась специальная микросхема, выполняющая функции CMOS-памяти и часов реального времени. В большинстве современных систем CMOS-память входит в состав южного моста чипсета [7].
1.3 Последовательность загрузки компьютера и диагностические средства BIOS
Процессы после включения питания
Первое устройство, которое запускается после нажатия кнопки включения компьютера, — блок питания. Если все питающие напряжения окажутся в норме, на системную плату будет подан специальный сигнал Power Good, свидетельствующий об успешном тестировании блока питания и разрешающий запуск компонентов системной платы.
После этого чипсет формирует сигнал сброса центрального процессора, по которому очищаются регистры процессора, и он запускается. Упрощенно процессор работает следующим образом:
· считывает из системной памяти команду, которая записана в ячейке памяти по первоначальному адресу; ‰
· выполняет эту команду, после чего читает и выполняет следующую команду и т. д.
Таким образом, работа процессора — последовательно читать и выполнять команды из памяти. Системные платы устроены так, что после сброса процессор будет выполнять команды, которые записаны в микросхеме BIOS. Последовательно выполняя команды BIOS, процессор начнет процедуру самотестирования, или POST[7].
Процедура самотестирования POST состоит из нескольких этапов:
1. Первоначальная инициализация основных системных компонентов.
2. Детектирование оперативной памяти, копирование кода BIOS в оперативную память и проверка контрольных сумм BIOS.
3. Первоначальная настройка чипсета.
4. Поиск и инициализация видеоадаптера. Современные видеоадаптеры имеют собственную BIOS, которую системная BIOS пытается обнаружить в специально оведенном сегменте адресов. В ходе инициализации видеоадаптера на экране появляется первое изображение, сформированное с помощью BIOS видеоадаптера.
5. Проверка контрольной суммы CMOS и состояния батарейки. Если контрольная сумма CMOS ошибочна, будут загружены значения по умолчанию.
6. Тестирование процессора и оперативной памяти. Результаты обычно выводятся на экран (рис. 2.3).
7. Подключение клавиатуры, тестирование портов ввода/вывода и других устройств.
8. Инициализация дисковых накопителей. Сведения об обнаруженных устройствах обычно выводятся на экран.
9. Распределение ресурсов между устройствами и вывод таблицы с обнаруженными устройствами и назначенными для них ресурсами (рис. 2.4).
10. Поиск и инициализация устройств, имеющих собственную BIOS.
11. Вызов программного прерывания BIOS INT 19h, который ищет загрузочный сектор на устройствах, указанных в списке загрузки.
В зависимости от конкретной версии BIOS порядок процедуры POST может немного отличаться, но приведенные выше основные этапы выполняются при загрузке любого компьютера.[7]
Чтобы выдать сообщение пользователю, BIOS имеет возможность подать звуковой сигнал либо сообщить в текстовом виде на экране монитора. Первоначальное тестирование компьютера сопровождается подачей одного короткого звукового сигнала, что свидетельствует об успешном завершении процедуры POST и готовности к загрузке операционной системы. Если при прохождении POST обнаружена серьезная ошибка, работа системы будет остановлена с выдачей звуковых сигналов и/или текстового сообщения на экран монитора. Рассмотрим список основных значений звуковых сигналов для AMI и Award BIOS — следует заметить, что производители могут добавлять или изменять эти значения. Уточнить их можно либо в инструкции к материнской плате, либо на сайте ее изготовителя [4].
Таблица 1. Звуковые сигналы AMI BIOS
Ошибок не обнаружено, загрузка системы продолжается
Ошибка четности оперативной памяти
Неисправны первые 64 Кб оперативной памяти
Неисправен системный таймер
Неисправен контроллер клавиатуры
Неисправна системная плата
Неправильная контрольная сумма BIOS
Ошибка записи в CMOS-память
1 длинный 2 коротких
2 длинных 2 коротких
Ошибка контроллера гибких дисков
Неисправен блок питания или системная плата
Таблица 2. Звуковые сигналы Award BIOS
Ошибок не обнаружено, загрузка системы продолжается
Непрерывный или короткий повторяющийся
Неисправен блок питания или замыкание в цепях питания
1 длинный или длинный повторяющийся
Ошибка оперативной памяти
1 длинный 2 коротких
Видеоадаптер не обнаружен или ошибка видеопамяти
1 длинный 3 коротких
Ошибка видеоадаптера или ошибка клавиатуры
Ошибка контроллера клавиатуры
1 длинный 9 коротких
Ошибка чтения BIOS или неисправна микросхема BIOS
Обнаружена некритическая ошибка. Этот сигнал обычно сопровождается сообщением на экране с более
Неисправен блок питания или системная плата
Конкретным описанием ошибки. Пользователь может продолжить загрузку после нажатия F1 или войти в BIOS Setup с помощью клавиши входа.
Из анализа 2 таблиц «Звуковых сигналов BIOS» мы видим, что у каждой системы существует определённый набор сигналов.
Если компьютер не загружается с выдачей определенного звукового сигнала или без него и при этом изображение на экране не появляется, можно воспользоваться следующими советами:
* Перезагрузить компьютер с помощью кнопки RESET на системном блоке. Возможно, придется полностью обесточить компьютер на некоторое время.
* Проверьте правильность и надежность подключения всех разъемов и устройств.
* Если до этого были изменены параметры BIOS, необходимо сбросить все настройки BIOS по умолчанию.
* Попытайтесь заменить подозрительное устройство, ориентируясь по звуковым сигналам.
* Попытайтесь запустить систему с минимально необходимыми устройствами, отключив все накопители, платы расширения и периферийные устройства.
* В случае старта подключите какой-нибудь накопитель (дисковод, жесткий диск) и загрузите операционную систему. Далее, подключая по очереди платы расширения и остальные периферийные устройства, определите проблемное устройство [5].
Если же все проверки прошли успешно, самотестирование завершается вызовом встроенной подпрограммы для загрузки операционной системы.
Загрузка операционной системы. После того как успешно завершилась процедура POST, вызывается программное прерывание INT 19h BIOS и запускается процедура поиска загрузочного сектора, который может находиться на жестком диске или сменном носителе. Порядок опроса устройств устанавливается с помощью параметров BIOS First Boot Device, Second Boot Device и Third Boot Device.
Система BIOS в PS реализована в виде одной микросхемы, установленной на материнской плате компьютера. Мало того, наиболее перспективным для хранения системы BIOS является сейчас флэш-память. Это позволяет легко модифицировать старые или добавлять дополнительные функции для поддержки новых устройств, подключаемых к компьютеру.
Таким образом, BIOS представляет собой комплект программ, хранящихся в одной или нескольких микросхемах. Эти программы выполняются при запуске компьютера до загрузки операционной системы.
1.4 Основные разделы BIOS
В большинстве случаев производители BIOS используют классический вид первой страницы BIOS Setup размещения основных разделов и команд в два столбца. Как было оговорено ранее, каждая материнская плата имеет свои особенности, названия основных разделов BIOS, как правило, не меняются. Рассмотрим кратко названия основных разделов.
· Standard CMOS Features (Standard CMOS Setup) — здесь собраны стандартные настройки компьютера, к которым относятся параметры дисковых накопителей, настройки даты, времени. Здесь также можно узнать о количестве установленной оперативной памяти и другие сведения о системе.
· Advanced BIOS Features (BIOS Features Setup) — «расширенные настройки BIOS», к которым относятся параметры загрузки, параметры работы компьютера, чипсета, периферии и кэш-памяти.
· Advanced Chipset Features (Chipset features Setup) — настройки работы чипсета материнской платы — в частности, настройка северного моста (определяющих работу оперативной памяти, процессора, видеосистемы, шин AGP, PCI-Express и других устройств).
· Integrated Peripherals — настройка параметров интегрированных периферийных устройств, которые поддерживаются южным мостом — таких, как гибкие и жесткие диски, адаптеры, порты и др.
· Power Management Setup — установка параметров электропитания и режимов энергосбережения, а также параметров изменения рабочего состояния при наступлении определенного события.
· PnP/PCI Configurations — управление способом распределения ресурсов между периферийными устройствами. Обычно данной функцией не пользуются, оставляя по умолчанию автоматическое распределение ресурсов.
· PC Health Status или H/W Monitor — отображение текущего значения, получаемого со встроенных датчиков, температур, напряжений и скорости вращения вентиляторов, а также установка значений для срабатывания защиты от перегрева.
· Frequency/Voltage Control — установка рабочих частот и напряжений для процессора, чипсета, оперативной памяти, видеоадаптера и других значений.
· Load Fail-Safe Defaults (Load BIOS Setup Defaults) — команда, сбрасывающая все настройки BIOS до значения по умолчанию, при этом устанавливаются безопасные значения всех параметров, частот и напряжений.
· Load Optimized Defaults (Load High Performance) — команда устанавливает настройки BIOS, которые обеспечивают оптимальную производительность системы, сохраняя ее стабильность. Ускоряется процедура POST, режимы работы оперативной памяти, шин и другие параметры.
· Set Supervisor Password, Set User Password — команды для установки административного и пользовательского пароля на вход в BIOS Setup или загрузку компьютера[8].
1.5 Разработчики BIOS
Большинство персональных компьютеров, которыми мы привыкли пользоваться, относится к семейству IBM РС. Эта архитектура была разработана фирмой IBM еще в начале 80-x гг. В то время основными производителями микропрограмм системы BIOS для архитектуры PC были три фирмы:
В большинстве современных компьютеров используется одна из базовых версий BIOS.
· AwardBIOS компании Award Software (www.phoenix.com), наиболее известного производителя BIOS. Очень популярной в свое время была
· AwardBIOS 4.51, позже появилась AwardBIOS 6.0, также получившая широкое распространение. В 1998 году фирма Award была куплена компанией Phoenix, однако все последующие разработки выходят под маркой AwardBIOS или Phoenix-AwardBIOS.
· AMIBIOS компании American Megatrends (www.ami.com). Различные модификации AMIBIOS используются рядом ведущих производителей плат, например ASUS, ASRock, MSI и др.
· PhoenixBIOS компании Phoenix Technologie. Ее чаще всего можно встретить на ноутбуках и в системных платах некоторых производителей. Компания Phoenix, как уже упоминалось, владеет компанией Award и выпускает BIOS под этой маркой. Иногда можно встретить версии BIOS, целиком разработанные производителями системных плат или ноутбуков: Intel, IBM, Toshiba, Dell и некоторыми другими известными компаниями. По функциям и интерфейсу такие версии BIOS не очень отличаются от BIOS компаний Award, AMI и Phoenix.
Как правило, для каждой модели системной платы нужна своя версия BIOS, поскольку в ней учтены особенности используемого чипсета и периферийного оборудования. Однако производителям плат невыгодно тратить время и средства на полный цикл разработки собственных BIOS, поэтому создание BIOS обычно разделяют на два этапа.
1. Производитель BIOS (наиболее известные — компании AMI, Award и Phoenix) разрабатывает ее базовую версию, в которой реализованы все функции, не зависящие от особенностей того или иного чипсета.
2. Производитель системной платы совершенствует базовую версию, учитывая особенности конкретной платы. При этом для одной и той же модели код BIOS может неоднократно изменяться уже после выпуска платы, например, чтобы исправить найденные ошибки или добавить поддержку новых устройств. bios микросхема компьютер плата
Таким образом, понятие «версия BIOS» может применяться, чтобы обозначить:
? версию базового кода BIOS, выпущенного специализированной компанией: например, AwardBIOS 6.0- шестая версия BIOS фирмы Award, которая используется во многих моделях системных плат, однако для каждой из них исходный код может дорабатываться с учетом особенностей чипсета и периферийных устройств;
? версию BIOS для конкретной модели системной платы и различные модификации или обновления BIOS, предназначенные для одной и той же модели. Название такой версии BIOS обычно состоит из сокращенного обозначения модели платы, к которому добавлен номер модификации или обновления. При описании программы BIOS Setup термин «версия BIOS» будет подразумевать версию BIOS для конкретной модели системной платы [5].
1.6 Стандарт для защиты BIOS
Национальный институт США по стандартам и технологиям (NIST) обратил внимание на безопасность системы BIOS, с целью защитить её от заражения вирусами. Так или иначе, но NIST предложил новые правила безопасности для BIOS на серверах.
Новый документ представляет собой руководство для производителей серверного оборудования и серверных администраторов с описанием методик, которые помогут избежать попадания вредоносного кода в BIOS.
NIST называет четыре ключевые функции безопасности BIOS:
1) Аутентификация при апдейте BIOS с использованием цифровых подписей для проверки аутентичности новой прошивки. 2) Опциональный безопасный механизм локального апдейта, которые требует обязательного физического присутствия администратора возле машины для обновления BIOS без цифровой подписи. 3) Защита цельности прошивки для предотвращения её изменения способом, который не соответствует двум вышеперечисленным. 4) Функции защиты, которые гарантируют, что не существует механизма для процессора или другого системного компонента, чтобы обойти защиту BIOS.
По мнению экспертов NIST, неавторизованная модификация BIOS вредоносными программами представляет собой серьёзную угрозу, поскольку BIOS занимает привилегированное положение в системе и позволяет зловреду сохранить работоспособность даже после переустановки операционной системы[1].
1.7 Функции BIOS
BIOS в большинстве PC-совместимых компьютеров выполняет следующие основные функции:
1. Одна из первых функций БСВВ — автоматическое тестирование основных аппаратных компонентов при включении машины. Процесс тестирования или самотестирования, как его иногда называют, занимает после первого включения машины заметное время — от нескольких секунд до нескольких минут.
Наибольшая часть втого времени тратится на тестирование оперативной памяти; чем больше микросхем памяти установлено в машине, тем дольше идет процесс тестирования. Если в процессе тестирования памяти и других -аппаратных компонентов обнаруживаются ошибки, БСВВ выдает на экран соответствующие сообщения (обычно в виде условного кода ошибки) и извещает об этом пользователя звуковым сигналом. Дальнейшая работа машины при этом прекращается, и пользователю нужно принимать меры к устранению выявленной ошибки.
Иногда причиной ошибки может послужить простое нарушение контакта (например, при сильном изгибе кабеля, присоединяющего клавиатуру, или при частичном выходе из гнезда одной из вставляемых внутрь системного блока печатных плат.) Такие ошибки устраняются легко, но некоторые неисправности требуют замены соответствующих узлов.
2. Вторая важная функция БСВВ, вступающая в действие по окончании тестирования, — вызов блока начальной вагрузки ДОС. Поскольку ДОС — большая программа, состоящая из нескольких модулей, загрузка ее в память проходит в две ступени; сначала БСВВ загружает с системного диска в память специальный блок начальной вагрузки, а затем уже передает на него управление, и тот, в свою очередь, осуществляет загрузку других модулей ДОС.
При такой двухступенчатой организации загрузки с БСВВ снимается забота о поиске и настройке различных модулей ДОС. БСВВ может ничего не знать об их структуре и местоположении. Единственное условие нормальной работы БСВВ — это обнаружение на фиксированном месте системного диска блока начальной загрузки. Правда, роль системного диска в ПЭВМ может играть гибкий или жесткий магнитный диск. Поэтому БСВВ сначала делает попытку осуществить ч ение с гибкого диска. Если гибкий диск установлен, то именно он итсчитается системным. Если же никакой диск не установлен в НГМД, то БСВВ обращается к жесткому диску, присваивая ему статус системного. Если же ни на гибком, ни на жестком диске БСВВ не находит блока начальной загрузки, то управление передается на встроенный интерпретатор языка бейсик, записанный в ПЗУ.
Увидев сообщение о загрузке бейсика вместо ДОС, пользователь (если он хочет все-таки загрузить ДОС) должен перезапустить машину,, но перед этим нужно вставить в НГМД системный диск, на котором имеется ДОС.
3. Третья важная функция БСВВ — обслуживание системных вызовов, или прерываний. Системные вызовы вырабатываются программными или аппаратными средствами с целью выполнения различных операций, состав которых еще будет рассматриваться подробнее в следующих разделах. Для реализации системных вызовов используется механизм прерываний. Суть этого механизма заключается в том, что текущая работа машины, в чем бы она ни состояла, может быть приостановлена на короткое время одним из сигналов, который указывает на возникновение ситуации, требующей немедленной обработки.
Прерывания можно разделить на три группы: аппаратные, логические и программные.
· Источники аппаратных прерываний — падение напряжения питания, нажатие клавиши на клавиатуре, приход очередного импульса от счетчика времени, возникновение специальных сигналов от накопителей на гибких или жестких дисках и др.
· Логические, или процессорные, прерывания возникают при различных нестандартных ситуациях в работе основного микропроцессора — делении на нуль, переполнении регистров, появлении «точки останова» и др.
· Программные прерывания — самая обширная категория. Вырабатываются они, когда одна программа хочет получить определенный сервис со стороны другой программы, причем этот сервис обычно связан с работой аппаратных средств.
Механизм прерываний в деталях будет рассмотрен в дальнейшем, сейчас же важно уяснить, что каждое прерывание имеет уникальный номер и с ним может быть связана определенная подпрограмма, при званная обслуживать возникшую ситуацию. Сама обслуживающая подпрограмма, вообще говоря, тоже может быть приостановлена другим прерыванием; но чаще всего на период работы подпрограммы, обслуживающей некоторое прерывание, другие прерывания «маскируются», т. е. не обслуживаются немедленно, а становятся в очередь [2].
1.8 Современное развитие BIOS
Любой компьютер или ноутбук при включении загружает так называемую BIOS. Без этой базовой системы, которая записана в микросхему на материнской плате, компьютер не станет запускаться. Положение вещей не менялось со времен первого персонального компьютера, выпущенного компанией IBM. Но вот Intel, Microsoft и другие крупные производители решили заменить BIOS интерфейсом UEFI (Unified Extensible Firmware Interface). Данный интерфейс призван стать новым стандартом базовой системы для ПК.
Для обозначения базовой системы (микропрограммы) используют также термин Firmware: аппаратно реализованное (встроенное) ПО. Он указывает на то, что программа «зашита» в микросхему на материнской плате (то есть ее не нужно устанавливать) и запускается автоматически. Сразу после включения ПК BIOS и UEFI выполняют несколько задач.
Интерфейс Unified Extensible Firmware Interface с 2001 года разрабатывался компанией Intel как стандарт EFI (Extensible Firmware Interface, расширяемый интерфейс встроенного ПО) для серверного процессора Itanium. Ввиду того, что данная модель представляла собой воплощение новейших технологий, найти подходящую версию BIOS, которая работала бы с Itanium после небольшой доработки, оказалось невозможным. Apple — первый производитель, начавший использовать во всех своих настольных компьютерах и ноутбуках индивидуальную версию EFI. Компания остается верна EFI с 2006 года, когда она принялась оснащать ПК и ноутбуки процессорами Intel. Тогда как большинство других производителей не решались перейти с BIOS на EFI. В 2005 году аббревиатура EFI была дополнена словом Unified. Оно говорит о том, что координацию разработки интерфейса осуществляют несколько компаний. Сюда относятся производители ПК, например Dell, HP и IBM, а также разработчики BIOS, например Phoenix и Insyde. Не обошлось и без Microsoft как основного разработчика ОС.
Почему BIOS должна уйти? Разрабатывая BIOS, программисты не задумывались о том, в течение какого времени будет использоваться эта система. Поэтому в этой базовой системе есть несколько компонентов, изменение которых невозможно либо связано с весьма большими трудностями. Например, BIOS (без специальных ухищрений) способна распознать диск емкостью лишь до 2 Тб, а современные 3,5-дюймовые жесткие диски могут хранить уже до 3 Тб данных. В UEFI подобных ограничений нет. Притом новая система предоставляет единый интерфейс программирования — это облегчает разработку программ, запускаемых до загрузки операционной системы. Кроме того, UEFI позволяет интегрировать дополнительные функции, например программу резервного копирования данных. Наконец, в UEFI отсутствуют некоторые технически устаревшие функции, имеющиеся в BIOS, — например, переключение процессора при загрузке системы в медленный режим работы Real Mode.
Преимущества UEFI. Поддержка жестких дисков большой емкости. Для управления жесткими дисками BIOS использует MBR (Master Boot Record, главная загрузочная запись) — она содержит информацию о разделах жесткого диска. Основной недостаток MBR: размер каждой записи в ней составляет 32 бита. В результате BIOS может контролировать приблизительно 4 млрд (232) секторов. К тому же базовая система «рассчитывает» на то, что размер каждого сектора составляет 512 байт; в итоге оказывается, что BIOS не может работать с дисками свыше 2 Тб. И если двадцать лет назад подобный объем считался несбыточной мечтой, то сейчас это суровая реальность. Секторы больших размеров позволили бы использовать диски емкостью 3 Тб, но не все программы из тех, которые напрямую обращаются к жесткому диску, работают с ними корректно. Что касается интерфейса UEFI, он использует для управления жесткими дисками технологию GPT (GUID Partition Table), обеспечивающую возможность записи на жесткий диск большего объема данных. В итоге стандарт GPT поддерживает жесткие диски емкостью до 8192 Эб (почти 8 млрд Тб).
· Встроенная BIOS. При использовании материнских плат на базе UEFI отпадает необходимость в BIOS, поскольку все функции BIOS содержатся в UEFI в виде так называемого модуля поддержки совместимости (Compatibility Support Module). Поэтому программа, использующая функции BIOS, работает и на компьютерах с UEFI.
· Простота управления. Для навигации по меню настроек и выбора программ можно пользоваться мышью. В BIOS, напомним, можно было работать только с помощью клавиатуры. К тому же интерфейс UEFI поддерживает более высокое разрешение.
· Преимущества в скорости загрузки. От включения компьютера до момента, пока BIOS загрузит операционную систему, проходит 30-60 с. UEFI работает быстрее. Например, на форуме разработчиков IDF (Intel Developer Forum), проходившем в 2009 году, разработчики микропрограмм Insyde и Phoenix представили прототипы, загружавшие ОС за 1-2 с.
· Встроенная операционная система. UEFI имеет также собственную оболочку. По сути — это миниатюрная операционная система, которая, как и DOS (далекий предок Windows), «понимает» только текстовые команды. Она может оказаться полезной для опытных пользователей или системных администраторов, пытающихся установить причины отказа загрузки основной ОС. Некоторые производители, в том числе компания MSI, предлагают для UEFI собственные операционные системы на базе Linux, загружаемые с CD/DVD.
· Дополнительные программы. Встроенная мини-ОС подходит и для установки дополнительных программ. Последние можно интегрировать в виде отдельных пунктов меню интерфейса UEFI либо загружать с CD/DVD. Однако это дело будущего — в настоящее время доступно небольшое количество приложений. К тому же речь идет, как правило, о вспомогательных утилитах и очень простых играх, например Pair Match.
Из выше сказанного мы можем сделать вывод о том, что судьба BIOS точно не известна. Будет ли она в дальнейшем использоваться или мы перейдём на более быстрые и удобные в использовании базовые системы. Ясно одно прогресс не стоит на месте[10].
Из вышесказанного мы можем сделать вывод, что в персональных IBM PC-совместимых компьютерах, использующих микроархитектуру x86, BIOS представляет собой набор записанных в микросхему EEPROM (ПЗУ) персонального компьютера микропрограмм (образующих системное программное обеспечение), обеспечивающих начальную загрузку компьютера и последующий запуск операционной системы.
BIOS находится в постоянной памяти (постоянном запоминающем устройстве, ПЗУ) и в архитектуре компьютера занимает особое место. Эту систему можно рассматривать, с одной стороны, как составную часть аппаратных средств; с другой стороны, BIOS является, по существу, одним из программных модулей DOS. Входящие в этот модуль программы обеспечивают выполнение важных функций по поддержке жизнеспособности компьютера.
Во всех современных компьютерах для хранения BIOS используются микросхемы на основе flash-памяти (Flash Memory). Которые находятся на материнской плате.
Работа процессора — последовательно читать и выполнять команды из памяти. Системные платы устроены так, что после сброса процессор будет выполнять команды, которые записаны в микросхеме BIOS. Последовательно выполняя команды BIOS, процессор начнет процедуру самотестирования, или POST.
Каждый BIOS обладает набором сигналов, которые оповещают о исправности системы или её неисправности. Если же все проверки прошли успешно, самотестирование завершается вызовом встроенной подпрограммы для загрузки операционной системы.
BIOS представляет собой комплект программ, хранящихся в одной или нескольких микросхемах. Эти программы выполняются при запуске компьютера до загрузки операционной системы.
Как правило, для каждой модели системной платы нужна своя версия BIOS, поскольку в ней учтены особенности используемого чипсета и периферийного оборудования. Однако производителям плат невыгодно тратить время и средства на полный цикл разработки собственных BIOS.
BIOS в большинстве PC-совместимых компьютеров выполняет следующие основные функции:1) автоматическое тестирование основных аппаратных компонентов при включении машины. 2) вызов блока начальной загрузки ДОС.3) обслуживание системных вызовов, или прерываний.
Глава 2. Характеристика производителей BIOS разных компаний
2.1 Сравнительная характеристика BIOS разных компаний
BIOS компании AMI
Эта система BIOS сегодня на рынке занимает лидирующее положение. Некоторые ее версии называют Hi-Flex благодаря повышенной гибкости конфигурирования BIOS. Hi-Flex BIOS от AMI используют многие крупные компании, такие как Hewlett-Packard. Одной из отличительных черт компании AMI является то, что она единственная из производителей BIOS выпускает собственные материнские платы и прочие аппаратные компоненты компьютера.
Любая версия AMI BIOS после включения компьютера во время самотестирования выводит первую идентификационную строку сообщений в нижнем левом углу экрана, сразу под информацией об авторских правах. В этой строке сообщаются версия BIOS, а также некоторые параметры системы, определенные встроенной программой настройки BIOS.
Если во время выполнения процедуры POST нажать клавишу
© 2000 — 2021, ООО «Олбест» Все права защищены
Источник
BIOS
Первая программа, которая запускается на компьютере сразу после его включения, — это так называемая Basic Input / Output System («Базовая система ввода / вывода»), или, сокращенно, BIOS. В большинстве случаев пользователю, не претендующему на звание продвинутого, знать эту программу в совершенстве не обязательно. Однако полностью застраховать себя от того, что однажды при загрузке придется нажать кнопку Del или F2, не может никто. Кроме того, возможны случаи (например, аппаратный апгрейд системы), когда система сделает это за вас. И лучше всего, если пользователь готов к такому повороту событий.
Три составные части
BIOS определяет весь ход запуска, первоначального тестирования и первичной загрузки интерфейсов компьютера. Для этого ему нужно инициализировать все аппаратные устройства машины и провести их начальное тестирование (так называемый Power On Self Test, или POST), настроить и сконфигурировать железо, распределить системные ресурсы, обеспечить поддержку управления энергопотреблением компьютера и многое другое. После этого BIOS должен передать компьютер загрузчику ОС: именно система примет на себя основные функции управления машиной. Кстати говоря, ОС может не согласиться с некоторыми данными, которые «навязывает» ей BIOS.
Например, захочет сама определить системное время. Однако то значение, которое BIOS считает правильным, при этом не изменится. Связано это с тем, что набор инструкций BIOS представляет собой часть аппаратной конфигурации машины: он «намертво» вшит в специальную микросхему, расположенную на материнской плате. Более того, на достаточно древних ПК изменить BIOS вообще невозможно. На современных материнских платах он записывается на флэш-микросхемы, поэтому хранящуюся там информацию теоретически можно заменить на новую.
Но учтите: не любой BIOS удастся заново прошить в домашних условиях. Дело в том, что флэш-память бывает двух типов — EPROM (Erasable Programmable Read-Only Memory) и EEPROM (Electrically Erasable Programmable Read-Only Memory). И тот, и другой предусматривают возможность перезаписи, но только в случае с EPROM для этого понадобится специальное оборудование, поскольку запись осуществляется при помощи ультрафиолетового излучения. А вот память второго типа позволяет вторгаться в свое жизненное пространство электрическому сигналу.
Думаю, всем известно, что существуют три основных варианта BIOS: AMI, Award и Phoenix. Первый уже давно не используется, второй можно встретить в системах с процессорами Pentium II и Pentium III. Наверное, следующая фраза вызовет у читателя приступ смеха, но «чистый» Phoenix в настоящее время тоже встречается редко. Чаще всего современный пользователь имеет дело с BIOS, созданным совместными усилиями компаний Award и Phoenix: еще в 1998 году было объявлено о слиянии Phoenix Technologies и Award Software (Award стала дочерней компанией корпорации Phoenix). Особняком стоит компания Intel, которая оснащает свои материнские платы BIOS собственного сочинения.
На этом месте у внимательного читателя должно возникнуть два вопроса. Во-первых, судя по всему вышесказанному, на всех материнских платах установлен один и то же BIOS. Но если все же нажать Del и зайти в настройки, то обнаружится, что опции у карт различны. Во-вторых, записать какую-то информацию в BIOS не так-то просто, а в ряде случаев вообще нельзя. Тем не менее есть возможность поменять значения практически всех параметров BIOS (причем изменения сохранятся не только после перезагрузки, но и после полного выключения питания), а потом как ни в чем не бывало восстановить первоначальные настройки BIOS.
Проще всего ответить на первый вопрос. На самом деле все основные опции BIOS любой современной материнской платы абсолютно одинаковы и от производителя платы не зависят. Естественно, если взять две в принципе сопоставимые платы, искать блок настройки встроенного видеоадаптера там, где этого адаптера нет, абсолютно бессмысленно. Впрочем, встречаются материнские платы с таким BIOS, который предлагает настроить встроенный модем, хотя никакого модема там нет и в помине. Тут все просто — модемом снабжена более серьезная версия той же самой платы, а BIOS у всех версий одинаков.
Итак, основные опции BIOS одинаковы, только называться они могут по-разному. Причем эти наименования содержатся только в одной части BIOS — в BIOS Setup. Именно BIOS Setup и загружается при нажатии клавиши Del, и предназначен он для настройки BIOS. Поэтому все настройки являются настройками не самого BIOS, а BIOS Setup, который производители материнских плат модернизируют по своему усмотрению. В общем, вполне знакомая всем пользователям современной бытовой электроники картина — кнопочки у устройств разные, да только внутри находится одинаковая начинка, сделанная трудолюбивыми китайскими рабочими, а те даже поточную линию, по-моему, не перестраивают ради подобных пустяков.
Со вторым вопросом все тоже крайне просто. Отдельно от BIOS существует еще одна микросхема под названием CMOS (complementary metal-oxide semiconductor). Иногда, хотя и очень редко, в литературе встречается аббревиатура КМОП. Это означает «Комплементарный металло-оксидный проводник» — тот же самый CMOS, только по-русски.
CMOS — это динамическая память весьма небольшого объема (256 байт). В ней и хранятся все изменения, которые вносит пользователь, когда работает в BIOS Setup. Кстати говоря, BIOS не обязательно загружается именно из памяти типа ROM (Read-Only Memory). Поскольку чтение из памяти типа RAM (Random Access Memory) происходит быстрее, на многих материнских платах содержание BIOS сразу же после включения машины копируется в особую область оперативной памяти — Shadow Memory.
В отличие от BIOS, CMOS является энергозависимым модулем, то есть при отсутствии питания данные из CMOS будут утеряны. Для того чтобы обеспечить сохранность записанных в CMOS данных при выключении машины, используется обыкновенная трехвольтовая батарейка, которой должно хватить на пять лет. По истечении этого срока компьютер может в любой момент отказаться загружаться: как только батарейка сядет, BIOS при загрузке сообщит об этом пользователю и, скорее всего, тут же прекратит свою работу. На этом, кстати, основан один весьма надежный способ вернуть заводские установки BIOS. Дело в том, что заводские установки прошиты в самом BIOS и именно они загружаются в CMOS, если этот модуль оказывается пустым. Достаточно вытащить батарейку из компьютера на некоторое время (десяти секунд хватит с гарантией), чтобы CMOS обнулился, и при следующей загрузке BIOS запишет в него «умолчальные» данные.
Опции BIOS Setup
Разумеется, рассмотреть в одной статье все базовые установки BIOS вряд ли возможно. Поэтому я расскажу только о тех, которые представляются мне наиболее важными, интересными и чаще всех остальных требующими вмешательства пользователя. При этом мне не хотелось бы привязываться к какой-то конкретной реализации BIOS, так что если у вас нет каких-либо описанных в данной статье опций, то это абсолютно ни о чем не говорит.
При настройке жесткого диска следует редактировать разделы Primary Master, Primary Slave, Secondary Master и Secondary Slave. В зависимости от редакции BIOS эти разделы могут иметь другие названия, например, вместо Primary Master порой встречается Pri Master или IDE Primary Master (для остальных носителей — аналогично). Большинству владельцев ПК достаточно будет установить во всех разделах значение Auto, однако отказ от столь предсказуемого выбора открывает перед пользователем куда более широкие возможности. Тем более что ситуация, в которой винчестер не распознается автоматически, возникает весьма часто.
Тогда придется заполнить несколько полей.
Опция Type задает тип устройства. Опция Cyln определяет количество цилиндров на жестком диске. Количество головок и равное ему количество рабочих поверхностей можно установить в Head. Некоторые модели винчестеров (их больше не производят) могут записывать данные более плотно, начиная с некоторого номера цилиндра (задается в Precomp). Довольно давно выпускались жесткие диски, «не знавшие», что такое автопарковка, поэтому если у вас именно такой диск, то в Landz следует указать номер цилиндра, к которому будет парковаться магнитная головка. Каждая дорожка винчестера разбивается на определенное количество секторов, и оно указывается в SECT. В Size задается емкость подключенного диска.
Однако самый главный и сложный параметр — это Mode. Он определяет метод преобразования аппаратной геометрии накопителя в данные, которые способна понять операционная система. Эта опция тоже имеет параметр Auto, поэтому именно его следует попробовать в первую очередь. Если автоопределение не сработало, то для дисков емкостью менее 504 Мбайт (не думаю, что такие еще у кого-то остались, но кто знает) следует выбрать Normal. Параметр Large применяется для дисков в 1 Гбайт. Для большинства винчестеров емкостью более 1 Гбайт подойдет параметр LBA. Наконец, при параметре MPT используется метод трансляции, соответствующий таблице разделов, а для интерфейса SCSI нужно выбрать None.
BIOS Setup, в котором задаются параметры загрузки, организован так, чтобы в нем мог разобраться даже начинающий пользователь, т. к. именно этот раздел приходится редактировать чаще всего. Однако и здесь встречаются интересные опции. Многие стараются их не трогать, хотя, изменяя эти параметры, можно сделать работу с компьютером значительно удобнее.
При помощи опции Above 1 Mb Memory Test включается режим тестирования расширенной памяти. В большинстве случаев следует дезактивировать данную возможность, поскольку все эти операции будут выполнены операционной системой. Опция Boot Up System Speed (может использоваться более понятное название — System Boot Up CPU Speed) регулирует тактовую частоту процессора в момент загрузки. По умолчанию эта опция имеет значение High, и процессор работает в штатном режиме.
Допустим, у пользователя есть причины уменьшить тактовую частоту вдвое и отключить кэши первого и второго уровня. В таком случае ему следует изменить значение на Low. BIOS позволяет определять несколько устройств, на которых может находиться загрузчик ОС. При этом если загрузчик отсутствует на первом из указанных девайсов, то поиск будет вестись на следующих. Однако если включена опция Boot Other Device, а загрузчик не был обнаружен на первом устройстве, появится сообщение о том, что операционная система не найдена. Не хотите каждый раз заходить в BIOS Setup при необходимости загрузиться с компакт-диска или дискеты? Тогда непременно установите этот параметр в положение Enabled.
Уже давно говорят, что дисковод — это анахронизм. Однако флоппик пока стоит практически в каждом ПК. А в некоторых даже два. Для того чтобы иметь возможность загружаться с любого из двух установленных дисководов, следует использовать опцию Swap Floppy Drive, которая позволяет переименовывать устройства этого типа (ведь загрузиться можно только с дисковода A). При включенной опции дисковод A становится дисководом B, и наоборот. При выключенной опции ничего не меняется.
Владельцам старых винчестеров нужно задать продолжительность паузы, которую будет делать BIOS перед опросом данных устройств при загрузке: современные BIOS работают значительно быстрее, чем выпущенные относительно давно, и для них штатная скорость раскрутки старых дисков слишком мала. За это отвечает опция Delay IDE Install.
Существует и опция для владельцев достаточно современных систем, платы расширения которых имеют свой BIOS. Она называется Delay on Option ROMs. Если ее активировать, система сделает задержку для того, чтобы все установленные BIOS смогли достичь устойчивого состояния. Правда, время загрузки системы от этого несколько увеличивается, поэтому включать Delay on Option ROMs следует только тогда, когда платы расширения работают нестабильно.
Обычно пользователи стараются не трогать настройки, относящиеся к центральному процессору, поскольку верят в старую истину: не стоит чинить то, что не ломалось. Тем не менее сложно признать такое поведение правильным. Например, при помощи параметра CPU Priority можно задать приоритет процессора, если он получает запрос одновременно с master-устройством (устройством, которое имеет право управлять системной шиной). Значения этого параметра вопросов не вызывают: процессор будет первым всегда (Always First), процессор будет вторым (CPU 2nd), третьим (CPU 3nd) или четвертым (CPU 4nd). Очевидно, что целесообразность изменения «умолчального» значения CPU Priority определяется в каждом конкретном случае индивидуально. А иногда даже опытным путем, благо в данном случае безвозвратно испортить ничего нельзя.
А вот коэффициент умножения рабочей частоты системной шины, который можно регулировать, изменяя параметры CPU Ratio (или же CPU Freq Ratio), без особой на то нужды лучше не трогать. Видимо, поэтому в ряде случаев он бывает просто заблокирован. Не менее осторожно следует обращаться с параметром CPU FSB Clock, задающим тактовую частоту системной шины. Собственно говоря, результат умножения частоты системной шины на коэффициент умножения и соответствует тактовой частоте процессора.
Для увеличения стабильности системы может пригодиться параметр CPU Mstr Post-WR, который указывает ей, сколько буферов отложенной записи следует использовать. «Умолчальное» значение этого параметра является максимально возможным и равно четырем. Если вы имеете претензии к надежности системы, то попробуйте понизить его.
А вот опция CPU Mstr Post-WR Burst Mode весьма неоднозначна — в том смысле, что в общем случае нельзя заранее сказать, к чему приведет ее изменение. Она включает / выключает пакетный режим передачи данных при работе процессора в режиме управления системной шиной. Казалось бы, ее активация способна только повысить производительность, но в системах с медленными процессором и шиной получается прямо противоположный эффект.
Если вы решили принудительно увеличить частотные характеристики процессора, то нельзя пройти мимо параметра CPU Voltage (альтернативные названия — Vcore Voltage, CPU Vcore Voltage и CPU Vcore), который определяет величину напряжения его ядра. При разгоне это напряжение следует немного поднять, что позволит избежать возможных сбоев. Только делать это надо постепенно и осторожно.
Отдельно можно поэкспериментировать с характеристиками кэшей первого и второго уровня. Включением / отключением кэша первого уровня заведует опция CPU Level 1 Cache. По умолчанию кэш, естественно, включен, и, отключив его, можно понизить производительность системы, однако стабильность работы при этом абсолютно не изменится. Вроде бы опция абсолютно бесполезна, поскольку понижение производительности собственной системы без особой цели вряд ли можно признать хорошей идеей. А если цель есть? Если такой шаг нужен для того, чтобы запустить довольно древнюю программу, писавшуюся для слабых машин?
Для кэша второго уровня, за который отвечает параметр CPU Level 2 Cache (или CPU External Cache), справедливо все сказанное про кэш первого уровня. Правда, иногда его отключают оверклокеры, чтобы иметь возможность разогнать процессор до большей частоты. Но тут уж, как говорится, спорт есть спорт, и настоящие рекорды требуют жертв. Опция, позволяющая включить / выключить аппаратную коррекцию ошибок в кэш-памяти второго уровня, называется CPU L2 Cache ECC Checking (то же, что и CPU Level 2 Cache ECC Checking). Считается, что ее отключение позволяет немного повысить производительность за счет довольно серьезного снижения стабильности. Поэтому если разгон осуществляется ради рекорда, то это следует учитывать. А вот если машина разгоняется «для души», то данный параметр лучше активировать — падение производительности будет ничтожным, а стабильность заметно вырастет.
Итак, дошли до оперативной памяти. Задержка, которая должна произойти между подачей сигнала Column Access Strobe (CAS) и началом устойчивого чтения данных, устанавливается параметром CAS# Latency. Это время задается в системных тактах: их может быть два (2T) или три (3T), также возможно использование промежуточного значения. По умолчанию установлено 3T — это соответствует самому стабильному режиму. Ясно, что уменьшение времени задержки позволит повысить производительность, однако про цену такого прироста я упомянул выше. Эта опция должна присутствовать во всех BIOS Setup, а вот дальнейшая настройка параметров оперативной памяти зависит от ее типа — SDRAM, DRAM, DDR SRDAM или RDRAM.
А поскольку наиболее распространенный сегодня тип — это DDR SDRAM, то именно про него и пойдет речь.
Тактовая частота модуля памяти задается параметром DDR Frequency. При «умолчальном» Host CLK она равна частоте системной шины. Однако вы можете указать и фиксированное значение, например 133 МГц. Также частоту памяти можно увеличить или уменьшить на 33 МГц с помощью опций CLK+33 и CLK-33. Изменение «умолчального» значения оправданно в том случае, когда частота системной шины не соответствует возможностям модуля памяти. А такое бывает очень часто, следовательно, большинство пользователей могут несколько увеличить производительность системы без потери стабильности, отредактировав этот параметр.
Узнать про установленный на материнской плате модуль BIOS можно при помощи программы Everest
SDRAM RAS-To-CAS Delay отвечает за время задержки между сигналами Row Address Strobe (RAS) и CAS. По умолчанию здесь выставлена тройка, но при нестабильной работе системы это значение можно увеличить, если BIOS дает такую возможность. Соответственно, для увеличения производительности этот параметр следует уменьшать, следя за тем, чтобы падение стабильности не стало критическим.
BIOS материнской платы может копироваться в оперативную память, чтобы ускорить доступ к ней. Тем не менее собственный BIOS есть не только у материнок. Например, современная видеокарта представляет собой настоящий мини-компьютер, несущий на борту свой собственный BIOS, который также можно скопировать в затененную область оперативной памяти. Только сначала эту область следует выделить, чем и занимается опция Video BIOS Shadow (Video ROM BIOS Shadow). Опция имеет всего два значения — Enabled и Disabled. По умолчанию используется первое, что абсолютно оправданно.
Максимальный объем оперативной памяти, которая отводится видеокарте под хранение текстур, задается параметром AGP Aperture Size (также распространены названия Graphics Aperture Size и Graphics Windows Size). По умолчанию используется значение, равное 64 мегабайтам, — что вполне достаточно для большинства пользователей. Однако если вы с пиететом относитесь ко всему, что связано с картинками, особенно движущимися, то этот параметр следует увеличить до половины имеющейся в наличии оперативной памяти.
Время задержки перед началом процесса чтения из шины AGP или записи в нее определяется параметрами AGP Master 1 WS Read и AGP Master 1 WS Write. Стандартная задержка в обоих случаях составляет два такта, что соответствует режиму Disabled.
Активация этого параметра приводит к увеличению быстродействия, правда, отрицательно сказывается на стабильности. Автоматическое управление работой AGP осуществляется в том случае, если параметр AGP Driving Control (AGP Comp. Driving, AGP Signal Driving) имеет значение Auto. Разумеется, именно оно используется BIOS по умолчанию. В этом случае пользователю недоступны несколько настроек. Чтобы разблокировать их, следует перевести параметр в Manual. В ручном режиме пользователю предлагается самостоятельно настроить интенсивность сигнала на p-транзисторах шины AGP посредством редактирования параметра AGP Drive Strenght P Ctrl.
Изменять значения можно в пределах от 0 до F, при этом «умолчальным» является C. Серьезные люди рекомендуют не менять это значение, если только в системе не наблюдается значительных отклонений при работе с графикой. Интенсивность сигналов на n-транзисторах регулируется при помощи параметра AGP Drive Strenght N Ctrl. К нему подходит все, что было сказано выше (только его значение по умолчанию равно пяти).
Кроме того, регулировка этих параметров никак не влияет на сигналы, относящиеся непосредственно к шине данных. Для их изменения есть опции AGP Drive Strobe P Ctrl и AGP Drive Strobe N Ctrl, значения которых можно менять в пределах от 0 до F. Именно F и стоит по умолчанию.
Общая интенсивность сигнала AGP-шины регулируется при помощи изменения параметра AGP Driving Value (другое название — AGP C. Driving Strenght). Изменять значение интенсивности нам дозволено в пределах от 00 до FF. Значение по умолчанию — EA. Следует принимать во внимание тот факт, что увеличение интенсивности сигнала, вообще говоря, не является разгоном, поскольку делает систему более стабильной при работе на высоких скоростях, то есть применять данный прием для оверклокинга имеет смысл лишь в сочетании с изменением других параметров. Причем действовать в данном случае нужно осторожно, поскольку необдуманное увеличение этого параметра может привести к выходу из строя видеоадаптера.
Что полезно знать о BIOS
В отличие от автомобиля, техобслуживание ПК не требует познаний в механике, все взаимодействие компьютерных шестеренок происходит на программном уровне — посредством базовой системы ввода/вывода, т. е. BIOS. Этот материал содержит рекомендации и разъяснения, касающиеся различных настроек BIOS, разобравшись в которых, вы сможете самостоятельно, не прибегая к помощи технического специалиста, настроить свой домашний ПК.
Мы не будем рассматривать все опции, доступные в BIOS, ограничимся лишь теми, которые могут оказать существенное влияние на стабильность или производительность компьютера либо расширить функциональные возможности ПК. Регулировку прочих параметров лучше всего предоставить самой системе, т. е. оставить значения, выставленные по умолчанию.
В связи с большим количеством производителей аппаратного и программного обеспечения существует множество разновидностей BIOS, отличающихся друг от друга интерфейсом и названием функций, поэтому мы не станем привязываться к конкретным модификациям BIOS, а для настроек приведем их наиболее вероятные названия. Мы также ограничимся рассмотрением только современных BIOS, которые имеются в компьютере типичной на сегодняшний день конфигурации: процессор класса Pentium II, память — PC100 SDRAM, жесткий диск объемом от 2 GB, PCI или AGP видеоплата, наличие порта USB. В некоторых случаях наше руководство пригодится и для более старых систем.
Прежде чем мы перейдем к практике, хотелось бы предупредить о необходимости соблюдения элементарных мер предосторожности. Так, изменяя параметры в BIOS, записывайте все свои действия — если возникнет проблема с работой компьютера, вы без труда восстановите первоначальные установки. В любом случае всегда можно вернуться к исходным параметрам, заданным производителем, для чего придется воспользоваться функциями Load BIOS Defaults и Load Setup Defaults. Первая выставит самые безопасные значения параметров BIOS, что будет полезно при восстановлении работоспособности компьютера, вторая — оптимальные для нормальной работы системы.
Учитывая все эти замечания, перейдем к самой BIOS. При загрузке машины на экране в течение нескольких секунд отображается приглашение, к примеру Hit DEL to enter Setup. Нажав в это время на клавишу DEL, вы вызовете меню, с помощью которого осуществляется доступ к настройкам BIOS. Уже по титульной странице становится ясно, что обеспечение работы ПК на базовом уровне не является единственным предназначением BIOS. Здесь можно найти много просто полезных опций, например обеспечение управления доступом к компьютеру. В основном меню для этого предусмотрены опции Supervisor Password и User Password. С их помощью можно задать пароли на загрузку системы, причем только Supervisor Password позволит изменять настройки в BIOS. Без знания одного из этих паролей никто не получит доступ к информации, хранящейся на жестком диске или на любом другом носителе, установленном в компьютере. Единственным способом взломать систему останется вскрытие корпуса и замыкание специальных контактов на материнской плате (см. ее документацию). Кстати, то же самое придется сделать, если вы забудете пароль. В принципе, можно предотвратить и вскрытие корпуса: опечатать его или установить замок на специальные скобы, если таковые на корпусе имеются.
Еще одной возможностью ограничить доступ к информационному содержимому ПК является включение режима Read Only в меню Floppy Disk Access Control. Это запретит запись файлов на дискеты, так что постороннему человеку скопировать информацию без вашего ведома не удастся. Опять же, в этом случае потребуется установить пароль на доступ к настройкам BIOS.
Другими полезными опциями могут стать автоматическое включение и загрузка компьютера в заданное время, а также его переход в спящий режим; в случае бездействия. Следует отметить, что настройку энергосберегающих режимов для монитора, жесткого диска и системы в целом можно осуществить и средствами Windows. В BIOS для этого необходимо включить функцию Power Management. Если в корпусе установлен блок питания стандарта ATX, в меню Automatic Power Up можно задать точное время запуска компьютера — единоразово, каждый день или в определенные дни месяца. Для того чтобы получить удаленный доступ к своему компьютеру и при этом не держать его постоянно включенным (в режиме сна ), можно использовать режим PWR Up on Modem Act, который позволит BIOS включить компьютер в ответ на входящий телефонный звонок. При этом для загрузки и входа в систему не должны требоваться пароли, и, кроме того, система инициирует работу модема только после своей загрузки, а значит, процедуру соединения придется повторить. Кстати, в таком режиме щелчок тумблера модема сможет инициализировать включение компьютера. Есть и другие способы запуска компьютера — нажатие на пробел либо на кнопку мыши (если они подключены через порт PS/2 ), для чего в BIOS имеется опция PWR up on PS2 KB/Mouse .
Продолжая тему загрузки компьютера, мы рассмотрим методы ускорения этого процесса с помощью настроек BIOS. Возможно, каждый раз, когда вы включаете ПК, вам приходится подолгу наблюдать процесс тестирования памяти. Чтобы сократить время, которое требуется для проведения подобных тестовых процедур, следует активизировать опцию Quick Power On Self Test (или POST ). Отключить эту опцию потребуется лишь при поиске причины неисправности ПК, так как для ее определения необходимо более тщательное тестирование при загрузке.
Современные материнские платы позволяют использовать для загрузки компьютера практически любой носитель, установленный в ПК. В меню Boot Sequence можно задать последовательность обращения BIOS к системным дискам, при этом возможны комбинации A, C; C only; CD-ROM, C; LS/ZIP, C и другие. В обычной ситуации рекомендуется выбирать вариант, в котором первым опрашиваемым устройством является жесткий диск, чтобы система не тратила время на опрос других накопителей. С этой же целью следует отключить поиск флоппи-дискеты Boot Up Floppy Seek, что к тому же позволит избавиться от достаточно неприятного звукового сигнала, сопровождающего данную процедуру.
Если в будущем все-таки возникнет необходимость загрузиться с дискеты, то все, что необходимо сделать, это при запуске компьютера войти в BIOS Setup и изменить эту опцию на A, C (перед прошивкой BIOS такой выбор обязателен). В случае, если в компьютере установлены как IDE, так и SCSI жесткие диски, может возникнуть потребность включения HDD Sequence SCSI/IDE First. Дело в том, что по умолчанию IDE-диску присваивается значение C и загрузка производится именно с него. При замене этой опции на SCSI пользователь получит возможность разместить различные операционные системы на IDE и SCSI дисках либо просто использовать SCSI диск в качестве загрузочного.
Опция Halt On отвечает за остановку компьютера в процессе начального самотестирования (POST) при обнаружении неисправности или отсутствия необходимого устройства, например клавиатуры. Здесь можно задать компьютеру условия, при которых загрузка будет продолжена: All Errors — при любых ошибках, All But Disk/Key — при всех, кроме ошибок клавиатуры и диска, и т. д.
Загрузка компьютера может также быть приостановлена при обнаружении Boot-вируса. Отвечают за данную функцию Virus Warning и Boot Virus Detection. Эти режимы работают по-разному: Virus Warning запрещает любую запись в загрузочный сектор жесткого диска, что в качестве побочного эффекта, кстати говоря, предотвращает и установку операционной системы Windows 9x. Boot Virus Detection же в процессе загрузки выводит на экран предупреждающее сообщение в случае, если содержимое загрузочного сектора отличается от предварительно сохраненного в памяти. Далее, по усмотрению пользователя, можно либо продолжить загрузку, либо перезагрузить ПК, используя системную дискету.
Раздел IDE HDD Auto detection предоставляет возможность автоматического определения параметров жесткого диска и выбора режима, в котором тот будет работать. Обычно пользователю предлагается два или три варианта, из которых в случае современных дисков объемом более 528 MB оптимальным является режим LBA. Полученные после процедуры автоматического определения параметры следует задать явным образом, включив режим USER Type HDD, что ускорит загрузку компьютера на несколько секунд, которые в противном случае будут каждый раз тратиться на автоматическое определение этих же параметров. Режим AUTO, с другой стороны, полезен тем, что не требует изменения настроек BIOS в случае замены диска.
Режим Floppy 3 Mode является японским стандартом для флоппи-дисковода и не используется в других странах, так что в меню Floppy 3 Mode Support этот пункт следует проигнорировать.
Режим UDMA поддерживается всеми современными жесткими дисками и позволяет повысить производительность системы в целом. Отключение его может понадобиться лишь в случае работы системной шины на нештатных частотах, о чем подробнее будет рассказано ниже.
HDD S.M.A.R.T. capability расшифровывается и переводится как «технология самодиагностики и мониторинга состояния диска». С ее помощью можно заранее предотвратить потерю информации при сбое жесткого диска. Система отслеживает нормальную работу механических и электронных элементов накопителя и оценивает его состояние путем сравнения текущих параметров с заложенными пороговыми значениями. Активизация этой функции несколько снижает производительность компьютера, зато гарантирует сохранность данных, что особенно актуально для съемных дисков.
Функция IDE HDD Block Mode Sectors (в других модификациях BIOS может называться Multi-Sector Transfers ) позволяет передавать несколько секторов за один такт, что, естественно, повышает быстродействие. Режим Maximum устанавливает количество секторов в блоке равным максимальному значению, что, однако, не всегда является оптимальным режимом для накопителя. Для установки наилучшего значения необходимо обратиться к документации жесткого диска.
Некоторые версии BIOS предоставляют возможность форматирования, однако мы ни в коем случае не рекомендовали бы без крайней нужды баловаться с этой опцией.
Разобравшись с оптимизацией загрузки компьютера и работы жесткого диска, перейдем к более тонким настройкам. Современные материнские платы позволяют устанавливать частоту, напряжение питания и прочие параметры процессора не с помощью перемычек на самой плате, а через BIOS. Для изменения частоты системной шины необходимо выбрать Manual в меню CPU Speed. Для стабильной работы процессора на нештатных частотах, возможно, потребуется увеличение CPU Vcore — напряжения питания ядра. Пользователь, однако, должен отдавать себе отчет в том, что установка данного параметра сверх нормативного значения может повлечь за собой выход процессора из строя, причем необязательно сразу. Это связано с увеличением вероятности миграции электронов, т. е. их движения по «непроторенным» дорожкам. Вначале это приводит к ошибкам, а в дальнейшем — неисправимым повреждениям микроструктуры процессора.
Повышение частоты системной шины, кроме того, может стать причиной зависания системы из-за возникновения проблем с жестким диском, а также платами расширения — видео, звуковыми и прочими. Частоты, на которых будут работать эти компоненты, приведены в меню CPU Bus/PCI Freq. Значения свыше 37 MHz могут привести к сбоям диска (особенно если тот работает в режиме UDMA ) и, возможно, к утере всей информации на нем. Исходя из этого, рекомендуем использовать предложенные значения в меню CPU Speed, а также номинальную частоту системной шины и напряжение CPU Vcore .
Рассмотрим другие параметры, регулирующие работу процессора. BIOS Update (другой вариант названия — Pentium II Microcode ) — этот механизм необходим для загрузки микрокода, содержащего исправления ошибок в процессорах класса Pentium II. Включение данной опции повысит стабильность работы системы.
Отключать параметр CPU L1 Cache и CPU L2 Cache не стоит, так как это приведет к значительному снижению производительности и не даст никакого положительного эффекта.
CPU L2 cache ECC checking: при включении опции стабильность работы системы может повыситься за счет механизма коррекции ошибок в кэш-памяти второго уровня процессора, однако быстродействие при этом снизится.
Чтобы выжать из своей системы дополнительный прирост производительности, следует обратиться к настройкам оперативной памяти. SDRAM Configuration указывает, должна ли BIOS самостоятельно установить временные параметры доступа к памяти на основании информации из блока SPD в модуле памяти (by SPD ) или разрешить это сделать пользователю (Disabled ). Последний режим мы настоятельно рекомендуем не включать. Максимальное быстродействие памяти достигается при минимальных значениях величин CAS Latency, RAS to CAS delay, которые можно задать, выбрав 7ns (143 MHz) в меню SDRAM Configuration .
Далеко не все микросхемы памяти будут устойчиво работать при такой настройке, поэтому при их покупке следует поинтересоваться у продавца, помимо соответствия модуля памяти стандартам PC100 или PC133, еще и параметром CAS Latency, который обычно обозначается CL=2 и CL=3. Память с CL=2 имеет максимальное быстродействие и стабильно работает на частотах 100-133 MHz.
В случае, если вы используете тип памяти ECC SDRAM, содержащий механизм коррекции ошибок, включение опции DRAM Data Integrity Mode может повысить устойчивость системы.
Теперь перейдем к настройкам, регулирующим работу графической подсистемы. Если в компьютере установлены одновременно и AGP, и PCI видеоплаты, VGA BIOS Sequence позволяет выбрать, какая именно будет задействована в первую очередь.
Параметр Graphics Aperture Size имеет смысл установить в размере порядка 50% или 25% от объема оперативной памяти — оптимальное значение должно быть указано в документации видеоплаты. При разгоне системной шины уменьшение этой величины может решить проблему нестабильной работы видеокарты.
Некоторые нестандартные видеоплаты, такие, как отдельные 3D-акселераторы или платы для проигрывания MPEG-видео, могут некорректно отображать цвета. В этом случае стоит включить функцию PCI/VGA Palette Snoop .
С помощью меню Video Memory Cache Mode активизируется технология кэширования видеопамяти Uncacheable, Speculative Write Combine (USWC), которая ускорит вывод графики на дисплей. Если карта не поддерживает данную функцию, необходимо изменить этот параметр на UC .
Включение режима Video ROM BIOS Shadow может ускорить работу игр под DOS, но никак не скажется на быстродействии Windows-приложений. То же самое относится и к прочим установкам типа Shadow C8000 — CBFFF .
Для нормальной работы ISA-плат предусмотрено достаточно много установок. В новых компьютерах такие устройства встречаются очень редко, более того, на современных материнских платах ISA-слоты могут вообще отсутствовать. Однако в ПК, собранных два и более лет назад, сетевые и звуковые карты установлены в основном именно в ISA-слоты. Их использование (особенно это касается звуковых плат) существенно снижает производительность в играх и мультимедийных приложениях.
Пока идет обмен данными с ISA-устройством, шина PCI фактически простаивает. Чтобы сократить это время, необходимо включить режим PCI Delayed Transaction. Аналогичное действие оказывает механизм Passive Release, который позволяет шинам ISA и PCI работать параллельно. Как PCI Delayed Transaction, так и Passive Release задействуются только при активизации опции PCI 2.1 Support .
Для оптимизации работы плат ISA используются также установки 8 и 16 bit I/O Recovery Time. Значение или N/A обычно дает прирост производительности, если, конечно, такие параметры приемлемы для платы. Для нормального функционирования некоторых ISA-карт требуется включить опцию Memory Hole at 15M-16M .
Что касается настройки других устройств ввода/вывода и плат расширения, можно дать следующие рекомендации: если ваша система имеет порт мыши стандарта PS/2 и при этом вы используете серийный порт для ее подключения, в меню PS/2 Mouse Function Control выберите Disabled. В противном случае оставьте AUTO. То же самое относится и к устройствам USB: если вы их не используете и BIOS предоставляет такую возможность, порт USB лучше отключить.
Прошивка BIOS
Обновление BIOS может быть полезно как для увеличения производительности и устойчивости системы, так и для корректного распознавания процессоров, совместимости с новыми жесткими дисками, видеоплатами и прочими компонентами.
В разделе Download на официальном Web-сайте производителя материнской платы можно найти специальные утилиты для прошивки BIOS и текущие версии BIOS для каждой конкретной материнской платы. После загрузки необходимо распаковать и сохранить утилиту для прошивки и новый образ BIOS в легкодоступной директории, например C:ABC. Затем запишите на бумаге полные названия исполняемого файла, например aflash.exe, и самого образа, например Bx2i1011.awd. После этого произведите рестарт системы с помощью диспетчера загрузки (для его вызова следует во время запуска удерживать клавишу F8). В меню выберите Safe Mode Command Prompt Only. Когда появится командная строка, перейдите в каталог ABC с помощью команды cd ABC и запустите утилиту, набрав aflash.exe .
Программа прошивки обычно позволяет сохранить предыдущую версию BIOS, что рекомендуется сделать. Для записи новой версии утилита может запросить название и месторасположение нового образа BIOS, в нашем случае это будет С:ABCBx2i1011.awd. По завершении процедуры обновления и выхода из программы необходимо выключить компьютер и затем, после включения, войти в BIOS SETUP и активизировать функцию LOAD Setup Defaults, при выходе же из SETUP нужно сохранить изменения. Теперь процедура обновления BIOS завершена.
Крайне важно при обновлении BIOS руководствоваться следующими правилами. Во-первых, производить процедуру в максимально стабильных условиях, особенно это касается энергоснабжения — желательно использовать источник бесперебойного питания. Если система разогнана, необходимо вернуть ее в штатный режим.
Когда в процессе обновления BIOS происходят неполадки, ни в коем случае нельзя выключать компьютер. Попробуйте повторить процесс либо прописать старый образ, сохраненный вначале. Если и это не поможет, потребуется обратиться к специалистам, чтобы заменить сам чип, в котором содержится BIOS.
Для подстраховки в случае неудачной прошивки рекомендуется также сохранить саму утилиту и образ на загрузочный диск. Последний лучше всего создать, перезагрузив систему в режиме DOS (Start/Shut Down/Restart in MS DOS Mode) и набрав в командной строке C:Format A:/S. Не следует копировать на этот диск файлы Autoexec.bat и Config.sys. Если система сможет загрузиться с такой дискеты, попробуйте повторить процедуру заново.
При обновлении BIOS следует учитывать, что вы берете на себя всю ответственность за возможный выход из строя вашей системы. Если материнская плата и установленные устройства работают стабильно, а новые версии BIOS не содержат существенных улучшений, мы не рекомендуем производить эту операцию — кроме всего прочего, перепрошивка BIOS может повлечь за собой необходимость переустановки операционной системы.
Существуют утилиты, позволяющие изменять параметры BIOS прямо из операционной системы. Наибольшей популярностью пользуется Tweak BIOS. Программа предназначена для оптимизации работы чипсета материнской платы, центрального процессора и видеокарты и предоставляет доступ к регулировкам, которые зачастую не показаны в BIOS материнских плат. Примечателен тот факт, что утилита способна изменять параметры на лету, не требуя перезагрузки и не обновляя микрокод в ПЗУ BIOS. Она совместима практически со всеми существующими чипсетами и графическими акселераторами и не зависит от версии BIOS, установленной в компьютере.
Параметры, заданные с помощью бесплатного варианта TweakBIOS, будут действенны до момента перезагрузки либо отключения компьютера. Зарегистрированная версия позволит сохранить эти настройки в файл и загружать каждый раз при запуске ПК.
Внешний вид программы напоминает стандартный интерфейс BIOS от Award Software. Перемещение по меню сопровождается полезными подсказками о том, как повлияет на производительность изменение того или иного параметра. Важно отметить, что «игра» с этими настройками может привести к зависанию компьютера, так что использование утилиты требует от пользователя соответствующего уровня знаний и навыков. В любом случае разработчики предупреждают, что они не несут ответственности за утерю информации либо вышедшие из строя аппаратные компоненты в связи с использованием TweakBIOS.
2 чел. помогло.
Министерство образования Российской Федерации
Московский государственный институт Электроники и Математики
Факультет Автоматики и Вычислительной техники
Кафедра Информационно-Комуникационных Технологий
КУРСОВАЯ РАБОТА
Тема:
”UEFI – преемник BIOS”
Выполнили студенты:
2 курса, группы С-35,
Зайцев Виктор
Волкова Наталия
Кафедры ИКТ,
факультета АВТ
Научный руководитель
Мартиросян С.Т.
Москва 2010
Содержание:
Введение………………………………………………………..2
- BIOS………………………………………………………..3
1.1.Понятие BIOS…………………………………………….…3 1.3.Физическое Расположение BIOS………………………….6
1.4.Функции BIOS…………………………………………….9
- Эволюция BIOS………………………………………….12
2.1.Твёрдое…………………………………………………..12
2.2.MrBIOS от Microid Research……………………………13
2.3.Phoenix Award от Phoenix Technologies…….……….…15
2.4.AMI BIOS от American Megatrends Inc.……………………16
2.5.EFI – BIOS будущего (ЭРА EFI)……………………….17
- UEFI……………………………………………………….19
3.1.Понятие UEFI……………………………………………19
3.2.Преимущества UEFI……………………………………..21
3.3.Недостатки UEFI…………………………………………26
3.3.1.BIOS: старый, но доминирующий……….……26
3.3.2.Поддержка UEFI…………………………..…….27
3.4.UEFI + BIOS……………………………………………….29
- Практическая часть………………………………….….31
- Тестируем материнскую плату Intel………………….31
- Тестируем накопитель LaCie………………………….33
- Заключение по практической работе…………………37
Заключение……………………………………………………35
^ …………………………………………..36
Введение
Все кто когда-то работал с компьютером, так или иначе, встречались с понятием БИОС (BIOS или Basic Input/Output System). Для кого-то это не более чем абстракция, для других это нечто большее, но для каждого человека без исключения — это 10-20 секундная пауза ожидания между включением компьютера и началом загрузки операционной системы.
Любой современный ПК невозможно представить без BIOS. Говоря более конкретно, BIOS вляется одной из самых первых компьютерных технологий и является своеобразной прослойкой, буфером или интерфейсом, кому как угодно, между аппаратными средствами компьютера, попросту железом, и операционной системой. Но,если говорить о нынешнем времени, то подавляющее большинство современных операционных систем уже не пользуется функциями BIOS, предпочитая работать с железом напрямую через драйвера — специальные программы, именно поэтому роль BIOS в современных компьютерах становится все менее важной. Исходя из этого, напрашивается мысль о том, что на место устаревшего и сдавшего позиции BIOS-а должно прийти что-то более быстрое и современное. И этим чем-то в ближайшем будущем собирается стать интерфейс Unified Extensible Firmware Interface (UEFI).
Целью нашего курсового проекта, явилось рассмотрение изначальной системы BIOS и его современного последователя — UEFI, изучение их функций, изучение самой работы данных систем, аналитическое выявление недостатков и преимуществ каждого. Теоретически мы рассмотрим, в чем минусы и на практике изучим плюсы перевода современного ПК на систему UEFI, так же то как сильно потеснит новое компьютерное новшество старого прародителя — ВIOS, и возможно ли будет в будущем на наших ПК встретить существования BIOS.
^
Подобно тому как человек не может жить без мозга, компьютер но может жить без BIOS. Если рассматривать компьютер как живой организм, то базовая система ввода/вывода (BIOS) — это подсознание компьютера. Подобно рефлексам человека эта система «заставляет» компьютер постоянно опрашивать состояние клавиатуры, выводить изображение на экран монитора и многое другое.
Говоря более грамотным языком BIOS (англ. Basic Input-Output System – базовая система ввода-вывода) – программа, находящаяся в ПЗУ (постоянном запоминающем устройстве) персонального компьютера и выполняющая ряд обязательных задач, которые мы коснемся в последующих главах нашей курсовой работы.
Рассматривая BIOS, можно выделить несколько его видов: видео-BIOS, который обеспечивает работу видеоплаты, начиная от ее тестирования в момент включения, заканчивая взаимодействием видеоплаты с процессором, так же BIOS SCSI (Small Computer System Interface) — контроллера выполняет роль переводчика между интерфейсом и системной платой и т. п. Но наиболее важной в компьютере является системная BIOS, в функции которой входит:
1. тестирование компьютера при включении питания с помощью специаль-
ных тестовых программ;
2.поиск и подключение к системе других BIOS, расположенных на платах
расширения;
3. распределение ресурсов между компонентами компьютера.
При помощи базовой системы ввода/вывода операционная система и прикладные программы работают с аппаратным обеспечением компьютера.Говоря иначе, BIOS — это набор программ, которые переводят команды пользователя Windows на язык, понятный компьютеру. Содержимое BIOS
доступно процессору без обращения к дискам, что позволяет компьютеру работать даже при повреждении дисковой системы. Содержащиеся в системной BIOS программы обеспечивают взаимодействие процессора, оперативной памяти и кэш-памяти, микросхем чипсета с внешними (периферийными) устройствами, а также друг с другом.
Часто встречаются и другие понятия, несколько отличные по своей сути, но
тесно связанные с понятием BIOS.
CMOS (от англ. Complementary Metal-Oxide-Semiconductor, комплементарный металлооксидный полупроводник) — энергонезависимая память для хранения информации о конфигурации компьютера. Получила название от технологии производства микросхем. Ее большое преимущество — близкий к нулю ток потребления. Для сохранения данных после выключения питания требуется внешний питающий аккумулятор. Многие пользователи путают понятия BIOS и CMOS. BIOS — это набор программ, используемых для работы компьютера, a CMOS — технология изготовления микросхем, используемых для хранения изменяемой информации BIOS. Микросхема CMOS-памяти содержит информацию, необходимую при загрузке компьютера: типы жестких дисков, клавиатуры, монитора, параметры работы процессора, чипсета, оперативной памяти и т. д.
ESCD (от англ. Extended System Configuration Data, расширенные данные конфигурации) — область энергонезависимой памяти для поддержки динамического конфигурирования устройств Plug and Play (технология, предназначенная для быстрого определения и конфигурирования устройств в компьютере и других технических устройствах.). При добавлении нового устройства и при изменении настроек для существующего на экране монитора после таблицы конфигурации должна появиться надпись вида «Updating ESCD… Success», что означает успешное обновление данных в области ESCD. Эта область BIOS автоматически обновляется при изменении конфигурации без вмешательства пользователя.
NVRAM (от англ. Non Volatile, не временная) — энергонезависимая память. Существует несколько типов энергонезависимой памяти. Два нижеописанных — из их числа.
EPROM (от англ. Erasable Programmable Read Only Memory) — микросхема постоянной памяти, содержимое которой стирается с помощью ультрафиолетового излучения. Такие микросхемы применялись для BIOS до появления более совершенных, стираемых с помощью электрического сигнала.
EEPROM (от англ. Electrically Erasable Programmable Read Only Memory) —
микросхема постоянной памяти, содержимое которой стирается с помощью
специального электрического сигнала. Данные в ней сохраняются и после
выключения питания. Специальный вид этой памяти называется ^
Он может быть перезаписан, находясь в компьютере, без применения дополнительных устройств вроде программатора.
PnP BIOS (Plug and Play BIOS) — BIOS, которая поддерживает технологию
Plug and Play, или же является расширением BIOS для работы с PnP устройствами.. Операционная система автоматически распознает объекты и вносит изменения в конфигурацию абонентской системы. Она обязательно должна быть записана в микросхему Flash ROM.
RTC (Real Time Clock) — часы реального времени. Как правило, находятся в
одной микросхеме с памятью CMOS (при отключении питания питаются от
того же аккумулятора).
^
Физически BIOS — это набор микросхем постоянной памяти (ROM, Read Only Memory — только для чтения), расположенных на материнской плате. Поэтому микросхему иногда называют ROM BIOS (Рисунок 1.1)
Данное расположение BIOS позволяет обеспечить постоянную доступность BIOS независимо от работоспособности внешних по отношению к материнской плате компонентов (например, загрузочных дисков). Поскольку доступ к RAM (оперативной памяти) осуществляется значительно быстрее, чем к ROM, многие изготовители предусматривают при включении питания автоматическое копирование BIOS из RAM в оперативную память. Задействованная при этом область оперативной памяти называется теневым ПЗУ (Shadow ROM).
Если заглянуть под крышку системного блока, можно увидеть большую микросхему (28 или 32 контакта) расположенную на панельке с голографической наклейкой и надписью логотипом, означающим производителя BIOS (например, AWARD) рядом обязательно будет расположен круглый “таблеточный” аккумулятор, питающий микросхему CMOS. Ёмкость микросхемы может быть различной (чаще всего 1 и 2 Мбит — 128 и 256 Кбайт соответственно).
Рисунок 1.1 Внешний вид микросхемы ROM BIOS
Изначально BIOS записывалось в обычные микросхемы ПЗУ путём пережигания перемычек. Позднее появились микросхемы с ультрафиолетовым стиранием, которые позволяли производить многократную перезапись информации. Они имели недостаток: для перезаписи было необходимо наличие специального устройства программатора. Но появившееся не так давно технология Flash-памяти позволяет перезаписывать содержимое микросхемы при наличии фактически только одного программного обеспечения (информация в BIOS на основе Flash-памяти может быть в любой момент изменена с помощью специальной программы) что довольно быстро утвердило её позиции на рынке микросхем BIOS.
Рисунок 1.2. Часть платы, где расположены микросхемы BIOS
и питающий аккумулятор
Для сохранения информации после выключения питания в микро схеме CMOS-памяти используется никель-кадмиевый аккумулятор, который размещается в непосредственной близости от микросхемы CMOS (Рисунок 1.2.) и во время работы компьютера постоянно заряжается. Срок работы такого аккумулятора обычно составляет 10 лет. Как правило, за это время компьютер (в частности материнская плата) морально устаревает, и необходимость замены питающего элемента теряет смысл. При некоторых технологиях производства микросхем CMOS элемент питания встраивается прямо внутрь микросхемы. В этом случае при разрядке аккумулятора она подлежит замене целиком. На таких микросхемах обычно имеется надпись Dallas (т.к. чип производится по технологии Dallas Nov-RAM) или ODIN. Учитывая, что сейчас сложно найти уже устаревший чип со встроенной батарейкой, в большинстве случаев замене подлежит вся материнская плата.
Размещение аккумулятора и микросхем на материнской плате не имеет принципиального значения (это зависит от производителя и типа платы), но может повлиять на удобство замены аккумулятора. Некоторые производители так размещают аккумулятор, что замена невозможна без извлечения некоторых плат расширения (Рисунок 1.3.)
Рисунок 1.3. Пример различного расположения аккумулятора,
питающего микросхему CMOS
На данный момент существует ряд различных версии BIOS соответственно для разных моделей материнских плат. Наиболее известными являются Award, Phoenix и AMI. В большинстве компьютеров используется версия Award.
Функции BIOS ток же могут различаться – в зависимости от ее производителя и от характеристик материнской платы. Так, например, некоторые версии BIOS хорошо подходят для «разгона» компьютеров, другие – не очень. Но все же основные функции и настройки многочисленных вариантов BIOS в целом схожи.
Как уже было сказано ранее модуль BIOS индивидуален для каждой вычислительной системы и поставляется её изготовителем. В этом модуле содержатся аппаратно-зависимые драйверы следующих устройств:
Консольный дисплей с клавиатурой (СОМ).
Устройство построчной печати (РRN).
Последовательный канал связи (АUХ).
Часы/календарь (СLOCK).
Дисковое устройство начальной загрузки (блочно-ориентированное устройство).
^
Большинство компьютерных систем могут исполнять только команды, находящиеся в оперативной памяти компьютера, в то время как современные операционные системы в большинстве случаев хранятся на жёстких дисках, загрузочных CDROM-ах, USB дисках или в локальной сети. После включения компьютера в его оперативной памяти нет операционной системы. Само по себе, без операционной системы, аппаратное обеспечение (англ. hardware железо — электронные и/или механические части вычислительного устройства (компьютер, ЭВМ), исключая его программное обеспечение и данные) компьютера не может выполнять сложные действия, такие как, например, загрузку программы в память. Таким образом мы сталкиваемся с парадоксом, который кажется неразрешимым:
Для того, чтобы загрузить операционную систему в память, мы уже должны иметь операционную систему в памяти.
Решением данного парадокса является использование специальной маленькой компьютерной программы, называемой начальным загрузчиком, или BIOS (Basic Input/Output System). Эта программа не обладает всей функциональностью операционной системы, но её достаточно для того, чтобы загрузить другую программу, которая будет загружать операционную систему. Часто используется многоуровневая загрузка, в которой несколько небольших программ вызывают друг друга до тех пор, пока одна из них не загрузит операционную систему.
Как следствие, главная функция BIOS – подготовить компьютер к тому, чтобы основное программное обеспечение (в большинстве случаев это операционная система), записанное на различных носителях (жёсткий диск, дискета или компакт-диск) либо доступное через сеть, могло стартовать и получить контроль над компьютером.
В современных компьютерах процесс начальной загрузки начинается с выполнения процессором команд, расположенных в постоянной памяти, начиная с предопределённого адреса (процессор делает это после перезагрузки (процесс, при котором компьютер полностью очищает или восстанавливает содержимое оперативной памяти и возобновляет свою работу заново) без какой бы то ни было помощи). Данное программное обеспечение может обнаруживать устройства, подходящие для загрузки, и загружать со специального раздела выбранного устройства (чаще всего загрузочного сектора данного устройства) загрузчик ОС.
Начальные загрузчики должны соответствовать специфическим ограничениям, особенно это касается объёма. Например, на IBM PC загрузчик первого уровня должен помещаться в первых 446 байтах главной загрузочной записи (master boot record, MBR — это код и данные, необходимые для загрузки операционной системы (ОС), и расположенные в первых физических секторах (минимальная адресуемая единица хранения информации на дисковых запоминающих устройствах (НЖМД, дискета, CD). является частью дорожки диска) на жёстком диске или другом устройстве хранения информации. MBR содержит небольшой фрагмент исполняемого кода, таблицу разделов (partition table) и специальную сигнатуру) , оставив место для 64 байт таблицы разделов и 2 байта для сигнатуры AA55, необходимой для того, чтобы BIOS выявил сам начальный загрузчик.
BIOS обслуживает компоненты компьютера, определяет и устанавливает взаимосвязи между этими компонентами и режимами их работы. Установка параметров базовой системы ввода/вывода (BIOS) – одна из самых серьёзных проблем возникающих при изменении конфигурации компьютера. Частые зависания, некорректная работа оборудования и прикладных программ – всё это может быть следствием неправильно установленных параметров BIOS.
Для обеспечения правильной работы операционной системы и прикладных программ с помощью специальной программы в BIOS вводятся параметры всех компонентов компьютера, начиная от оперативной памяти и рабочей частоты процессора и заканчивая режимом работы принтера и других периферийных устройств. Правильно настроив содержимое BIOS вашего компьютера, можно увеличить производительность его работы до 30%.
Неосторожные действия пользователя, как правило, не могут привести к физическому повреждению компьютера – он может лишь перестать загружаться. Современные BIOS имеют довольно обширные средства автоконфигурирования, поэтому роль пользователя в установке ”правильных” параметров можно свести к минимуму. В последнее время в программе установки параметров появился пункт “Загрузить настройки по умолчанию”. Выбор этого пункта позволяет пользователю установить заводские параметры для имеющегося оборудования.
Кроме того существует еще ряд функций, выполняемых BIOS:
Одна из первых функций BIOS — автоматическое тестирование основных аппаратных компонентов при включении машины, включая оперативную память (RAM — Random Access Memory). Если в процессе тестирования памяти или других аппаратных компонентов обнаруживаются ошибки, BIOS выдает на экран соответствующие сообщения. Дальнейшая работа машины на этом прекращается и пользователю нужно принимать меры к устранению выявленной ошибки.
Вторая важная функция BIOS, вступающая в действие по окончании тестирования, — вызов блока начальной загрузки DOS. Поскольку DOS — сложная система, состоящая из нескольких модулей, загрузка ее в память проходит в две ступени; сначала BIOS загружает с системного диска в оперативную память специальный блок начальной загрузки, а затем уже передает на него управление, а тот, в свою очередь, осуществляет загрузку других модулей DOS. При такой двухступенчатой организации загрузки с BIOS снимается забота о поиске и настройке различных модулей DOS. Единственное условие нормальной работы BIOS — это обнаружение на фиксированном месте системного диска блока начальной загрузки. При этом роль системного диска в ПК может играть гибкий или жесткий магнитный диск.
Третья важная функция BIOS — обслуживание системных вызовов или прерываний. Системные вызовы вырабатываются программными или аппаратными средствами с целью выполнения различных операций. Для реализации системных вызовов используется механизм прерываний. Суть этого механизма заключается в том, что текущая работа машины может быть приостановлена на короткое время одним из сигналов, который указывает на возникновение ситуации, требующей немедленной обработки.
^
Современный ПК невозможно представить без BIOS – это как маленький ребенок, не умеющий даже разговаривать. Однако если компьютер как таковой появился еще в середине прошлого столетия, то сам BIOS несколько позже.
Твёрдое
Микросхем BIOS существует всего четыре типа:
ROM (Read Only Memory) или ПЗУ,
PROM (Programmable ROM) или ППЗУ (программируемое ПЗУ),
EPROM (Erasable PROM) или СППЗУ (Стираемое ППЗУ),
EEPROM (Electrically EPROM) или ЭСППЗУ (электронно-стираемое ППЗУ),
2ое название – flash ROM.
Именно в таком порядке, как перечислено, они и были разработаны.
Начнем с самого старого типа – ROM. Самые первые ПЗУ, как понятно из названия, были неперезаписываемые и представляли собой матрицу с выжженным программным кодом. Такой тип BIOS просуществовал очень недолго.
Первое ППЗУ было создано в конце 1970-х годов фирмой Texas Instruments. Его емкость составляла 2 Мбит. Принцип работы был крайне примитивен и основывался на том же самом «прожиге», что и ROM. Единственным отличием была возможность «прожига» в домашних условиях (при наличии специального оборудования). Сама микросхема могла быть записана только один раз. При необходимости обновления BIOS, покупалась новая микросхема-болванка PROM и снова выполнялось нанесение кода BIOS.
Несколько позже на смену ППЗУ пришла EPROM. Отличий между ними было немного. Принцип работы, а также маркировки были идентичны. Единственное отличие заключалось в возможности стирания СППЗУ. Сам процесс стирания был достаточно сложным. Для этого требовалось мощное облучение с длиной волны в 2.537 Ангстрем и высокой интенсивностью в 12000 мВт/см2. Расстояние от источника облучения до микросхемы не должно было превышать 30 мм. Время экспозиции составляло от 5 до 15 мин. Для стирания записанной информации применялось специальное устройство, как и в случае с PROM.
Достаточно привычный тип микросхем BIOS, а именно EEPROM получили широкое распространение только в 1994 году. Их основным отличием от предшественников являлось отсутствие необходимости демонтажа с платы. Процесс перепрограммирования выполнялся посредством специализированных программных утилит и мог быть выполнен пользователем в домашних условиях.
В завершение перечислим основные составляющие ROM BIOS. Первым в работу включается POST (Power-On Self Test). В этот момент происходит тестирование основных компонентов ПК: центрального процессора, самого ПЗУ, узлов материнской платы, ОЗУ и основных периферийных устройств. Далее загружается непосредственно сам BIOS. Здесь речь идет о низкоуровневых драйверах, обеспечивающих работу системы при запуске компьютера или при загрузке в безопасном режиме. Здесь же активизируется поддержка средств ввода данных, в простейшем виде – клавиатуры. Следующим шагом вступает в действие программа начальной загрузки – именно она выполняет поиск операционной системы на доступных носителях и ее загрузку. В последнюю очередь выполняется загрузка CMOS. Именно эта часть BIOS редактируется после нажатия клавиши [Del] в начале старта ПК.
^
Изначально в 1986 году компания Microid Research именовала свое детище, т.е. базовую систему ввода-вывода не BIOS, а MrBIOS . История BIOS началась с того, что Microid Research не успела «вклиниться» в стандарт PC AT/ATX. Впервые использование низкоуровневого ПО Microid Research было замечено в ПК i386. Первыми заказчиками стали такие компании, как DataExpert, Giga-Byte Technology, First International Computer, J-Mark Computer и некоторые другие.
Однако на рынке низкоуровневого ПО Microid Research не была одинокой. Развитие MrBIOS продолжалось наряду с массовым производством чипсетов компанией OPTi. Для каждого чипсета Microid Research разрабатывала новую версию MrBIOS. Но монопольной ситуации здесь не возникало ввиду сотрудничества OPTi с American Megatrends, Award Software и Systemsoft. Тем не менее, именно Microid Research в те годы была бесспорным лидером на рынке «прошивок».
Универсальность MrBIOS как такового была заложена в первые же годы его жизни. Программный код детища Microid Research не рассчитывался на индивидуальные особенности того или иного чипсета. Это давало возможность легкой адаптации продукта для целого ряда устройств. В конечном итоге в список клиентов Microid Research попадает Ocean Technology – гигант электронной индустрии того времени. В конечном итоге прибыль Microid Research от продажи MrBIOS удвоилась, ибо программный код, разработанный для одного и того же чипсета, продавался сперва OPTi а затем и Ocean Technology.
В условиях дороговизны разработки низкоуровневого ПО персонально под каждый чипсет без создания достаточной универсальности многие другие разработчики «прошивок», предназначавшихся исключительно для того или иного чипсета, потерпели крах. Это привело к пополнению списка клиентов Microid Research. В начале 90-х годов туда попадают малоизвестные компании: Contaq, Efar Microsystems, ETEQ Headland Technologies, Microsystems,VLSI Technology. Апогеем развития Microid Research в те годы стал контракт с IBM.
Компьютерный бум первой половины 90-х спровоцировал так называемую The First Big PC Price War – первую большую ценовую войну ПК. Набрав бешеные обороты производства, рынок компьютерной индустрии породил таких гигантов, как Intel, Tyan, Supermicro, Asus. Это стало началом конца Microid Research и MrBIOS. Крупные производители вполне могли себе позволить «одноразовую» покупку низкоуровневого ПО с последующей адаптацией оного собственными силами. Далее в условиях конкуренции появилось понятие бесплатного обновления BIOS, которое разрабатывалось компанией-изготовителем материнских плат (а именно здесь в то время, да и сейчас, BIOS получает наибольшее распространение). Такая ситуация вынудила Microid Research сдать свои позиции. Несколько лет спустя при обращении на сайт www.mrbios.com происходит переадресация на www.unicore.com. Это дает основания полагать, что именно компания Unicore Software стала последним приютом MrBIOS.
Завершая рассказ о MrBIOS как о праотце современного BIOS, отметим основные преимущества программного кода Microid Research над конкурентами тех лет. И здесь есть чему удивиться. Для временного хранения данных использовались страничные регистры DMA – на то время реализацию временного хранилища именно таким образом можно характеризовать как новаторскую. Примечательна поддержка двух каналов FDD-контроллера, что дает возможность подключения четырех дисководов. Потребность в таком количестве достаточно медленных и малоемких носителей информации, конечно, сомнительна, но тем не менее. А вот что действительно интересно, так это реализация поддержки четырех IDE-каналов, что обеспечивает возможность подключения восьми винчестеров или оптических приводов. Так, если современный BIOS поддерживает только Primary и Secondary каналы, то MrBIOS может похвастаться еще Tertiary и Quartery.
^
Несмотря на то, что старт эпохи BIOS принято ассоциировать с MrBIOS, компания Phoenix Technologies начала первые продажи низкоуровневого программного кода раньше, чем Microid Research, на три года. Несмотря на явное превосходство MrBIOS на заре «прошивок», целый перечень канонов «биосостроения» был создан именно Phoenix Technologies, поэтому в данном разделе мы сосредоточимся на самых интересных аспектах различных разработок Phoenix в области BIOS.
Уникальное новшество было анонсировано осенью 2003 года. Имя ему – Phoenix TrustedCore NB. Phoenix TrustedCore NB позволяет управлять настройками BIOS удаленного ПК по сети. При этом наличие ОС на администрируемом ПК вовсе не обязательно – поддержку сети полностью обеспечивает TrustedCore NB. Таким образом, системный администратор получает удаленный доступ к базовым настройкам компьютера даже в случае, если операционная система вышла из строя.
Еще одной новаторской разработкой Phoenix является система Core Managed Environment. Предназначена она для создания резервной области на жестком диске, куда в случае сбоя операционной системы могут быть сохранены все нужные данные. Разумеется, если речь идет о сбое ОС, то все функции резервного сохранения данных реализованы сторонними средствами: в данном случае, самой системой Core Managed Environment и специальной кнопки «panic».По механизму действия CME схожа с другими восстанавливающими программами, такими как Roxio’s GoBack или утилита Windows XP System Restore. Настройки системы резервного сохранения данных изначально задаются изготовителем ПК и впоследствии могут быть изменены пользователем по его личному усмотрению. При этом следует понимать, что Core Managed Environment никоим образом не может претендовать на звание полноценной замены ОС. Ценовой аспект внедрения данной технологии сдерживает экспансию на рынок и на данный момент распространение оной весьма невелико. Тем не менее, готовность поддержать описанную новацию выразили Founder Technology, Grid Technology Partners, Legend, National Semiconductor, Samsung и Transmeta.
Стоит упомянуть, что в 1998 году Award Software была куплена Phoenix Technologies, и под словом Award понимается ничего более, чем просто торговая марка.
^
Говоря о AMI BIOS, сразу хочется начать с основной изюминки программного продукта этой фирмы – модульности. Данная концепция, известная под названием Modular BIOS, в свое время была подхвачена практически всеми разработчиками низкоуровневого ПО. Идеология здесь простая: основной разработчик BIOS, то есть в данном случае AMI, пишет ядро (core) BIOS. Окончательную адаптацию с помощью специальной утилиты AMIBCP (BIOS Configuration Program) под конкретный чипсет выполняет фирма-покупатель.
Первой ласточкой стал AMIBIOS Plus. На сегодняшний день в современных версиях программного кода AMI от самой первой версии практически ничего не осталось. Первой версией AMI BIOS, в которой имелись долгосрочные изменения, прослужившие добрый десяток лет, стала Core 2.x. Именно здесь впервые появились такие существующие и на сегодняшний день разделы, как Configure BIOS Features, Configure CMOS Setup и Configure BIOS Setup.
Двумя годами позже впервые в истории биосостроения American Megatrends представила миру BIOS с графическим интерфейсом – WinBIOS (AMIBIOS Core 3.x). За ненадобностью такого компьютерного новшества WinBIOS широкого распространения не получил и тихонько развивался в стенах породившей его компании наряду со стандартным текстовым интерфейсом HiFlex.
В 1994 году выходит в свет AMIBIOS95 Core 4.x. Из основных нововведений отметим следующие: поддержка старта Windows 95 и Flash ROM. Последняя новация дала старт новой эпохе BIOS. За обновлением системной платы теперь мог следить сам пользователь. Кроме того, здесь был реализован обобщенный подход к инициализации устройств на всех типах шин посредством Device Initialization Manager (DIM).
Год спустя появляется AMIBIOS95+ Core 5.x с внушительным перечнем мощнейших изменений: поддержка многопроцессорных систем согласно MPS v1.1, поддержка спецификации PCI v2.1 и разветвленных PCI-шин, управление энергосбережением APM 1.1, автоопределение жестких дисков и режимов их работы (PIO), поддержка соединения по инфракрасному порту (IrDA).
Модульная система была усовершенствована с выходом AMIBIOS Core 6.x. Здесь стоит отметить преемственность кода в части контрольных точек, загрузочного блока и процедур инициализации с помощью DIM-менеджера, а также четкую идентификацию блоков программного кода с помощью меток.
Последней версией XX века низкоуровневого ПО American Megatrends стал AMIBIOS Core 7.x. Наиболее существенные новшества здесь следующие: PC2001, WfM 2.0 и Enhanced Disk Drive Secure Boot 3.0. Примечательным фактом, связанным с выходом упомянутой версии BIOS, стал дебют модуля ezPORT, который обслуживает пользовательское меню. Именно он разрешил интерфейсный спор между WinSetup и HiFlex в пользу последнего. Кроме того, в Core 7.x появляются LBA-48, а также целый перечень доработок в таких модулях, как CPU-4.24, GreenPC-1.11, APM-1.2/1.11 и USB-1.30.
AMIBIOS 8 вышел в свет в октябре 2001 года. Помимо очередных усовершенствований отдельных частей программного кода, немало было сделано в плане повышения безопасности перепрошивки BIOS пользователем. Здесь речь идет о двух вещах: Flash Update и BIOS Recovery. Если при старте контрольная сумма не совпадает, автоматически запускается служба BIOS Recovery. В очередной раз улучшена модульность программного кода. Его редактирование, для адаптации под конкретный чипсет, теперь выполняется посредством визуального интерфейса Visuale Bios и редактора карт прерываний IRQ Wizard.
Следующим шагом в развитии низкоуровневого программного обеспечения AMI стал анонс в начале 2003 года BIOS, который поддерживал спецификации TCPA 1.0. Они были созданы альянсом Trusted Computing Platform Alliance (TCPA) для обеспечения компьютерной безопасности на аппаратном уровне. В упомянутый альянс входят многие крупные производители компьютерного оборудования, такие, как IBM, Intel, Hewlett-Packard и другие.
^
Разумеется, технический прогресс не стоит на месте. Еще в 2003 году компания Intel представила совершенно новую концепцию BIOS: Platform Innovation Framework for the Extensible Firmware Interface (EFI) (Расширяемый микропрограммный интерфейс). Это модульная, платформенно-независимая оболочка, позволяющая загружать различные функции BIOS. Универсальность EFI базируется на новой для BIOS типологии программного кода – драйверности. Новый код написан на языке «С», сама архитектура является достаточно простой, наращиваемой и имеет модульную структуру. Это позволяет добавлять модули, разработанные разными компаниями. Инфраструктура поддерживает функционирование технологий IA-32, Intel Itanium и Intel XScale по единой схеме и включает в себя модуль поддержки совместимости (compatibility support module, CSM) для обеспечения загрузки имеющихся операционных систем, а также осуществления их связи с современной архитектурой.
Сугубо прагматичный интерфейс ныне существующих типов BIOS предложено модернизировать под внешний вид наиболее привычных операционных систем, то есть Windows. Для обновления версий EFI более не потребуется пресловутая дискета. Теперь изначально будет иметься полноценная поддержка USB-накопителей.
Итак, изначально EFI создавалась для первых систем Intel-HP Itanium в середине 1990-х годов. Ограничения PC-BIOS (16-битный исполняемый код, адресуемая память 1 Мбайт, аппаратные ограничения IBM PC/AT и т. д.) были очевидно недопустимы в больших серверных платформах, для использования в которых планировался Itanium. Изначально назывался — Intel Boot Initiative (Загрузочная Инициатива Intel), позже было переименовано в EFI.
Спецификация EFI 1.02 была выпущена Intel 12 декабря 2000. (Версия 1.01 имела проблемы в юридическом плане, связанные с торговой маркой, и была быстро изъята)
Спецификация EFI 1.10 была выпущена 1 декабря 2002. Она включала модель драйвера EFI, а также несколько незначительных улучшений по сравнению с версией 1.02.
В 2005 году Intel внесла эту спецификацию в UEFI Forum, который теперь ответственен за развитие и продвижение EFI. EFI был переименован в Unified EFI (UEFI), чтобы отразить это изменение, при этом большая часть документации использует оба термина.
UEFI Forum выпустил спецификацию 2.1 UEFI 7 января 2007. На март 2007 года это последняя публично доступная спецификация. Она добавила и улучшила криптографию, установление подлинности сети и архитектуру пользовательского интерфейса.
^
По словам экспертов, в ближайшие годы интерфейс BIOS постепенно уступит место платформе UEFI, представляющей собой новый тип интерфейса между микропрограммами, оборудованием и операционной системой компьютера.
BIOS был разработан в 1979 году для совместимости клонов компьютеров компании IBM. Его задачей тогда было предварительно обрабатывать IBM-код, вместо того, чтобы напрямую работать с инженерным кодом. Изначально предполагалось, что эта система, главной задачей которой является инициализация подключённых к материнской плате устройств, сразу после включения компьютера, найдёт применение примерно в 250 тыс. машин. Однако на деле BIOS прослужила много дольше и пока продолжает доминировать на ПК. Сегодня основной задачей BIOS на ПК является загрузка операционной системы, в большинстве случаев, Windows.
Однако BIOS все еще содержит массу древнего программного кода и плохо распознает многое современное оборудование, например, периферийные USB устройства. Главной проблемой является длительный процесс загрузки компьютера, который занимает полминуты и больше.
По мнению экспертов в следующем году большинство новых компьютеров будет использовать систему UEFI (Unified Extensible Firmware Interface).
Коснемся более детально новой системы UEFI.
Гибкий Интерфейс встроенных программ (UEFI) это спецификация, которая определяет программный интерфейс операционной системы и платформой встроенной программы. UEFI представляет собой существенно усовершенствованную замену старой BIOS, интерфейса встроенных программ, исторически использовавшегося на всех IBM PC совместимых персональных компьютерах.
Интерфейс, определённый спецификацией UEFI, включает таблицы данных, содержащие информацию о платформе, загрузочные и runtime-сервисы, которые доступны для загрузчика операционной системы (ОС) и самой ОС. Некоторые существующие расширения BIOS, типа ACPI и SMBIOS, также присутствуют в UEFI, поскольку не требуют 16-разрядного runtime-интерфейса.
UEFI определяет загрузочные сервисы, которые включают поддержку текстовой и графической консоли на различных устройствах, шин, блоков и файловых сервисов, и runtime-сервисы, например дата, время и энергонезависимая память.
В дополнение к стандартным, архитектурно-зависимым драйверам устройств, спецификация UEFI предусматривает независимую от платформы среду драйверов, названную EFI Byte Code (EBC). От системного встраиваемого ПО (firmware) спецификацией UEFI требуется иметь интерпретатор для любых образов EBC, которые загружены или могут быть загружены в среду. В этом смысле, EBC подобен Open Firmware, независимому от аппаратных средств встраиваемому ПО, используемому в компьютерах Apple Macintosh и Sun Microsystems SPARC.
Некоторые архитектурно-зависимые (non-EBC) типы драйверов UEFI могут иметь интерфейсы для использования ОС. Это позволяет ОС использовать UEFI для базовой поддержки графики и сети, до загрузки драйверов, определённых в ОС.
Менеджер загрузки UEFI используется для выбора и загрузки ОС, исключая потребность в специализированном механизме загрузки (загрузчик ОС является приложением UEFI).
Сообщество EFI создало открытую среду оболочки (shell environment). Пользователь для выполнения некоторых операций может загрузить оболочку EFI (EFI shell), вместо того, чтобы загружать ОС. Оболочка — приложение EFI; она может постоянно находиться в ПЗУ платформы или на устройстве, драйверы для которого находятся в ПЗУ.
Оболочка может использоваться для выполнения других приложений UEFI, таких как настройка, установка ОС, диагностика, утилиты конфигурации и обновления прошивок. Она также может использоваться, чтобы проиграть CD или DVD носители не загружая ОС, при условии, что приложения UEFI поддерживают эти возможности. Команды оболочки UEFI также позволяют копировать или перемещать файлы и каталоги в поддерживаемых файловых системах, загружать и выгружать драйверы. Также оболочкой может использоваться полный TCP/IP стек.
Оболочка UEFI поддерживает сценарии в виде файлов .nsh, аналогичных пакетным файлам в DOS.
Названия команд оболочки часто наследуются от интерпретаторов командной строки (COMMAND.COM или Unix shell). Оболочка UEFI может рассматриваться как функциональная замена интерпретатора командной строки и текстового интерфейса BIOS.
Расширения UEFI могут быть загружены с практически любого энергонезависимого устройства хранения данных, присоединённого к компьютеру. Например, OEM-производитель может продать систему с разделом UEFI на жёстком диске, который добавил бы дополнительные функции к встраиваемому ПО UEFI, размещённому в ПЗУ материнской платы.
Рисунок 3.1. Этапы развития EFI технологии.
“В действительности, UEFI начала разрабатываться по различным причинам. Я не уверен в том, что скорость загрузки была в их числе. Главной причиной было стремление уйти от разработки на Ассемблере, языка, близкого к машинному коду. Теперь применяется язык C. UEFI позволяет стандартизировать положение вещей и использовать многопоточность. Мы разделили инициализацию оборудования на ряд параллельных процессов, что позволило чрезвычайно ускорить загрузку.”
Суренда Арора (Phoenix)
^
Дни старого доброго BIOS сочтены. Unified Extensible Firmware Interface (UEFI) представляет собой более мощную версию, которая лучше соответствует требованиям современного разнообразного «железа». По своей сути, UEFI является интерфейсом, который работает между операционной системой и прошивкой платформы, что позволяет заменить BIOS. На самом деле, EFI достаточно сложный, чтобы можно было называть его похожим на собственную ОС. Он не только предлагает поддержку драйверов, интерфейсов и служб, но также имеет оболочку, в которой пользователи могут выполнять приложения посредством интерфейса командной строки.
Главное отличие UEFI от BIOS состоит в поддержке процессорных архитектур. BIOS создавалась для х86-чипов Intel и их аналогов. UEFI независима от типа используемого процессора и может в реальном времени работать с любыми компьютерами.
EFI содержит системную информацию, организованную в виде таблиц, здесь есть загрузочные и runtime-службы внутренней операционной системы. Загрузочные службы включают инициализацию, файловые службы и другие подобные, а также текстовые и графические консоли пользователя. Runtime-службы включают сервисы даты, времени и NVRAM. Для поддержки связи между устройствами все драйверы и компоненты EFI поддерживают связь через специальные протоколы. Драйверы тоже очень важны, поскольку окружение устройств EFI (EFI Byte Code, EBC), является независимым от процессора, обеспечивающим как инициализацию, так и работу устройств (за исключением специфического для ОС «железа» с особыми функциями и требованиями поддержки, например, high-end видеокарт).
Ушли времена, когда для старта разных операционных систем требовался определённый загрузчик. EFI реализует собственный загрузчик, отвечающий за эту задачу. У сборщиков систем появляются новые возможности, поскольку можно добавлять расширения EFI из разной энергонезависимой памяти. Это означает, что производитель ПК может использовать материнскую плату и платформу по желанию потребителя, добавляя при этом дополнительные системные функции через EFI, например, через раздел на системном жёстком диске или через закачку в Интернете.
Apple Boot Camp, позволяющий пользователям устанавливать версию Windows рядом с существующей установкой Mac OS без какого-либо вреда последней, на самом деле использует реализацию Intel EFI на компьютерах Mac с процессорами Intel, а не Open Firmware. Функция стала доступной ещё с апреля 2005 года, но на платформах ПК x86 она распространяется нелегко.
Поскольку функция инициализации платформы EFI (Platform Initialization, PI) предлагает режим совместимости Compatibility Support Mode (CSM), через который можно публиковать дополнительные интерфейсы, можно предоставить и наследственный BIOS. Учитывая преимущества, скорая поддержка UEFI оказывается весьма привлекательной для производителей. Но сегодня широкая поддержка существует больше на бумаге (Рисунок 3.2. , 3.3.)
Рисунок 3.2.
Рисунок 3.3
По словам Intel, спецификации UEFI предполагают гораздо большую гибкость в настройке. Сегодня наличие в системе последовательных портов, интерфейсов типа PS/2 (клавиатура и мышь), требует жёсткого определения их на уровне BIOS каждой конкретной системной платы и оставляет риск конфликта при добавлении каждого нового устройства.
Вторая проблема, которую призван решить новый интерфейс — это безболезненный перенос установленных и настроенных операционных систем с одного компьютера на другой. При использовании UEFI обращение операционной системы к устройствам будет осуществляться напрямую, что значительно повысит совместимость и немного — производительность. К сожалению, с внедрением UEFI далеко не всё радужно в настоящий момент — его поддержка требуется не только от ОС, но и от самих устройств. В качестве примера не решенной пока проблемы можно привести современные SCSI-адаптеры, в текущий момент способные работать лишь с BIOS. Что касается оборудования, производимого Intel, то тут беспокоиться о будущей производительности не стоит — прошивки таких устройств изначально совместимы с UEFI.
Еще одной интересной и во многих случаях полезной особенностью UEFI является возможность записывать в такие ПЗУ небольшие приложения, которые могут работать без необходимости загрузки ОС. В том числе, производитель оборудования на этом уровне может запретить доступ к определенным функциям, например, сделать недоступной работу компьютеров Apple с ОС Vista, которая будет иметь поддержку UEFI.
Пока не сообщается о времени, когда пользователи настольных ПК смогут вместо привычных Award, AMI, Phoenix и других BIOS увидеть нечто вроде Intel UEFI. Мы, как обычно, будем держать вас в курсе.
“UEFI решает проблему, существующую внутри индустрии. Старая технология BIOS была представлена IBM в 1981 году для IBM PC, архитектуры, которая теперь устарела. Она не была разработана с расчётом на современную сложность ПК. А так как ПК становятся всё сложнее, нужно попытаться, чтобы эта сложность не привела к увеличению времени загрузки. Мы уже демонстрировали загрузку ПК за 75 миллисекунд. Это быстрее, чем щелчок пальцами. Почему же загрузка не сократится настолько? Просто люди желают иметь возможность загрузки ноутбука с DVD-дисковода или USB-брелока и т.д. С этой функциональностью загрузка занимает от 3 до 5 секунд.” Стивен Джонс (Phoenix).
Из режима сна современные компьютеры загружаются почти мгновенно, однако время загрузки с холодного старта пока ещё далёко от другой домашней электроники. К примеру, на Dell Adamo загрузка Windows 7 благодаря SSD занимает 22 секунды, а на компьютерах с магнитными жёсткими дисками — ещё больше.
Ожидается, что перевод компьютеров на интерфейс UEFI позволит значительно сократить время загрузки ПК — до нескольких секунд. В интервью, данному BBC, Марк Дорэн глава форума UEFI сказал: «В настоящее время, проходит 25-30 секунд начальной загрузки прежде, чем Вы увидите окно входа в систему. С UEFI мы сможем сократить время загрузки до нескольких секунд.”
Интерфейс UEFI будет предоставлять операционной системе минимум необходимых функций, предоставлявшихся до этого BIOS-ом. Но, вместо того, что бы заниматься долгой процедурой определения установленного в компьютере оборудования, которая и занимает большую часть времени, UEFI будет использовать совсем другие принципы идентификации. К примеру, вместо того, что бы сообщить операционной системе, что к порту такому-то на компьютере подключена мышь, UEFI просто сообщит операционной системе о том, что к компьютеру подключено устройство, по функциям напоминающее мышь. А что это за устройство и куда оно подключено, операционная система определит самостоятельно, что в принципе уже реализовано в современных операционных системах. Поэтому, при использовании интерфейса UEFI, пауза между включением компьютера и началом загрузки операционной системы сократится до одной-двух секунд.
“Благодаря UEFI мы можем представлять новые компоненты, не ожидая выхода новой ОС. То есть скорость инновации платформы и ОС теперь могут быть разновременными. Это означает, что сегодня можно выпустить компьютер, работающий иначе, чем тот, что был 2 года назад, не ожидая выхода новой ОС. Благодаря UEFI такой подход будет возможен чаще.” Марк Доран (Intel)
UEFI обеспечит поддержку альтернативных средств ввода данных, таких как виртуальные клавиатуры и сенсорные дисплеи. Это особенно важно сейчас, когда столь популярны планшеты и гаджеты с тачскринами. А так же, не менее актуальной способностью является возможность загружаться с раздела больше 2 Тбайт именно при поддержке UEFI и GPT мы можем реализовать данную возможность.
Администраторы получат в своё распоряжение расширенные инструменты удаленного управления и средства диагностики, а пользователи — возможность запускать приложения вроде браузера и медиаплеера, не загружая ОС.
Среди других преимуществ UEFI перед BIOS можно выделить поддержку графических меню, функций управления мышью, многоязычного интерфейса, возможности LAN активации, поддержка UEFI для версии Windows Vista x64 включена в Service Pack 1.
^
Лет 25 назад BIOS предназначался для запуска операционной системы. Первый компьютеры использовали перфокарты в качестве загрузочного средства, после чего они были заменены ROM с простым интерпретатором. Сегодня можно выбирать множество загрузочных средств, таких как дискеты, жёсткие диски, оптические приводы и сетевые ресурсы. Но работа с компонентами всё равно выполняется операционной системой через драйверы устройств, в то время как EFI обеспечивает поддержку драйверов, независимых от ОС, с помощью собственной модели драйверов.
Конечно, попытки изменить изначальный принцип BIOS уже предпринимались. IBM представила модифицированный дизайн системы PS/2 ещё в 1988 году, частично чтобы сбросить с рынка компьютеры с клонированным BIOS. 32-битную архитектуру Multi Channel Architecture (MCA) с ABIOS можно рассматривать как способ обхода реализаций клонированных BIOS. Следующая технология Advanced RISC Computing (ARC) нацелилась на объединение загрузочных окружений платформ MIPS и Alpha в 1990-х годах, но ей не хватило эволюционного развития, расширяемости и возможности увеличения числа платформ. PowerPC и SPARC представили собственные решения Open Firmware (OF) и Common Hardware Reference Platform (CHRP), своего рода ответ на ACPI.
Но в конечном итоге BIOS по-прежнему с нами, и эта технология делает то же самое, что и последние 25 лет: гарантирует, что ваша операционная система сможет загрузиться. Технология BIOS никогда не предусматривала современного разнообразия «железа». BIOS по-прежнему ограничена 16-битным интерфейсом и программными прерываниями, маршрутизацией прерываний и таймерами максимальной точности, ограниченным исполняемым пространством ROM (1 Мбайт) и размером образа, ограниченным числом инициализируемых устройств (что критично для серверной сферы), собственным расширениями и отсутствующей модульностью — и это только часть проблем.
^
Операционные системы начали поддерживать новый дизайн интерфейса платформ в 2007 году, но большинство версий Windows, таких как Vista with SP1 и Server 2008, предлагают поддержку только в 64-битных версиях. К сожалению, как мы обнаружили, поддержка UEFI в индустрии всё ещё слабая, и в сфере накопителей по-прежнему есть свои недостатки.
На странице EFI в Wikipedia показан список систем с поддержкой EFI в 2008 году от IBM, HP и HP Compaq, а в 2009 году выпущено ещё больше систем от IBM и Dell, если верить документации UEFI Forum. Список 2008 года также упоминает материнские платы MSI с ClickBIOS.
Ситуацию с поддержкой EFI у крупных производителей материнских плат:
Asus: “Сегодня мы предлагаем решение EFI для материнской платы P5Q Deluxe, но оно всё ещё находится в состоянии бета-версии. Всё будет зависеть от спроса со стороны потребителей. В зависимости от спроса мы решим, будем ли добавлять обновления EFI для других платформ.»
Foxconn: “Сегодня наши материнские платы не используют интерфейс Unified Extensible Firmware, и мы не имеем продуктов в стадии разработки с BIOS данного типа.»
Gigabyte: “Мы работаем над возможностью представления UEFI для наших продуктов, но пока не можем назвать точных планов.»
Intel: “Увеличивающееся число платформ будет снабжаться технологией UEFI вместо обычного BIOS.”
Впрочем, как мы обнаружили, Intel всё равно добавляет ограничения к разделам свыше 2 Тбайт. Хотя UEFI может выполнять загрузку операционной системы со столь крупного раздела при использовании GPT (GUID Partition Table) вместо MBR, Intel утверждает, что “прошивка RAID позволяет загружаться с томов RAID только меньше 2 Тбайт.”
MSI: “MSI поставляла платформу с поддержкой UEFI и ClickBIOS на основе чипсета P45, но на сегодня этот продукт закончил свой жизненный цикл.”
Среди новшеств есть одно, наиболее пугающее — стандарт UEFI предусматривает наличие неких драйверов, которые будут перехватывать вызовы операционной системы ,таким образом можно реализовать DRM -digital restrictions management(Технические средства защиты авторских прав) Суть системы такова — человеку, у которого все работает, предлагается за его же деньги (но так, чтобы он не смог отказаться), установить такое программное обеспечение или оборудование (а то и изменить существующее), чтоб часть функций в его работающих системах воспроизведения цифрового контента (компьютеры, мультимедиа-плейеры и т. п.) более не работала так, как надо. . Невозможно гарантировать, что операционная система все-еще контролирует компьютер, если она загружается с помощью UEFI, о чем предупреждает в своем интервью разработчик LinuxBIOS, Ronald G. Minich.
^
В Windows 7 включена поддержка нового стандарта UEFI, который придет на смену традиционному BIOS
Еще когда появилась бета-версия Windows Vista, в Microsoft, говорили о добавлении поддержки нового типа BIOS в операционную систему: «UEFI (также известный как EFI) является заменой для старых BIOS, которые мы использовали с 1979, и которые планировались использоваться в течение нескольких лет».
Рисунок 4.1.
В операционной системе Windows 7 поддержка UEFI уже имеется. (рис. 4.1) BIOS – это причина того, почему компьютеры тратят много времени на загрузку, так как это программное обеспечение запуска, которое инициализирует все устройства в компьютере. Появление таких устройств, как планшетные ПК привело к необходимости немедленной загрузки, так как пользователей утомляет долгое время начальной загрузки.
Рисунок 4.2.
Традиционный BIOS основан на разработках IBM и затем перепроектированный Compaq. Чтобы обойти разногласия по авторскому праву и юридические вопросы с IBM, у Compaq было две команды, работающие над BIOS. Первая команда перепроектировала BIOS IBM и описала его функции. Вторая команда, у которой никогда не было доступа к перепроектированному BIOS, записала новый BIOS из спецификаций, данных ей первой командой.
^
Вследствие изучения объектной среды, мы можем выделить две основные причины перехода с BIOS на UEFI:
1. более быстрая скорость загрузки (в 10 раз быстрее.)
2. возможность использования системных накопителей ёмкостью больше двух Тбайт.
С первым пунктом всё предельно просто, а вот со вторым возникают серьёзные проблемы. Дело всё в том, что система поддерживает не все типы накопителей, объём которых более 2Тб.
Для более детального рассмотрения данной проблемы нам была нужна материнская плата с поддержкой UEFI. Мы выбрали материнскую плату компании ставшей создателем EFI – Intel Corporation.
^
Материнская плата PD55KG предоставлялась Intel во время запуска платформы P55, сокета LGA 1156 и процессоров Core i5/i7. Это современная полнофункциональная модель, которая полностью использует все возможности чипсета P55. Intel не слишком сильно работала над визуальным улучшением меню системной конфигурации UEFI, поэтому классический стиль меню сохранился. Эта платформа полностью поддерживает UEFI 2.1. Другие производители, такие как Asus и MSI, похоже, больше фокусируются на визуальных деталях, чем на полезных функциях.
Теперь касательно самой практической части.
Для начала мы попробуем создать массив RAID0 из 2х жестких дисков объёмом по 2Тб, подключенных к портам ICH10R SATA/300.
Включим функцию загрузки UEFI в системном меню Intel PD55KG (рис.1)
Рис.1
^
Рис.2
Судя по полученным результатам при подключении нескольких крупных жестких дисков (которые в сумме дают больше 2Тб памяти), при создании из них массива типа RAID невозможно использовать данный массив как загрузочный.
Использование встроенного решения Intel RAID не позволяет создавать крупные разделы, которые функционировали бы в качестве системного диска (рис.3)
Рис.3
Intel Matrix Storage Manager ограничивает загрузочные разделы до 2 Тбайт. Снижение размера массива приводит к тому, что он становится загрузочным.(рис. 4)
Рис. 4
Стоит отметить, что данный массив можно использовать в полном объёме, если ОС установлена на другом массиве.
Мы видим, что если подключить несколько жёстких дисков к портам ICH10R SATA/300 для создания большого RAID-массива, то могут возникнуть проблемы. Хотя довольно легко создать большой массив, но будет невозможно загрузиться с него, если используете решение Intel Matrix RAID.
В силу данной проблемы нам пришлось перейти к внешнему решению с ёмкостью больше 2 Тбайт. Попробуем решить данную проблему с помощью накопителя LaCie 4big Quadra.
^
Данный внешний накопитель является очень неплохим по тестам и отзывам в интернете.
Наш образец использовал 1-Тбайт винчестера, поэтому массив RAID 5 дал ёмкость 3 Тбайт. Это заставило нас использовать GPT вместо MBR и позволило посмотреть, сможет или нет UEFI обеспечить загрузку с раздела больше 2 Тбайт. Все системы, использующие традиционный BIOS, это делать не могут.
^
Установка Windows автоматически выбирает GPT для разделов больше 2 Тбайт, а если ёмкость раздела меньше, то пользователь может выбирать между MBR и GPT. Это также относится и к утилите управления дисками, если выбудете работать с ними под уже установленной Windows. Многие BIOS, доступные сегодня, уже поддерживают GPT, но система без поддержки UEFI не может загрузить операционную систему с раздела GPT больше 2 Тбайт. Давайте посмотрим, что произойдёт, если выбрать обычную MBR.
Если поддержка UEFI отсутствует, то Windows будет всё равно автоматически выбирать GPT для разделов больше 2 Тбайт, но также будет предлагать выбор между GPT и MBR. Если же вы укажете использовать MBR, то вся ёмкость выше 2 Тбайт останется неиспользованной (рис.5)
 |
Рис.5
Windows 7 сообщает всё чётко и понятно (рис.6) Только первые 2Тб возможны к использованию на большом массиве дисков с адресацией MBR. Нельзя создать разделы за меткой в 2Тб, нельзя сконвертировать массив в динамический.
Рис.6
Можно было бы подумать, что получится создать дополнительный раздел после инициализации 2-Тбайт тома на жёстком диске с ёмкостью больше 2 Тбайт. Но это невозможно, поскольку MBR ограничивает весь жёсткий диск только одним разделом с максимальной ёмкостью 2 Тбайт. Оставшееся пространство использовать не получится. Поэтому очень важно инициализировать GPT для ёмких накопителей, чтобы не упереться в порог 2 Тбайт (рис.7)
 |
Рис.7
Поэтому мы создадим раздел GPT на тестируемом накопителе.
^
Чтобы получить полную поддержку GPT для накопителей, предлагающих больше 2 Тбайт, понадобится 64-битная версия Windows (XP, Vista или 7). GPT предлагает следующие функции.
- Максимальная ёмкость 18 экзабайт;
- до 128 разделов на диске;
- главная и резервная таблицы разделов для избыточности;
- чётко определённый и самораспознающийся формат раздела;
- каждый раздел имеет уникальный ID во избежание одинаковых идентификаторов (таблица “GUID”).
Ниже представлен обзор возможных вариантов создания разделов на GPT и MBR (рис.8)
| ^ | 64-битная Windows | |||
| GPT | MBR | GPT | MBR | |
| Загрузка | Нет | Да | Да | Нет |
| Чтение | Нет | Да | Да | Да |
| Чтение | Нет | Да | Да | Да |
Рис.8
Поддержка UEFI становится необходимой для жёстких дисков больше 2 Тбайт. UEFI должна поддерживаться системой, чтобы можно было загружаться с такого крупного раздела, если другие условия выполняются (64-битная Windows и GPT).
^
GPT автоматически установит раздел EFI System Partition (ESP), содержащий загрузчик, драйверы EFI и всю другую необходимую информацию для загрузки системы, такую как boot.ini, HAL и NT Loader. Будет использоваться GUID Partition Table вместо MBR. ESP занимает примерно 1% от ёмкости жёсткого диска или минимум 100 Мбайт и максимум 1000 Мбайт.
Системы GPT также оснащаются разделом MSR, имеющим статус Microsoft reserved (зарезервирован). Поскольку разделы GPT не позволяют использовать скрытые секторы, Windows использует это зарезервированное пространство для нужд операционной системы. Если понадобится преобразовать простой диск в динамический, то Windows будет использовать раздел MSR, уменьшит его размер и создаст базу данных динамического диска с помощью доступного пространства. На жёстких дисках меньше 16 Гбайт под раздел MSR отводится всего 32 Мбайт. Для более крупных дисков отводится 128 Мбайт.
Даже если система совместима с GPT, и можно создать необходимый раздел, то потребуется поддержка UEFI, если понадобится загружаться с крупного раздела (рис.9)
 |
Рис.9
Можно игнорировать предупреждение и устанавливать Windows на незагружаемый раздел (рис.10)

Если поддержка GPT и UEFI работает должным образом, то Windows 7 автоматически создаст необходимые разделы, такие как 100-Мбайт EFI System Partition (ESP) и 128-Мбайт Microsoft Reserved partition (MSR), после чего ваш ёмкий том действительно станет загрузочным (рис.11)
 |
Рис.11
^
Мы не смогли создать 4-Тбайт массив RAID 0 (2 x 2 Тбайт) на материнской плате Intel DP55KG и интегрированным решением Matrix RAID, поскольку сегодня загрузочные массивы ограничены 2 Тбайт. Если же отойти от собственных ограничений Intel, мы успешно создали 3-Тбайт системный раздел под Windows 7 на системе с активной UEFI, используя внешний накопитель LaCie. Данный накопитель использует RAID-массив внутри себя, поэтому он является прекрасным примером того, что случится, когда на рынок выйдут жёсткие диски с большей ёмкостью.
А так же хочется отметить, что BIOS вряд ли спокойно уйдет на пенсию, она не сдает своих позиций и уже в следующем году выпустит материнские платы с поддержкой загрузочных массивов ёмкостью более 2Тб.
Заключение
В ходе проделанной нами курсовой работы мы можем сделать ряд выводов. В настоящее время BIOS начинает сдавать свои позиции среди компьютерных новшеств. Причиной этому, как мы выяснили, послужило в первую очередь крайне длительное время ожидания пользователем начала загрузки операционной системы. Кроме вышесказанного значительным недостатком BIOS является то что, эта система плохо распознает многое современное оборудование, например, периферийные USB устройства. Но данные недостатки с легкостью решает система UEFI, которая в первую очередь сокращает время загрузки до нескольких секунд, так же повышает совместимость и производительность, а что не мало важно может в реальном времени работать с любыми компьютерами.
На практике мы осуществили создание трёх террабайтного системного раздела под Windows 7 на системе с активной UEFI, используя внешний накопитель LaCie, тем самым доказав, что переход на UEFI не только удобен но и еще и необходим, если требуется использовать массив более 2 тбайт в качестве загрузочного.
^
- Антон Трасковский ‘БХВ-Петербург’ 2002г. “Сектреты BIOS”
- http://www.uefi.org/home/
- http://ru.wikipedia.org/wiki/Extensible_Firmware_Interface
- http://en.wikipedia.org/wiki/Extensible_Firmware_Interface
- http://ru.msi.com/html/popup/MB/uefi/experience.html
- http://www.iiiii.ru/index.php/2010-01-23-21-26-41/292-award
- http://www.bbc.co.uk/news/technology-11430069
- http://stfw.ru/page.php?id=14909
- http://www.bit-tech.net/news/hardware/2007/04/17/uefi_will_kill_the_bios/1
- http://www.intel.com/technology/efi/
| Мартиросян С.Т | |
| Дата | 28.09.2011 |
| Размер | 469,77 Kb. |
| Тип | Курсовая, Образовательные материалы |
Скачай Настройки bios курсовая по программированию и компьютерам и еще Дипломная в формате PDF Программирование только на Docsity! Московский государственный институт радиотехники,электроники и автоматики. Курсовая работа по предмету: “Программное обеспечение ПЭВМ”. На тему:”BIOS-базовая система ввода вывода”. Выполнил:Катков О.В. Группа ЗТ-7. Факультет:ЗЭИУС. Проверила:Тартынская Е.В. Москва 2003 г. План курсовой: 1) Введение. а) Функции BIOS. б) BIOS Setup. 2) Функциональная схема работы компьютера. а) Центральный процессор,кэш-память и системная шина. б) Чипсет. в) Оперативная память. г) Видеокарта. д) Жесткий диск. е) Дисковод. ж) Привод чтения компакт-дисков,дисков DVD. е) Порты ввода-вывода. 2) Различные версии BIOS. a) Современные версии BIOS. 3) BIOS Features Setup Virus Warning / Anti-Virus Protection CPU Level 1 Cache CPU Level 2 Cache CPU L2 Cache ECC Checking Processor Number Feature Quick Power On Self Test Boot Sequence Boot Sequence EXT Means First Boot Device Second Boot Device Third Boot Device Boot Other Device Swap Floppy Drive Boot Up Floppy Seek Boot up NumLock Status Gate A20 Option IDE HDD Block Mode 32-bit Disk Access Typematic Rate Setting Typematic Rate (Chars/Sec) Typematic Rate Delay (Msec) Security Setup PCI/VGA Palette Snoop Assign IRQ For VGA MPS Version Control For OS OS Select For DRAM > 64MB HDD S.M.A.R.T. Capability Report No FDD For Win95 Delay IDE Initial (Sec) Video BIOS Shadowing Shadowing Address Ranges Обеспечивающих максимальную производительность,-задача далеко не тривиальная. Если не ориентироваться во всех тонкостях взаимодействия отдельных компонентов компьютора и иметь представления о назначении тех или иных опций BIOS Setup,то беспорядочное изменение параметров не только не приведет к увеличению скорости работы (скорее уж наоборот),но и может вызвать временную неработоспособность компьютора. Прежде чем говорить о конкретных версиях BIOS,о возможных опциях BIOS Setup,необходимо осветить основные вопросы функционирования компьютера.Дело в том что многие опции BIOS Setup позволяют оптимизировать работу аппаратных компонентов,но указать нужные значения возможно,только зная,как работает тот или иной компонент.Не лишним будет и рассказ о назначении и функциях BIOS. BIOS (Basic input/Output System,базовая система ввода-вывода)- специальная программа,хранящаяся в микросхеме ПЗУ. ПЗУ расшифровывается как Постоянное Запоминающее Устройство.Вы также можете встретиться с англоязычным обозначением этого типа памяти-ROM (Read Onli Memory). На практике уже давно вместо обычного ПЗУ используется Flash- память (перезаписываемая память),что дает возможность пользователям самим обновлять версии BIOS. Функции BIOS. Функции этой программы весьма обширны.Во-первых,сразу после включения питания компьютора получает управление именно BIOS.Она выполняет начальное тестирование всех компонентов компьютора.Если все в порядке,то управление передается программе,находящейся в Boot-секторе (загрузочном секторе) загрузочного диска (это может быть дискета,жеский диск,компакт-диск).Та,в свою очередь загружает операционную систему. Процедура начального тестирования называется POST-Power-On Self Test (самотестирование после вллючения питания). Во вторых,BIOS хранит в специальной микросхеме CMOS-памяти аппаратную конфигурацию компьютора.При включении питания текущая конфигурация сравнивается с сохраненной.Если найдены отличия,то содержимое CMOS-памяти обновляется и,если это необходимо,предлагается вызвать подпрограмму BIOS Setup для указания параметров вновь обнаруженных компонентов (об этом чуть позже ).Если же отличий в конфигурации нет,или же обновление конфигурации выполнено без участия пользователя,то осуществляются необходимые настройки (конфигурирование) аппаратных компонентов компьютора. Примечание. Микросхема CMOS-памяти (Complementary Metal Oxide Semiconductor) представляет собой небольшую,по своему обьему,оперативную память (ОЗУ или RAM-Randon Access Memory).Поскольку информация в ней должна сохраняться и после выключения питания,микросхема CMOS-памяти питается от своей собственной батарейки.Наличие батарейки порождает свои проблемы.После нескольких лет эксплуатации (обычно не менее 5-6 лет) батарейка уже не способна обеспечить питание микросхемы CMOS-памяти,и сохраненная информация начинает теряться.К счастью,достаточно заменить батарейку на новую,и проблем как небывало. В-третьих,с помощью специальной подпрограммы BIOS Setup пользователю представляется возможность указать параметры и режимы функционирования отдельных компонентов компьютора.Там же,при необходимости,можно часть оборудования и отллючить. И в-четвертых,собственно то,ради чего в свое время разрабатывалась BIOS- обработка операций ввода-вывода.Например,дисковод понимает только простейшие команды типа:поместить головку на такую-то дорожку,считатьсектор и т.п.Если бы все программы содержали в себе инструкции подобного рода,то они занимали бы много места,да и работали весьма и весьма неэффективно.Кроме этого,при появлении новых устройств все существующие программы приходилось бы модифицировать.Чтобы избежать подобных проблем,большую часть работы по обработке операций ввода-вывода переложили на BIOS.Это,конечно,не решило всех проблем,но по меньшей мере значительно упростило их решение. Примечание:Справедливости ради надо отметить,что современные операционные системы практически не используют (Windows 95/98/Windows Me) или вообще не используют (Windows NT / Windows 2000 / Windows XP) возможности BIOS по обработке операций ввода-вывода.Определяющее значение эти функции имели во времена операционной системы MS-DOS. Здесь обязательно надо отметить,что сказанное выше во многом условно-на самом деле все эти задачи выполняются совместно,функционально дополняя друг друга. BIOS Setup. Рядовой пользователь чаще всего сталкивается с частью BIOS,называемой BIOS Setup.Это специальная подпрограмма,позволяющая настроить работу отдельных аппаратных компонентов компьютера.Основная ее сложность- непонятные названия опций,мало что говорящие не слишком искушенному пользователю.Проблему усугубляет практически полное отсутствие справочных сведений.В остальном ничего особенного в BIOS Setup нет,можно выделить только несколько архаичный интерфейс. Все значения,установленные пользователем,хранятся в микросхеме CMOS- памяти наряду с информацией об аппаратной конфигурации компьютера. 2.Функциональная схема работы компьютера. Наглядное представление об устройстве компьютера и взаимодействии отдельных компонентов дает периведенная на рис.1.1.блок-схема.На ней показаны только устройства,находящиеся в системном блоке,серым цветом отмечены компоненты,являющиеся частью материнской (основной) платы компьютера. Чтобы синхронизировать работу всех частей компьютера,обмен данными между ними осуществляется с фиксированными частотами-по тактам.Так,системная шина современного компьютера функционирует на частотах 66,100 или 133 Мгц,одна из этих частот используется и при обмене с памятью.Шина PCI в штатном режиме работает на частоте 33 Мгц,а шина AGP-на частоте 66 Мгц. Все эти частоты жестко связаны друг с другом.Проиллюстрируем это на примере.Пусть частота системной шины равна 133 Мгц.При использовании оптимальной,с точки зрения производительности,оперативной памяти частота шины памяти будет равна частоте системной шины.При этом частота шины PCI будет равна 1/4 от частоты системной шины, а частота шины AGP-1/2 от частоты системной шины.Естественно,все эти частоты задаются одним-единственным тактовым генератором,а нужное значение получается с помощью программируемых делителей.Таким образом,если повысить (или понизить) частоту системной шины,соответсвующим образом изменятся и все остальные частоты. Примечание:Немного другая картина будет наблюдаться при частоте системной шины 100 Мгц. Частота шины PCI в этом случае будет равна 1/3 от частоты системной шины,а частота шины AGP-2/3 от частоты системной шины.Достигается это использованием других коэффициентов в соответствующих делителях частоты.При частоте системной шины 66 Мгц шина PCI функционирует на половинной частоте системной шины,а AGP-на полной. Многие современные компоненты способны передавать за такт не одно значение,а два (процессоры Athlon и Duron,память DDR SDRAM),или даже четыре (процессор Pentium 4).Таким образом,скажем,для процессора Pentium 4 при частоте системной шины 100 Мгц скорость обмена данными будет составлять 400 Мгц.Очень важно различать эти два понятия. Центральный процессор,кэш-память и системная шина. Главным компонентом компьютера,безусловно,является центральный процессор.Он управляет работой всех частей компьютера,производит все вычисления,определяет общее быстродействие.Как правило,это самый высокоскоростной компонент-частота работы современного процессора может достигать 2 ГГц и выше. “Общение” с остальными устройствами процессор осуществляет посредством системной шины.К сожалению,все остальные компоненты способны вести обмен данными со скоростями,заметно меньшими,чем допускает вычислительная мощность процессора,это и обуславливает намного более низкую частоту системной шины.Чтобы избежать непродуктивных задержек,в процессоре имеется высокоскоростная кэш- память.Она содержит наиболее часто использовавшиеся за последнее время данные и инструкции,в результате обращения к ним практически не вызывает дополнительных тактов ожидания.И только если необходимые данные или инструкции отсутствуют,они запрашиваются из оперативной памяти или других устройств. В большинстве случаев (а это все современные модели процессоров) кэш- память является двухуровневой:сверхбыстрая кэш-память небольшого объема Примечание:Видеокарта,как и многие другие “умные” устройства,имеет свой собственный BIOS.В нем содержатся инструкции для графического процессора видеокарты,шрифты,требыемые в некоторых режимах для вывода изображения на монитор и т.п. Жесткий диск. Жесткий диск предназначен для долговременного хранения программ и данных.Действительно,при выключении питания данные в оперативной памяти теряются и их нужно где-то сохранять.Да и объем оперативной памяти явно недостаточен,чтобы содержать все используемые программы и данные.Для связи жесткого диска с функциональным контроллером в большинстве случаев используется интерфейс IDE (называемый также E-IDE или ATA). В BIOS Setup можно указать и режим функционирования жесткого диска (режим обмена данными). Дисковод. Дисковод-наследство самых первых персональных компьютеров.Он позволяет записывать на дискеты небольшие,по нынешним меркам,объемы информации.Его популярность объясняется вопросами совместимости- дисковод есть на любом компьюторе. Из параметров,относящихся к дисководу,в BIOS Setup,как правило,можно запретить запись на дискеты. Привод чтения компакт-дисков,дисков DVD. Все современные компьюторы оборудованы приводом чтения компакт-дисков или CD-ROM.Все большее количество персональных компьютеров вместо привода чтения компакт-дисков оснащаются устройствами чтения DVD- дисков-DVD-ROM.Так же,как и жесткий диск,оба эти устройства для связи с функциональным контроллером обычно используют интерфейс IDE (спецификация ATAPI). Порты ввода-вывода. Порты ввода-вывода нужны для подключения принтера,сканера,внешних устройств хранения информации.Клавиатура и мышь также подключаются каждая к своему порту.Таким образом современный персональный компьютер имеет: 1) По одному порту клавиатуры и мыши,к которым подключены клавиатура и мышь соответсвенно; 2) Один параллельный порт-к нему обычно подключают принтер,возможно сканер (если они рассчитаны на использование этого порта); 3) Два последовательных порта,один из которых как правило свободен,а ко второму часто подключают внешний модем; 4) От двух до шести USB-к ним подключают самое разнообразное оборудование:от принтеров и сканеров с соответствующим интерфейсом до внешних жестких дисков,CD-ROM и подобных устройств;существуют даже USB-клавиатуры и USB-мыши. 5) Естественно,BIOS Setup позволяет задать параметры портов,а если часть из них не нужны,неиспользуемые порты можно отключить,освободив таким образом ресурсы для других устройств. 2.Различные версии BIOS. Современные версии BIOS. Пора перейти к рассмотрению конкретных версий BIOS,наиболее распространенных в настоящее время.Хотя задачи,выполняемые BIOS одинаковы вне зависимости от их производителя и версии BIOS,различия все же имеются.самое главное из них-интерфейс. Производители BIOS: В настоящее время разработкой BIOS для персональных компьютеров занимаются две фирмы. В первую очередь,это Award Software,Inc.BIOS разработки этой фирмы (AWARD BIOS) установлена на подавляющем большинстве персональных компьютеров. Примечание. В настоящий момент Award Sostware,Inc.-подразделение фирмы Phoenix. Изредка встречаются BIOS разработки фирмы American Megatrends,Inc.BIOS этой фирмы (AMIBIOS) в недавнем прошлом (во времена 386 процессоров) стояли практически на всех компьютерах, но постоянно их вытесняли BIOS производcтва Award Software,inc.Так что в настоящий момент встретить AMIBIOS на современном компьютере можно не часто. Примечание. Время от времени AMIBIOS используют такие производители материнских плат,как Gigabyte,MSI,Super Micro,Tyan. Некоторое время назад на рынке активно присутсвовала еще одна фирма,занимавшаяся разработкой BIOS для персональных компьютеров- Phoenix.BIOS этой фирмы все еще можно встретить на не очень новых компьютерах.Основной ее недостаток-практически полное отсутствие пользовательских настроек,как следствие:невозможность оптимизировать систему,что называется,под себя.В настоящий момент,после поглощения Award Software,Inc.,марка Phoenix присутствует только на рынке многопроцессорных серверов и рабочих станций.Все версии BIOS для персональных компьютеров выпускаются под торговой маркой Award Software,Inc. Примечание. Все же есть один производитель материнских плат,до сих пор использующий BIOS марки Phoenix-это фирма intel.Увы,как и прежде,количество настроек минимально.К тому же,чтобы получить доступ к большинству из них,необходимо переставить специальный джампер (перемычку). На компьюторах,выпущенных пару-тройку лет назад,чаще всего устанавливалась BIOS фирмы Award версии 4.51 PG. Современные персональные компьюторы,как правило,используют одну из двух разновидностей BIOS фирмы Award последней версии:6.0 или 6.0PG.Их основное отличие-интерейс.Так,в версии 6.0(она же 6.0 Medallion) используется способ навигации,унаследованный от BIOS фирмы Phoenix,а в 6.0PG-способ навигации,во многом аналогичный использовавшемуся в версии 4.51 PG. Примечание. Версия и производитель BIOS выдаются при старте компьютора. AMI предлагает для современных (и не очень) компьютеров различные модификации BIOS версии 1.24.Способ навигации,применяемый в AMI BIOS,во многом похож на принятый в AWARD BIOS версии 4.51PG. Самая последняя версия BIOS от AMI-1.45-практически полностью копирует предыдущую.Введенные в ней изменения,в основном,косметические и касаются интерфейса. I. BIOS Features Setup Virus Warning / Anti-Virus Protection (Предупреждение о вирусах / защита от вирусов) Опции: Enabled, Disabled, ChipAway Когда опция Virus Warning включена, BIOS выдаст предупреждение каждый раз при попытке обращения к загрузочному сектору или к таблице разделов (область в главной загрузочной записи (master boot record), которая используется компьютером для определения доступа к диску). Лучше, по возможности, оставить эту опцию включенной. Обратите внимание, что таким образом только защищается загрузочный сектор и таблица разделов, а не весь винчестер. Однако, эта опция может стать причиной проблем при инсталляции определенного программного обеспечения. Хорошим примером является обычная процедура инсталляции Win95/98. Когда эта опция включена, она становится причиной отказа при инсталляции Win95/98. Выключите ее перед инсталляцией подобного программного обеспечения. Также многие утилиты диагностики диска, которые обращаются к загрузочному сектору могут выдавать сообщение об ошибке. Следует сначала выключить эту опцию перед тем как использовать эти утилиты. В итоге, эта опция бесполезна для винчестеров, которые управляются внешними контроллерами (external controllers) с их собственным BIOS. Загрузочные вирусы минуют системный BIOS и пропишутся на такие винчестеры напрямую. Например, SCSI контроллеры и UltraDMA 66 контроллеры. Некоторые материнские платы могут иметь свой собственный механизм защиты (ChipAway) в составе BIOS. Если вы его включаете, то обеспечивается дополнительная антивирусная защита системы, так как она сможет определять загрузочные вирусы до того как у них появится возможность заразить boot sector на винчестере. Опять же, эта опция Boot Sequence EXT Means (Последовательность загрузки с дополнительных устройств) Опции: IDE, SCSI Эта функция применима только в случае, если вышеописанная Boot Sequence функция имеет установки EXT и этой функции приходится работать совместно с функцией Boot Sequence. Эта функция позволяет вам установить будет ли система загружаться с IDE винчестера соединенного с любым из двух дополнительных IDE портов, которые можно обнаружить на некоторых материнских платах (ABIT BE6 и BP6) или со SCSI винчестера. Чтобы загрузиться с IDE винчестера соединенного с третьим или четвертым IDE портом (благодаря дополнительному встроенному IDE контроллеру), вам сначала нужно будет установить вышеописанную функцию Boot Sequence так, чтобы она начиналась с EXT. Например, EXT, C, A. Затем, вам нужно установить эту функцию (Boot Sequence EXT Means) в значение IDE. Чтобы загрузиться с SCSI винчестера вам сначала нужно будет установить вышеописанную функцию Boot Sequence так, чтобы она начиналась с EXT. Например, EXT, C, A. Затем, вам нужно установить эту функцию (Boot Sequence EXT Means) в значение SCSI. First Boot Device (Первое устройство загрузки) Опции: Floppy, LS/ZIP, HDD-0, SCSI, CDROM, HDD-1, HDD-2, HDD-3, LAN, Disabled Данная функция позволяет выбрать первое устройство, с которого BIOS попробует загрузить операционную систему. Обратите внимание, что, если BIOS загружает систему с устройства, выбранного данной функцией, она не сможет загрузить другую операционную систему, установленную на другом устройстве. Например, если в качестве первого устройства загрузки (First Boot Device) будет выбран дисковод флоппи-дисков, BIOS загрузит DOS 3.3, которая находится на флоппи-диске, но не будет загружать Win2k, даже если эта система будет установлена на жестком диске C. В целях предупреждения сбоев рекомендуется устанавливать операционную систему с CD. По умолчанию выбран дисковод флоппи-дисков (Floppy). Но за исключением случаев, когда вы часто загружаетесь с дискеты или устанавливаете систему с CD-Rom, лучше всего в качестве первого устройства загрузки выбирать жесткий диск (обычно HDD-0). Это сократит процесс загрузки компьютера. Second Boot Device (Второе устройство загрузки) Опции: Floppy, LS/ZIP, HDD-0, SCSI, CDROM, HDD-1, HDD-2, HDD-3, LAN, Disabled Данная функция позволяет выбрать второе устройство, с которого BIOS будет пытаться загрузить операционную систему. Обратите внимание, что если BIOS может загрузить систему с первого устройства загрузки, то настройки данной функции не будут иметь силы. Только если BIOS не сможет найти операционную систему на первом устройстве загрузки, она попытается найти и загрузить систему со второго устройства загрузки. Например, если в качестве первого устройства загрузки выберете дисковод, но вынете из него дискету, то BIOS загрузит Win2k, которая была установлена на жестком диске C (выбранном в качестве второго устройства загрузки). По умолчанию выбрано устройство HDD-0, которое является жестким диском, обычно присоединенным к каналу Primary Master IDE. За исключением случаев, когда в качестве первого устройства загрузки выбран съемный диск, данная функция используется редко. HDD-0 является оптимальным выбором, хотя вы можете выбрать другое устройство, в качестве альтернативного устройства для загрузки. Third Boot Device (Третье устройство загрузки) Опции: Floppy, LS/ZIP, HDD-0, SCSI, CDROM, HDD-1, HDD-2, HDD-3, LAN, Disabled Данная функция позволяет выбрать третье устройство, с которого BIOS попытается загрузить систему. Обратите внимание, что если BIOS может загрузить систему с первого или второго устройства загрузки, настройки данной функции не будут иметь силы. Только в случае если BIOS не сможет найти систему на первом и втором устройствах загрузки, она попытается найти и загрузить систему с третьего устройства загрузки (Third Boot Device). Например, если Вы выберете 3,5 дисковод в качестве первого устройства, а дисковод LS-120 в качестве второго устройства загрузки, но оба устройства окажутся пусты, то BIOS загрузит Win2k, которая была установлена на жестком диске C (выбранного в качестве третьего устройства загрузки). По умолчанию выбран дисковод LS/ZIP. За исключением случаев, когда в качестве первого и второго устройств загрузки выбраны съемные диски, данная функция используется редко. LS/ZIP является наиболее подходящим выбором, хотя Вы можете выбрать и другое устройство для загрузки. Boot Other Device (Загрузка другого устройства) Опции: Enable, Disabled Данная функция определяет, станет ли BIOS загружать систему со второго или третьего устройства загрузки, если не удастся загрузить систему с первого устройства загрузки. По умолчанию будет выбрано положение Enabled (Включено) и мы рекомендуем не менять его. В противном случае, если BIOS не сможет найти систему на первом устройстве загрузки, она прервет процесс загрузки и выдаст сообщение «No Operating System Found» (не обнаружено операционной системы), хотя операционные системы будут на втором или третьем устройстве загрузки. Swap Floppy Drive (Перестановка флоппи-дисководов) Опции: Enable, Disabled Данная функция полезна, когда Вы хотите поменять местами логический порядок флоппи-дисководов. Вместо необходимости открывать корпус для механической перестановки дисководов Вы можете просто включить данную функцию (положение Enabled). После этого первый дисковод будет помечен как диск B:, а второй дисковод — как диск A:. Данная функция также полезна, когда дисководы имеют разные форматы, и Вы хотите загрузиться со второго дисковода. Это вызвано тем, что BIOS будет грузиться только с диска A:. Boot Up Floppy Seek (Поиск флоппи-дисковода во время загрузки) Опции: Enable, Disabled Данная функция управляет проверкой флоппи-дисковода, которую осуществляет BIOS при загрузке. Если его не обнаруживается (либо из-за неправильной конфигурации, либо физической недоступности), выдается сообщение об ошибке. Также проверяется, имеет ли флоппи-дисковод 40 или 80 дорожек, но так как в настоящее время все дисководы имеют 80 дорожек, то данная проверка не нужна. Эта функция должна быть отключена для ускорения процесса загрузки. Boot Up NumLock Status (Статус клавиши NUMLOCK) Опции: Вкл, Выкл Данная функция проверяет состояние функциональной клавиатуры при загрузке. Если эта функция включена, функциональная клавиатура будет действовать в цифровом режиме (для набора цифр), но если функция отключена, то клавиатура будет управлять курсором. Данная установка зависит исключительно от предпочтений пользователя. Gate A20 Option (Функция управления Gate A20) Опции: Normal, Fast Данная функция определяет, как используется Gate A20 для обращения к памяти выше 1Mб. Когда выбрано положение Fast, чипсет материнской платы управляет работой Gate A20. Когда выбрано положение Normal, Gate A20 управляется пином на контроллере клавиатуры. Установка функции управления Gate A20 в положение Fast улучшает скорость доступа в память и, таким образом, общую скорость работы системы, особенно с OS/2 и Windows. Это связано с тем, что OS/2 и Windows входят и выходят из защищенного режима через BIOS очень часто, и Gate A20 вынуждено постоянно переключаться. Установка функции в положение Fast улучшает доступ к памяти выше 1MB, потому что чипсет намного быстрее в переключении Gate A20, чем контроллер клавиатуры. Рекомендуется выбирать положение Fast для более быстрой работы памяти. IDE HDD Block Mode (Режим передачи блоков данных с IDE HDD) Опции: Enabled, Disabled передаваемой от Feature Connector исходной графической карты к MPEG или add-on карте. Она также поможет решить проблему перехода дисплея в режим черного цвета после использования MPEG карты. Assign IRQ For VGA (Выделение прерывания для VGA) Опции: Enabled, Disabled Многие high-end графические акселераторы теперь требуют IRQ для нормальной работы. Если вы отключите эту опцию с такой карточкой, то возможны сбои в нормальной работе и/или значительно ухудшится производительность. Таким образом, лучше всего убедиться, что вы включили эту опцию, если у вас проблемы с графическим акселератором. Однако, некоторые low-end карты не требуют IRQ для нормальной работы. Следует проверить документацию на вашу графическую карту. Если там указано что данная карточка не требует IRQ, тогда можно выключить эту опцию освобождая IRQ для других целей. Если сомневаетесь, лучше всего оставьте ее включенной, до тех пор пока вам действительно не понадобится IRQ. MPS Version Control For OS (Версия MPS) Опции: 1.1, 1.4 Эта опция имеет смысл только для мультипроцессорных систем, так как она указывает версию Multiprocessor Specification (MPS), которую будет использовать материнская плата. MPS есть спецификация согласно которой производители PC проектируют и создают системы на архитектуре Intel с двумя и более процессорами. В MPS версии 1.4 добавлены расширенные таблицы конфигурации в целях улучшения поддержки для multiple PCI bus конфигураций, и улучшена расширяемость в будущем. Более свежие версии серверных операционных систем в большинстве своем будут поддерживать MPS 1.4 и потому, вам следует изменить BIOS Setup с 1.1 (по умолчанию) на 1.4 если ваша операционная система поддерживает версию 1.4. Значение 1.1 следует сохранить, только если у вас более старая версия серверной ОС. OS Select For DRAM > 64MB (Выбор OS если DRAM > 64MB) Опции: OS/2, Non-OS/2 Когда системная память имеет размер более 64MB, OS/2 отличается от других operating systems (OS) тем, как она управляет памятью. Так, в системе, где установлена OS/2, выберите OS/2, а в системе где установлена иная ОС, выберите Non-OS/2. HDD S.M.A.R.T. Capability (Совместимость с HDD S.M.A.R.T.) Опции: Enabled, Disabled Эта опция включает и выключает поддержку S.M.A.R.T. совместимости винчестера. Технология S.M.A.R.T. (Self Monitoring Analysis And Reporting) поддерживается всеми современными винчестерами и позволяет на раннем этапе предсказать и предупредить о надвигающихся проблемах с винчестером. Вам следует включить ее, чтобы S.M.A.R.T. утилиты могли бы отслеживать состояние винчестера. Включение этой опции позволяет следить за состоянием винчестера через сеть. Нет никаких преимуществ в производительности, если ее отключить, даже если вы и не намереваетесь использовать технологию S.M.A.R.T.Однако, возможно, что включение технологии S.M.A.R.T. может стать причиной спонтанных перезагрузках в компьютерах работающих в сети. S.M.A.R.T. может посылать пакеты данных через сеть даже если эти данные ничем не просматриваются. Это может привести к спонтанным перезагрузкам. Таким образом, попробуйте отключать HDD S.M.A.R.T. Capability если у вас постоянные перезагрузки или отказы при работе в сети. Report No FDD For Win95 (Вывод сообщения «No FDD For Win95») Опции: Enabled, Disabled Если вы работаете под Windows 95/98 без флоппи диска (FDD), выберите Enabled чтобы высвободить IRQ6. Это нужно чтобы пройти Windows 95/98`s SCT тест. Вам также следует отключить Onboard FDC Controller в меню Integrated Peripherals если в системе нет флоппи диска. Если вы выберете Disabled, то BIOS не станет выводить сообщение об отсутствующем floppy drive для Win95/98. Delay IDE Initial (Задержка инициализации IDE устройства) Опции: 0, 1, 2, 3, …, 15 Процесс загрузки (booting process) новых BIOS происходит теперь гораздо быстрее. Поэтому, некоторые устройства IDE могут оказаться неспособными раскрутиться достаточно быстро чтобы BIOS смог определить их во время процесса загрузки. Эта установка служит для указания значения периода задержки инициализации подобных IDE устройств во время процесса загрузки.По возможности оставьте значение 0 для более быстрой загрузки системы. Но если одно или более из ваших IDE устройств не сможет инициализироваться во время загрузки, увеличьте значение этой опции до такого при котором будет происходить их нормальная инициализация. Video BIOS Shadowing (использование теневого ОЗУ для загрузки системной BIOS или видео BIOS из ПЗУ видео карты в системную память) Опции: Enabled, Disabled Когда эта опция включена, Video BIOS копируется в системную память для более быстрого доступа. Улучшает производительность BIOS потому что CPU теперь можно считывать BIOS через 64-bit DRAM bus, а не 8-bit XT bus. Все это весьма привлекательно, так как подразумевает по крайней мере 100x увеличение скорости передачи и за это мы поплатимся пространством в системной памяти, которая будет использована чтобы зеркально отображать содержимое ПЗУ. Однако, современные ОС минуют BIOS полностью и имеют прямой доступ к видеокарте. Таким образом, нет обращений к BIOS и нет никакого выигрыша от BIOS shadowing. В свете всего этого, нет смысла тратить системную память только на то, чтобы затенить Video BIOS, если он вообще не используется. Согласно статье Microsoft о Shadowing BIOS under WinNT 4.0, затенение BIOS (независимо от того какой это BIOS) не дает никакого увеличения производительности так как оно не используется WinNT. Оно только «съест» память. Хотя в статье ничего не упоминается о Win9x, все это справедливо и для Win9x, так как она основана на той же самой Win32 архитектуре. Более того, некоторые руководства упоминают о возможности нестабильной работы системы если определенные игры обращаются в область RAM (region) которая уже была использована для затемнения Video BIOS. Однако, это уже не актуально, так как эта затененная область RAM была сделана недоступной для программ.Вот что стоит упомянуть, так это то что в video BIOS затеняются только 32KB. Более новые video BIOS-ы обычно больше чем 32KB в размере, но если затеняются только 32KB а остальное остается в исходном положении, то начнутся проблемы со стабильностью при обращении к BIOS. Поэтому, если вы намереваетесь затенить video BIOS, вам следует убедиться что затенен ВЕСЬ video BIOS. Во многих случаях по умолчанию затенена только область C000-C7FF. Чтобы это исправить, вам следует: enable video BIOS shadowing (для области C000-C7FF) и enable shadowing оставшихся порций, т.е. C800-CBFF, пока не будет затенен весь video BIOS. В конце концов, большинство современных видеокарт сейчас имеют Flash ROM (EEPROM) которое значительно быстрее чем старые ROM и даже быстрее чем DRAM. Поэтому, больше нет необходимости в video BIOS shadowing и может быть даже большей производительности можно добиться вообще не применяя shadowing! В дополнение, вам не следует затенять video BIOS если ваша видеокарта имеет Flash ROM так как вы не сможете обновить его содержимое если shadowing будет включен. С другой стороны, от этой опции все-таки есть кое-какая польза. Некоторые игры под DOS до сих пор используют video BIOS так как они не обращаются напрямую к графическому процессору (хотя более продвинутые в смысле графики игры делают это). Таким образом, если вы играете в кучу разных игр под DOS, можете попробовать включить Video BIOS Shadowing в целях большей производительности. Весь предмет обсуждения является по природе своей вопросом историческим. Когда-то, когда иметь VGA видеокарту было круто, графические карты были довольно тупыми и примитивными. Они представляли из себя кусок памяти который представлял пиксели на экране. Чтобы поменять пиксель, надо было поменять память представляющую его. Вещи типа изменения цветовой гаммы, разрешения экрана, и т.д. выполнялись через запись в набор регистров на видеокарте. Однако, все делалось процессором. Так как согласование (interfacing) с железом изменяется вместе с самим железом, то «разговор» с вашей видеокартой зависел от установленной конкретно завершается полный цикл открытия и обновления ряда (row-open, row- refresh cycle). Установкой по умолчанию является 6/8, более медленной и стабильной чем 5/6. Однако, 5/6 быстрее сменяет циклы в SDRAM, но может не оставлять ряды открытыми на период времени достаточный для полного завершения транзакции данных. Это особенно справедливо для SDRAM с тактовой частотой свыше 100MHz. Следовательно, следует попробовать 5/6 в целях увеличения производительности SDRAM, но следует увеличить до 6/8 если система становится нестабильной. SDRAM RAS-to-CAS Delay (Задержка SDRAM RAS-to-CAS) Опции: 2, 3 Эта опция позволяет вам вставить задержку между сигналами RAS (Row Address Strobe) и CAS (Column Address Strobe). Это происходит когда что- то записывается, обновляется или считывается в SDRAM. Естественно, что уменьшение задержки улучшает производительность SDRAM, а увеличение, наоборот, ухудшает производительность SDRAM.Таким образом, уменьшайте задержку со значения 3 (default) до 2 для улучшения производительности SDRAM. Однако, если уменьшения задержки возникает проблема со стабильностью, то установите значение обратно на 3. SDRAM RAS Precharge Time (Время предварительного заряда RAS SDRAM) Опции: 2, 3 Эта опция устанавливает количество циклов необходимых, чтобы RAS накопил свой заряд перед обновлением SDRAM. Уменьшение времени предзаряда до 2 улучшает производительность SDRAM, но если эта установка недостаточна для установленного SDRAM, то SDRAM может обновляться некорректно и не сможет удерживать данные. Таким образом, для улучшения производительности SDRAM, устанавливайте SDRAM RAS Precharge Time на 2, но увеличивайте до 3, если уменьшение времени предзаряда вызывает проблемы со стабильностью. SDRAM Cycle Length (Длина цикла SDRAM) Опции: 2, 3 Данная характеристика сходна с SDRAM CAS Latency Time. Управляет задержкой времени (по периодам синхронизирующих импульсов) которая происходит до момента когда SDRAM начинает выполнять команду считывания (read command) после ее получения. Также определяет значение «цикла таймера» для завершения первой части пакетной передачи. Таким образом, чем меньше длина цикла, тем быстрее происходит транзакция. Однако, некоторые SDRAM не в состоянии обеспечить меньшую длину цикла, становясь нестабильными. По возможности устанавливайте SDRAM Cycle Length в поз.2 для оптимальной производительности, но увеличивайте до 3 если система становится нестабильной. SDRAM Leadoff Command (время доступа к первому элементу пакета данных) Опции: 3, 4 Данная опция позволяет вам подстроить значение leadoff time, периода времени требуемого до того как можно будет получить доступ к данным хранимым в SDRAM. В большинстве случаев это время доступа к первому элементу пакета данных. Для оптимальной производительности, для быстрого доступа к SDRAM устанавливайте значение на 3, но увеличивайте его до 4, если система становится нестабильной. SDRAM Bank Interleave (Чередование банка данных SDRAM) Опции: 2-Bank, 4-Bank, Disabled Данная характеристика позволяет вам установить режим interleave (чередование) интерфейса SDRAM. Чередование позволяет банкам SDRAM чередовать их циклы обновления и доступа. Один банк проходит цикл обновления в то время как другой находится в стадии обращения к нему. Это улучшает производительность SDRAM путем маскирования (masking) времени обновления каждого банка. Более внимательное рассмотрение чередования покажет, что с упорядочиванием циклов обновления всех банков SDRAM проявляется эффект схожий с конвейерным эффектом. Если в системе 4 банка, то CPU может в идеале посылать один запрос данных к каждому из банков SDRAM последовательными периодами синхроимпульсов (consecutive clock cycles). Это значит, что в первом периоде CPU пошлет один адрес к Bank 0 и затем пошлет следующий адрес к Bank 1 во втором периоде, перед тем как пошлет третий и четвертый адреса к Banks 2 и 3 в третьем и четвертом периодах соответственно. Такая последовательность будет иметь примерно следующий вид: 1. CPU посылает адрес #0 к Bank 0 2. CPU посылает адрес #1 в Bank 1 и получает данные #0 из Bank 0 3. CPU посылает адрес #2 в Bank 2 и получает данные #1 из Bank 1 4. CPU посылает адрес #3 в Bank 3 и получает данные #2 из Bank 2 5. CPU получает данные #3 из Bank 3 В результате, данные из всех четырех запросов последовательно поступят от SDRAM без задержек между ними. Но, если чередование не было активизировано, та же самая 4-х адресная транзакция примет следующий вид: SDRAM refreshes (SDRAM обновляется) CPU sends address #0 to SDRAM (CPU посылает адрес #0 в SDRAM) CPU receives data #0 from SDRAM (CPU получает данные #0 из SDRAM) SDRAM refreshes (SDRAM обновляется) CPU sends address #1 to SDRAM (CPU посылает адрес #1 в SDRAM) CPU receives data #1 from SDRAM (CPU получает данные #1 из SDRAM) SDRAM refreshes (SDRAM обновляется) CPU sends address #2 to SDRAM (CPU посылает адрес #2 в SDRAM) CPU receives data #2 from SDRAM (CPU получает данные #2 из SDRAM) SDRAM refreshes (SDRAM обновляется) CPU sends address #3 to SDRAM (CPU посылает адрес #3 в SDRAM) CPU receives data #3 from SDRAM (CPU получает данные #3 из SDRAM) Как видите, с чередованием, первый банк начинает перенос данных к CPU в том же самом цикле при котором второй банк получает адрес от CPU. Без чередования, CPU посылал бы этот адрес к SDRAM, получал бы требуемые данные и затем ждал бы пока обновится SDRAM, перед тем как начать вторую транзакцию данных. На все это тратится множество периодов синхроимпульсов. Вот почему пропускная способность SDRAM увеличивается при включенном чередовании (interleaving enabled). Однако, чередование банков (bank interleaving) работает только в том случае если последовательно запрошенные адреса не находятся в одном и том же банке. Иначе транзакции данных происходят так, словно эти банки не чередуются. CPU придется подождать пока не очистится первая транзакция данных, а этот банк SDRAM не обновится, и только затем CPU сможет послать еще один запрос к этому банку. Каждый SDRAM DIMM состоит либо из 2-х банков, либо 4-х банков. Двухбанковые SDRAM DIMM используют 16Mbit SDRAM чипы и обычно бывают 32MB или менее в размере. Четырехбанковые SDRAM DIMM, с другой стороны, обычно используют 64Mbit SDRAM чипы, хотя SDRAM плотность может достигать 256Mbit на один чип. Все SDRAM DIMMs размером хотя бы 64MB или более по природе своей являются 4-банковыми. Если вы используете отдельный 2-bank SDRAM DIMM, то устанавливайте значение этой опции на 2-Bank. Но если вы используете пару 2-bank SDRAM DIMMs, то можно также применить 4-Bank опцию. С 4-bank SDRAM DIMMs, вы можете использовать любую из опций чередования (interleave options). Само собой, 4-банковое чередование лучше, чем 2-банковое чередование, поэтому по возможности выбирайте 4-Bank. Выбирайте 2- Bank только если используете отдельный 2-bank SDRAM DIMM. Заметьте, однако, что Award (теперь часть Phoenix Technologies) рекомендует отключать SDRAM bank interleaving если используются 16Mbit SDRAM DIMMs. SDRAM Precharge Control (Управление предварительным зарядом SDRAM) Опции: Enabled (включен), Disabled (выключен) Данная характеристика определяет, чем управляется предзаряд SDRAM — процессором или самим SDRAM. Если эта опция выключена, то все циклы CPU к SDRAM завершатся командой All Banks Precharge на интерфейсе SDRAM, что улучшит стабильность, но понизит производительность. Некоторые особые ISA карты требуют под себя эту область памяти для корректной работы. Если эта опция включена, то она резервирует область памяти для использования подобными карточками. Это также предотвращает доступ системы к памяти свыше 16MB. Означает это только то, что если вы включите эту функцию, ваша ОС сможет использовать только не более 15MB памяти, независимо от того как много памяти на самом деле в вашей системе. 🙂 Всегда выключайте эту функцию. 8-bit I/O Recovery Time (Время восстановления для восьми разрядных устройств) Опции: NA, 8, 1, 2, 3, 4, 5, 6, 7 PCI гораздо быстрее чем шина ISA и для нормальной работы ISA карточек с I/O циклами от PCI шины, механизм восстановления шины ввода/вывода (I/O bus recovery mechanism) добавляет в ISA шину дополнительные синхронизирующие циклы шины между каждыми последовательными PCI-вырабатываемыми I/O циклами. По умолчанию, этот механизм восстановления шины ввода/вывода добавляет минимум 3.5 синхронизирующих цикла между каждыми последовательными 8-bit I/O циклами в ISA шину. Вышеописанная опция позволяет вам добавить даже больше синхронизирующих циклов между каждыми последовательными 8-bit I/O циклами в ISA шину. Опция NA устанавливает количество циклов задержки на минимум 3.5 синхронизирующих циклов. Таким образом, по возможности устанавливайте 8-bit I/O Recovery Time в позицию NA для оптимальной производительности ISA шины. Увеличивайте I/O Recovery Time только если у вас проблемы с вашей восьми разрядной ISA карточкой, обратите внимание что эта функция не имеет смысла если вы не используете ISA карточки. 16-bit I/O Recovery Time (Время восстановления для 16-разрядных устройств) Опции: NA, 4, 1, 2, 3 PCI гораздо быстрее чем шина ISA, поэтому, для нормальной работы ISA карточек с I/O циклами от PCI шины, механизм восстановления шины ввода/вывода (I/O bus recovery mechanism) добавляет в ISA шину дополнительные синхронизирующие циклы шины между каждыми последовательными PCI-вырабатываемыми I/O циклами. По умолчанию, этот механизм восстановления шины добавляет минимум 3.5 синхронизирующих цикла между каждыми последовательными 16-bit I/O циклами в ISA шину. Вышеописанная опция позволяет вам добавить даже больше синхронизирующих циклов между каждыми последовательными 16-bit I/O циклами в ISA шину. Опция NA устанавливает количество циклов задержки на минимум 3.5 синхронизирующих циклов. Таким образом, по возможности устанавливайте 16-bit I/O Recovery Time в позицию NA для оптимальной производительности ISA шины. Увеличивайте I/O Recovery Time только если у вас проблемы с вашей 16-bit ISA карточкой, обратите внимание что эта функция не имеет смысла если вы не используете ISA карточки. Passive Release (Функция BIOS, которая включает/выключает механизм параллельной работы шин ISA и PCI) Опции: Enabled, Disabled Если Passive Release включена, то доступ процессора к шине PCI разрешен во время пассивного разделения. Следовательно, процессор может иметь доступ к PCI шине пока происходит обращение к ISA шине. Включите Passive Release для оптимальной производительности. И выключите Passive Release только если у вас проблемы с вашей ISA картой. Delayed Transaction (Функция BIOS, которая включает/выключает задержку транзакций на шине PCI) Опции: Enabled, Disabled Эта опция применяется, чтобы соответствовать периоду ожидания PCI циклов к ISA шине и от неё. PCI циклы «к» и «от» ISA шины требуют большего времени для завершения и это замедляет PCI шину. Однако, если установить Delayed Transaction в позицию Enabled, это включит встроенный в чипсет 32-битный буфер записи для поддержки задержанных транзакционных циклов. Это означает, что транзакции к ISA шине и от ISA шины заполняют буфер и PCI шина освобождается, чтобы выполнять иные транзакции пока реализуется ISA транзакция. Эта опция должна быть включена для лучшей производительности и чтобы соответствовать требованиям PCI 2.1. Выключите ее только если ваша PCI карточка не может нормально работать или вы используете ISA карту которая не совместима с PCI 2.1. PCI 2.1 Compliance (Совместимость с PCI 2.1) Опции: Enabled, Disabled Это то же самое что и Delayed Transaction описанная выше. Опция применяется, чтобы соответствовать периоду ожидания PCI циклов к ISA шине и от неё. ISA шина гораздо медленнее чем PCI bus. Поэтому, PCI циклы к и от ISA шины требуют большего времени для завершения и это замедляет PCI шину. Однако, если установить Delayed Transaction в позицию Enabled, это включит встроенный в чипсет 32-битный буфер записи для поддержки задержанных транзакционных циклов. Это означает, что транзакции к ISA шине и от ISA шины заполняют буфер и PCI шина освобождается, чтобы выполнять иные транзакции пока реализуется ISA транзакция. Эта опция должна быть включена для лучшей производительности и чтобы соответствовать требованиям PCI 2.1. Выключите ее только если ваша PCI карточка не может нормально работать или вы используете ISA карту которая не совместима с PCI 2.1. AGP Aperture Size MB (Размер апертуры AGP Mб) Опции: 4, 8, 16, 32, 64, 128, 256 Данная опция выбирает размер апертуры AGP. Апертура — часть диапазона адреса памяти PCI (memory address range) отведенная под пространство адреса графической памяти . Ведущие циклы которые подпадают под этот диапазон апертуры пересылаются к AGP без необходимости трансляции. Данный размер также устанавливает максимальный размер системной RAM отведенной графической карточке для хранения текстур. Размер апертуры AGP устанавливает следующая формула: максимально используемая AGP память x2 плюс 12MB. Это значит что размер используемой памяти AGP составляет менее половины размера апертуры AGP. Это из-за того, что система требует не кэшированную память AGP плюс равное количество области памяти для комбинированной записи и дополнительные 12MB для виртуальной адресации. Это адресное пространство, а не используемая физическая память. Физическая память размещается и высвобождается по необходимости только когда Direct3D запрашивает («create non-local surface») запрос.Win95 (с VGARTD.VXD) и Win98 используют «эффект водопада» («waterfall effect»). Поверхности сначала создаются в локальной памяти. Когда эта память заполнена, процесс создания поверхности вытекает в AGP память и затем в системную память. Таким образом, использование памяти автоматически оптимизируется для каждого приложения. Память AGP и системная память не используются без абсолютно крайней необходимости. Размер апертуры не соответствует производительности, поэтому увеличивая его до огромных пропорций, мы не улучшим производительность. Многие графические карты, однако, потребуют размера апертуры более чем 8MB AGP для нормальной работы, так что следует устанавливать размер апертуры AGP минимум 16MB. Даже тогда, вам следует устанавливать завышенный размер апертуры, чтобы он был достаточно большим для соответствия требованиям графики предъявляемым вашими играми и приложениями.В настоящее время, практическим правилом считается иметь размер апертуры AGP от 64MB до 128MB. Превышая 128MB мы не ухудшим производительность, но все равно лучше придерживаться 64MB-128MB чтобы GART (Graphics Address Relocation Table) не был слишком большой. При увеличении устанавливаемого RAM и практики сжатия текстур, становится меньше нужды в размере апертуры AGP превышающем 64MB. Так что мы рекомендуем вам устанавливать AGP Aperture Size на 64MB или, в крайнем случае, на 128MB. AGP 2X Mode (Режим AGP 2X) Опции: Enabled, Disabled Этот пункт в BIOS включает и выключает протокол передачи AGP2X. Стандарт AGP2X использует возрастающий край сигнала AGP для передачи данных. При 66MHz, это транслируется в пропускную Т.е. меньшее значение (0.25%) сравнительно лучше для стабильности системы, в то время как большее значение (0.5%) лучше для понижения EMI. Auto Detect DIMM/PCI Clk (Автоматическое обнаружение DIMM/PCI Clk) Опции: Enabled, Disabled Данная функция схожа с опцией Smart Clock в Spread Spectrum function. BIOS контролирует работу AGP, PCI и SDRAM. Если в этих слотах нет карт, BIOS отключает соответствующие AGP, PCI или SDRAM синхроимпульсы. То же самое он делает и с занятыми слотами AGP / PCI / SDRAM. Таким образом, можно понизить EMI не идя на компромисс со стабильностью системы. Это также может также помочь снизить потребление энергии, так как энергию будут потреблять только работающие компоненты. Все же, если у вас нет никаких проблем с EMI, оставьте установку Disabled для оптимальной производительности и стабильности системы. Включайте ее только если вас очень волнует вопрос EMI или вы хотите сэкономить больше энергии. BIOS Flash BIOS Protection (Функция Flash защиты данных) Опции: Enable, Disable Данная функция предназначена для защиты BIOS от случайного повреждения пользователями или компьютерными вирусами. Когда она включена, данные, содержащиеся в BIOS, не смогут быть изменены при попытке обновить BIOS при помощи утилиты Flash. Для того, чтобы обновить BIOS, Вам нужно отключить функцию Flash защиты данных BIOS.Вы должны оставить эту функцию всегда включенной. Единственная ситуация, в которой следует отключать данную функцию — это обновление данных BIOS. После обновления данных BIOS, Вы должны немедленно включить ее вновь, чтобы защитить BIOS от вирусов. Hardware Reset Protect (Защита от случайной перезагрузки компьютера) Опции: Enable, Disable Данная функция полезна для серверов, маршрутизаторов и т.д., которые необходимо держать включенными 24 часа в сутки. Когда данная функция включена, кнопка перезагрузки компьютера Reset не работает. Это предотвращает возможность случайной перезагрузки. Когда функция отключена, т.е. выбрана позиция Disabled, то кнопка Reset работает в обычном порядке. Рекомендуется выключить данную функцию (позиция Disabled) в том случае, если вы не используете сервер или у вас нет детей, которые любят просто бегать и нажимать маленькую красную кнопку. 😉 DRAM Read Latch Delay (Установка задержки считывания DRAM) Опции: Enable, Disable Данная функция BIOS устанавливает небольшую задержку прежде, чем система начинает считывать данные из модуля DRAM. Данная функция добавлена для оптимизации работы с некоторыми специальными модулями SDRAM, у которых необычная синхронизация. Вам не следует включать данную функцию, если не сталкиваетесь с внезапными отказами системы, которые, скорее всего, вызваны нестабильной работой оперативной памяти. Таким образом, выбирайте позицию Disabled, если не испытываете проблем со стабильной работой системы. В этом случае можно включить данную функцию для того, чтобы увидеть, имеет ли ваш модуль DRAM необычную синхронизацию и устранить эту проблему. DRAM Interleave Time (Время чередования работы DRAM) Опции: 0мс, 0.5мс Данная функция BIOS управляет временными интервалами для перехода к чтению следующей порции данных DRAM, когда включено чередование работы DRAM. Естественно, чем меньше используемое время, тем быстрее модули DRAM могут чередоваться и, соответственно, тем лучше они работают. Таким образом, рекомендуется устанавливать как можно меньшее время для лучшей работы модулей DRAM. Увеличивайте промежутки времени чередования работы DRAM, только если Вы сталкиваетесь с проблемами стабильности работы системы. Byte Merge (Сливание байтов) Опции: Enable, Disable Функция сливания байтов удерживает 8-битные или 16-битные записи с CPU на шину PCI в буфере, где они аккумулируются и сливаются в 32- битные записи. Затем чипсет заносит данные из буфера на шину PCI, как только у него появляется такая возможность. Как видно, сливание 8- битных или 16-битных записей уменьшает количество транзакций, проходящих через PCI, освобождая тем самым время, затрачиваемое CPU и повышая пропускную способность шины. Таким образом, рекомендуется выбрать позицию enable, чтобы обеспечить лучшую работу PCI. PCI Pipeline / PCI Pipelining Опции: Enable, Disable Данная функция BIOS сочетает конвейерную обработку данных на PCI или CPU со сливанием байтов (byte merging). Сливание байтов используется для оптимизации работы видеокарты. Данная функция управляет сливанием байтов для циклов передачи данных из видеобуфера. Если данная функция включена (позиция Enabled), контроллер проверяет восемь сигналов CPU Byte Enable для того, чтобы определить, можно ли слить байты данных, поступающих с шины PCI на CPU. Таким образом, рекомендуется оставить данную функцию включенной для лучшей работы Вашей PCI видеокарты. Также могут лучше работать и другие PCI устройства. Fast R-W Turn Around Опции: Enable, Disable Данная функция BIOS уменьшает задержку, которая происходит в тот момент, когда CPU сначала считывает данные из RAM, а затем пишет в оперативную память. Обычно происходит и дополнительная задержка в момент переключения с чтения на запись. Если включить данную функцию, задержка будет сокращена и ускорится переключение с чтения на запись. Однако, если ваш модуль RAM не сможет выдержать более быстрый темп, данные могут быть потеряны, а система станет нестабильной. Имея это в виду, включите данную функцию для лучшей работы RAM, если только не испытываете проблемы со стабильностью системы. CPU to PCI Write Buffer (Буфер записи данных, поступающих с CPU на шину PCI) Опции: Enable, Disable Эта функция контролирует буфер записи данных, поступающих с CPU на шину PCI. Если этот буфер отключен, CPU пишет непосредственно на шину PCI. Хотя это может показаться более быстрым, а потому и предпочтительным способом передачи данных, на самом деле это не так. Так как шина CPU быстрее, чем шина PCI, записи данных, передаваемых с CPU на шину PCI, вынуждены ждать, пока шина PCI будет готова принять данные. Это не дает возможности CPU перейти к другим задачам до тех пор, пока процессор не закончит передачу данных на шину PCI. Включение буфера позволяет CPU немедленно до 4 слов данных в буфер, что позволяет ему продолжать выполнять другие задачи, не ожидая момента, когда эти 4 слова данных достигнут шины PCI. Данные в буфере записей будут переданы на шину PCI в момент, когда начнется следующий цикл считывания данных на шине PCI. Разница заключается в том, что он делает это без стопорения процессора во время всей транзакции с CPU на PCI. Таким образом, рекомендуется активирование буфера записей с CPU на PCI. PCI Dynamic Bursting Опции: Enable, Disabled Данная функция BIOS управляет буфером записи PCI. Если она включена, то каждая транзакция на шине PCI заносится в буфер записи. Транзакции затем отправляются по назначению, как только набирается достаточно транзакций, чтобы составить один пакет. Если функция отключена, данные поступают в буфер записи и передаются пакетами позже (когда шина PCI свободна или заполнен буфер записи), если записанная транзакция является пакетной транзакцией. Если транзакция не является пакетной, то буфер очищается, и данные немедленно передаются на шину PCI. Рекомендуется включить функцию PCI Dynamic Bursting для лучшей работы шины. PCI Master 0 WS Write Опции: Enable, Disabled работы шины AGP. Не включайте данный режим, если карта поддерживает только режимы передачи данных AGP1X или AGP2X. AGP Driving Control Опции: Автоматический режим, Ручной режим Данная функция BIOS позволяет настраивать управление работой порта AGP. Обычно по умолчанию выбирается автоматический режим (позиция Auto), что позволяет чипсету автоматически настраивать работу AGP в соответствии установленной видеокартой формата AGP. Однако для устранения сбоев в работе и «разгона» шины можете перейти в ручной режим управления работой шины AGP для выбора необходимого значения AGP Driving Value. AGP Driving Value Опции: от 00 до FF (шестеричная система) Данная опция зависит от функции BIOS, которая отвечает за настройку управления AGP (см. выше). Если эта функция будет переведена в автоматический режим, (позиция Auto), то значение, которое вы будет устанавливать в данной опции, работать не будет. Для того чтобы данная опция BIOS работала, необходимо перевести функцию настройки управления AGP в ручной режим (позиция Manual). AGP Driving Value определяет интенсивность сигнала шины AGP. Чем больше значение, тем сильнее сигнал. Диапазон значений в шестеричной системе счисления (от 00 до FF) соответствует диапазону от 0 to 255 в десятичных значениях. По умолчанию значение AGP Driving Value установлено на DA (218), однако, если вы используете AGP карту серии NVIDIA GeForce2, рекомендуется установить AGP Driving Value на более высокое значение EA (234). Характер данной опции BIOS позволяет «разгонять» шину AGP (работать на большей частоте, чем предусмотрено). Шина AGP чувствительна к «разгону», особенно в режиме AGP4X и с активированной повышенной пропускной способностью. По сути более высокое значение AGP Driving Value может оказаться как раз тем способом для «разгона» шины AGP, который Вам необходим. Увеличением силы сигнала шины Вы можете повысить стабильность ее работы на больших скоростях.Однако, будьте предельно осторожны, увеличивая значение AGP Driving Value при «разогнанной» шине AGP, так как Вы можете безнадежно повредить свою AGP карту! Кстати, вопреки некоторым сообщениям увеличение значения AGP Driving Value не улучшит работу шины AGP. Это не та опция, которая увеличивает производительность шины, так что не следует задирать ее значение, если в этом нет необходимости. III. Integrated Peripherals Onboard IDE-1 Controller (IDE-1 Контроллер) Опции: Enabled, Disabled Эта опция позволяет вам включать и отключать первый IDE канал на материнской плате. Если отключить эту опцию (положение Disabled) то все IDE (Integrated Drive Electronics — устройство со встроенным контроллером) устройства подключенные к этому каналу перестанут функционировать. Если не подключены никакие IDE устройства к первому IDE каналу (или используются SCSI диски или есть внешний более современный IDE контроллер), имеет смысл отключить эту опции, тем самым освободить прерывание (IRQ). Onboard IDE-2 Controller (IDE-2 Контроллер) Опции: Enabled, Disabled Опция схожая с предыдущей… Если второй канал никак не используется — отключайте. Master/Slave Drive PIO Mode (Режим передачи данных PIO Mode) Опции: 0, 1, 2, 3, 4, Auto Эта опция обычно всегда идет после настроек «Onboard IDE-1 Controller» и «Onboard IDE-2 Controller». Регулирует один из IDE каналов, так что, если вы отключите соответствующий канал то настройка Master/Slave Drive PIO Mode для данного канала исчезнет, либо станет недоступной. Опция позволяет устанавливать PIO (Programmed Input/Output — программированный ввод/вывод) режим для двух IDE устройств (Master и Slave) подключенных к соответствующему каналу. Рекомендовано оставить опцию в положении Auto, тем самым позволив BIOS автоматически определить режим PIO для IDE устройства. Есть несколько случаев конда лучше выставить PIO режим вручную: Если BIOS не смог автоматически определить PIO режим устройства; Если есть горячее желание попробовать запустить устройство с более высоким PIO режимом; Если вы «разогнали» шину PCI и одно или больше IDE устройств не могут функционировать нормально, то можно попытаться исправить эту проблему выставив более низкий PIO режим данному устройству. Обратите внимание на то что выставляя более высокий, чем положено PIO режим устройству, вы рискуете потерей собственных данных. Таблица показывающая разную пропускную способность в зависимости от режима передачи (PIO mode): PIO режим Максимальная пропускная способность (MB/s) PIO Mode 0 3.3 PIO Mode 1 5.2 PIO Mode 2 8.3 PIO Mode 3 11.1 PIO Mode 4 16.6 Master/Slave Drive UltraDMA Опции: Auto, Disabled Эта опция обычно всегда идет после настроек «Onboard IDE-1 Controller» и «Onboard IDE-2 Controller». Регулирует один из IDE каналов, так что если отключитть соответствующий канал, то настройка Master/Slave Drive Ultra DMA для данного канала исчезнет, либо станет недоступной. Эта опция позволяет вам включать или отключать Ultra DMA (если поддерживается) для двух IDE устройств (Master и Slave) подключенных к соответствующему каналу. Рекомендовано оставить опцию в положении Auto, тем самым позволив BIOS автоматически определить поддерживают ли IDE устройства Ultra DMA. Если поддерживают, то соответствующий режим Ultra DMA включится тем самым ускорив процесс передачи данных вплоть до 100 МБ/сек. Следует выключать эту опцию только в целях выявления конфликтов. Заметьте, что опция в значении Auto не включит UltraDMA или любой другой DMA режим для IDE устройств которые не поддерживают UltraDMA. Также, для того чтобы DMA режимы заработали (включая UltraDMA режимы), вам необходимо включить DMA transfer в вашей ОС. В Win9x это можно сделать поставив галочку на против DMA в свойствах диска (Система—>Устройства). Таблица показывающая разную пропускную способность в зависимости от режима DMA. DMA Transfer Mode Максимальная пропускная способность (MB/s) DMA Mode 0 4.16 DMA Mode 1 13.3 DMA Mode 2 16.6 UltraDMA 33 33.3 UltraDMA 66 66.7 UltraDMA 100 100.0 Ultra DMA-66/100 IDE Controller Опции: Enabled, Disabled Эта опция позволяет вам включать или отключать дополнительный UltraDMA 66/100 контроллер (если установлен в системе). Это не затрагивает встроенные IDE контроллеры от Intel ICH1 и ICH2 или VIA чипсеты где уже присутствует поддержка UltraDMA 66/100. Эта опция только для дополнительных контроллеров (таких как HighPoint или Promise) установленных в системную плату в дополнение к встроенным контроллерам. Если к вашему дополнительному UltraDMA 66/100 контроллеру подсоединены некоторые IDE устройства, то придется используете флоппи дисковод, отключите опцию (положение Disabled) чтобы освободить прерывание (IRQ). Onboard Serial Port 1/2 (Последовательный — COM порт) Опции: Disabled, 3F8h/IRQ4, 2F8h/IRQ3, 3E8h/IRQ4, 2E8h/IRQ3, 3F8h/IRQ10, 2F8h/IRQ11, 3E8h/IRQ10, 2E8h/IRQ11, Auto Опция позволяет отключать последовательный порт или вручную устанавливать I/O адрес и IRQ для порта. Обычно вам следует оставлять опцию в значении Auto чтобы BIOS мог установить правильные значения, но если необходимо установить IRQ вручную, можете выбрать прерывание из списка. Если не используете последовательный порт, лучше его отключить, чтобы освободить IRQ для других устройств. Onboard IR Function (Режим инфракрасной передачи) Опции: IrDA (HPSIR) mode, ASK IR (Amplitude Shift Keyed IR) mode, Disabled Эта опция обычно идет после «Onboard Serial Port 2». Она зависима от второго последовательного порта, и если вы отключите его, то опция пропадет либо станет недоступной. Можете выбрать два различных режима IR (Infra-Red — инфракрасной передачи). Выберете режим, подходящий к вашему внешнему устройству. Для работы функции необходимо чтобы IR connector был подключен к IR header на материнской плате. Duplex Select (Опция выбора дуплексного или полудуплексного режима передачи инфракрасного порта) Опции: Full-Duplex, Half-Duplex Опция зависима от второго последовательного порта, и если отключить его, то опция пропадет либо станет недоступной. Позволяет определить режим передачи инфракрасного порта. Выбирая Full-Duplex («полный» дуплексный) режим вы разрешаете синхронную двунаправленную передачу. Выбирая Half-Duplex (полудуплексный) режим вы разрешаете передачу данных в некий момент времени только в одном направлении. Обратитесь к документации IR устройства, чтобы точно убедится, поддерживается ли Full-Duplex режим. RxD, TxD Activ (Опция установки полярности сигналов приема/передачи инфракрасного порта) Опции: High, Low Опция зависима от второго последовательного порта, и если вы отключите его, то опция пропадет либо станет недоступной. Эта функция позволяет вам установить полярность сигналов приема/передачи инфракрасного порта в значение High или Low. Обратитесь к документации IR устройства что бы убедится в правильной полярности. Onboard Parallel Port (Параллельный порт) Опции: 3BCh/IRQ7, 278h/IRQ5, 378h/IRQ7, Disabled Эта опция позволяет назначать I/O адрес и IRQ (прерывание) для встроенного параллельного порта. По умолчанию I/O адрес 378h и IRQ7, с этими значениями в большинстве случаев не должно быть проблем, так что оставьте эти значения по умолчанию для нормальной работы. Меняйте опции только в случае конфликтов или проблем с параллельным портом. Parallel Port Mode (Режим работы параллельного порта) Опции: ECP, EPP, ECP+EPP, Normal (SPP) Эта опция обычно идет после Onboard Parallel Port. Она зависима от параллельного порта, и если отключить его, то опция пропадет либо станет недоступной. По умолчанию установлено значение Normal (SPP — стандартный параллельный порт), которое позволяет работать со всеми устройствами подключаемыми к параллельному порту, но скорость передачи очень медленна в данном случае. ECP (Extended Capability Port — порт с расширенными возможностями) и EPP (Enhanced Parallel Port — расширенный параллельный порт) это два быстрых двунаправленных режима. ECP использует DMA протокол и достигает пропускной способности до 2,5Мбит/c, предоставляет симметричный двунаправленный обмен данными. EPP использует существующие сигналы параллельного порта и осуществляет асимметричный двунаправленный обмен данными. ECP подходит для передачи больших объемов данных (применимо для сканеров и принтеров). EPP подходит для данных, где часто изменяется направление передачи. Лучше всего следовать рекомендациям производителя вашей периферии. Для тех кто не знает какой режим ему выбрать, но знает что его устройство поддерживает двунаправленную передачу данных, в BIOS есть опция ECP+EPP. Если выбрать этот режим устройство подключенное к параллельному порту сможет использовать любой из двух режимов. ECP Mode Use DMA (ECP режим) Опции: Channel 1, Channel 3 Опция зависима от установок параллельного порта, и если вы не включите ECP или ECP+EPP режимы, то опция пропадет либо станет недоступной. С помощью этой функции вы можете выбрать DMA канал на свое усмотрение. Значение по умолчанию Channel 3 работает нормально. Выбирайте Channel 1 только если заметили конфликты с другим устройством. EPP Mode Select (EPP режим) Опции: EPP 1.7, EPP 1.9 Опция зависима от установок параллельного порта, и если вы не включите EPP или ECP+EPP режимы, то опция пропадет либо станет недоступной. Вы можете использовать эту функцию, чтобы выбрать версию EPP. Я не смог найти разницы между версиями 1.7 и 1.9. 1.9 по идее быстрее и лучше чем 1.7. Я рекомендую ставить 1.9 но если появятся проблемы возвращаться к 1.7. IV. PNP/PCI Configuration PNP OS Installed (Plug&Play операционной системы) Опции: Yes, No Выбирайте «Yes» если все ваши установленные операционные системы поддерживают Plug & Play (PnP), тогда OS получат полный контроль над ресурсами устройств. Если хотя бы одна не поддерживает PnP выбирайте «No», тогда BIOS самостоятельно сконфигурирует все устройства. Примечание: Windows 2000 будет работать с ACPI (Advanced Computer Management and Interface) даже в том случае если PNP OS Installed = Yes. Достаточно убедится, что отключен APM (Advanced Power Management). Как обычно Майкрософт рекомендует ставить PNP OS Installed = No Совет для пользователей Linux: Не смотря на то, что Linux не по настоящему PnP совместимый, многие дистрибутивы используют часть программы ISAPNPTOOLS, для установки ISA карт. Если у вас значение PNP OS Installed = No, BIOS будет пытаться конфигурировать ISA карты самостоятельно. Это не сделает их работоспособными в Linux, и необходимость в ISAPNPTOOLS или подобной утилите останется. Если пытаться конфигурировать ISA карты и с помощью BIOS и с помощью ISAPNPTOOLS могут возникнуть проблемы. Оптимальный вариант это установка PNP OS Installed = Yes, затем с помощью ISAPNPTOOLS конфигурировать ISA устройства. Force Update ESCD / Reset Configuration Data (Быстрое обновление ESCD) Опции: Enabled, Disabled ESCD (Extended System Configuration Data — данные расширенной системной конфигурации) опция Plug & Play BIOS которая хранит IRQ, DMA, I/O и конфигурации всех ISA, PCI и AGP карт в системе. Cледует оставить эту опцию в положении Disabled. Но если вы установили дополнительную карту и вследствие чего произошел конфликт ресурсов (ОС даже может и не загрузится), тогда следует включить эту опцию и BIOS сбросит и переконфигурирует настройки для всех PnP карт в системе во время загрузки. После этого BIOS автоматически отключит эту опцию (положение Disabled) сразу после следующей загрузки. Resource Controlled By (Функция распределения ресурсов) Опции: Auto, Manual BIOS умеет автоматически конфигурировать все загрузочные и Plug & Play совместимые устройства. Нормально если опция установлена в значение Auto, тогда BIOS может автоматически распределять прерывания (IRQ) и DMA каналы. Все установки IRQ и DMA исчезнут или станут для AGP и PCI #1 слотов основной PIRQ это PIRQ_0, тогда как для PCI слота #2 основной PIRQ это PIRQ_1 и так далее. 7.Прошивка новой версии BIOS. Из всех операций,связанных с BIOS,прошивка новой версии,наверное,самая редкая.Но без рассказа о ней описание BIOS было бы неполным. Когда необходимо обновлять BIOS. Начать следует с вопроса:так ли необходима прошивка новой версии BIOS? Если ваш компьютер работает стабильно,вы не имеете никаких проблем,однозначный ответ-обновление BIOS не требуется. Свежая версия BIOS необходима,когда вы испытываете проблемы со стабильностью (причем эти проблемы не вызваны сбоящим программным или аппаратным обеспечением или “завышенными”установками в BIOS Setup),если вам необходимо обеспечить поддержку нового оборудования,например,нового процессора (при условии,что последняя версия BIOS действительно решает эту проблему) или во вновь появившейся версии исправлены существенные ошибки,которые в принципе,могут проявиться и на вашем оборудовании. Что необходимо для обновления BIOS. Для обновления необходимы утилита прошивки и сам файл с BIOS.В качестве утилиты прошивки лучше использовать ту,что идет вместе с материнской платой.Впрочем,ничто не мешает воспользоваться и универсальными утилитами от производителей BIOS.Для AWARD BIOS ее имя awdflash.exe,awdXXX.exe или awdflXXX.exe (XXX-номер версии утилиты).Для AMIBIOS-amiflash.exe,amiXXX.exe или amifXXX.exe (XXX-номер версии утилиты). Файл с новой версией BIOS необходимо взять на сайте производителей материнской платы.Обычно его имя отражает номер версии,название материнской платы или и то и другое вместе.Имейте в виду,файл должен быть именно для вашей материнской платы,иногда важна даже ревизия материнской платы!Если вы пытаетесь прошить BIOS от другой материнской платы (пусть даже и похожей),скорее всего компьютер перестанет нормально работать,в худшем случае он перестанет даже загружаться. Примечание.Утилиту прошивки также можно найти на сайте производителя материнской платы. Системная дискета. Хотя для обновления BIOS можно загрузить Windows (версий 95 и 98) в режиме командной строки без драйверов,лучше для этой цели создать специальную дискету.Если на вашем компьюторе установлена операционная система Windows 95,98,Me,откройте окно сеанса MS- DOS,вставьте дискету в дисковод и наберите в командной строке: format a:/s После того как форматирование будет окончено,перепишите на дискету утилиту прошивки и файл с BIOS для вашей материнской платы.Все,дискета готова. Внимание! На дискете не должно быть никаких драйверов и дополнительных программ. Если же на вашем компьюторе установлена операционная система Windows NT,2000,XP,один из клонов UNIX и т.д.,для создания дискеты потребуется найти компьютер с Windows 95,98,Me, т.к. перечисленные выше операционные системы не позволяют создавать загрузочные дискеты режима MS-DOS.В остальном порядок действий ничем не отличается. Процедура обновления BIOS. Вставьте подготовленную дискету в дисковод и перезагрузите компьютор.В момент начальной загрузки вызовите BIOS Setup и включите загрузку с дискеты.Также обязательно надо установить значение опций System BIOS Cacheable и Video BIOS Cacheable в значение Disabled.Если этого не сделать,возможна лишь частичная прошивка новой версии BIOS,что в результате приведет к необходимости ремонта материнской платы. Внимание! Не пренебрегайте приведенными выше рекомендациями. Завершите работу с BIOS Setup,сохранив все сделанные изменения.В процессе инициированной этим действием перезагрузки компьютора будет выполнена загрузка операционной системы с дискеты. Для AWARD BIOS в командной строке введите: awdflash bios.bin здесь awdflash-имя утилиты прошивки,а bios.bin-имя файла с BIOS. Для AMIBIOS введите: Amiflash bios.bin здесь amiflash-имя утилиты прошивки,а bios.bin-имя файла с BIOS.После этого запустится утилита прошивки.Первым делом,как,правило,предлагается сохранить существующую версию BIOS в файл.Обязательно согласитесь с этим,введя в качестве имени файла,скажем,undo.bin. Затем,собственно,начнется прошивка новой версии BIOS.Возможно,перед этим будет запрошено дополнительное подтверждение дальнейших действий,или запустить прошивку BIOS придется вам самим. Внимание! Ни в коем случае не перезагружайте компьютер при обновлении содержимого Flash-памяти,не выключайте питание в этот момент,не трогайте клавиатуру.Несоблюдение этих требований может привести к аварийному завершению работы утилиты прошивки,что,в свою очередь,потребует ремонта материнской платы,т.к. BIOS будет прошита лишь частично. По окончании обновления содержимого Flash-памяти на экран будет выдано соответсвующее сообщение.Перезагрузите компьютер и вызовите BIOS-Setup.Загрузите праметры по умолчанию,после чего,при необходимости,проконтролируйте значения опций.Также рекомендуется сбросить установленную конфигурацию аппаратных компонентов.Завершите работу с BIOS Setup,сохранив все сделанные изменения.После вызванной этим действием перезагрузки компьютера обновление BIOS завершено. 8. Список используемой литературы. 1).А.Микляев “Все настройки BIOS Setup”. 2). Станислав Васильев,Адриан Вонг “Полные настройки BIOS”. 3).Антон Трасковский “Секреты BIOS”.