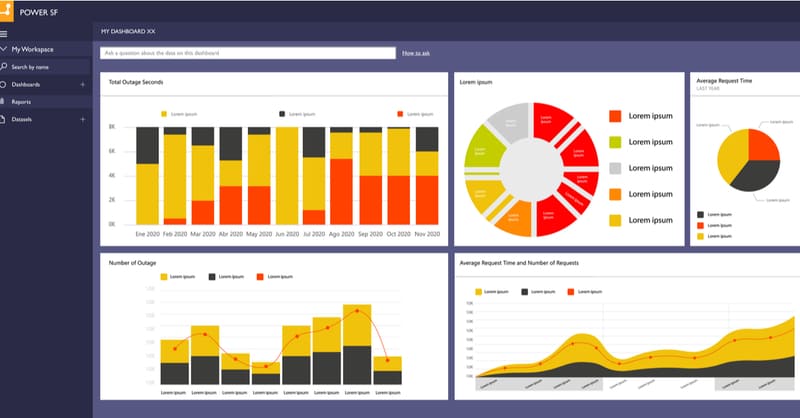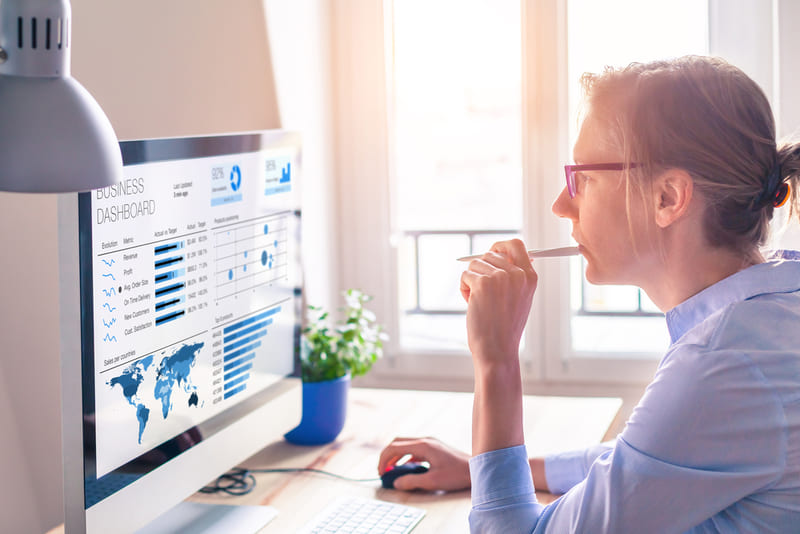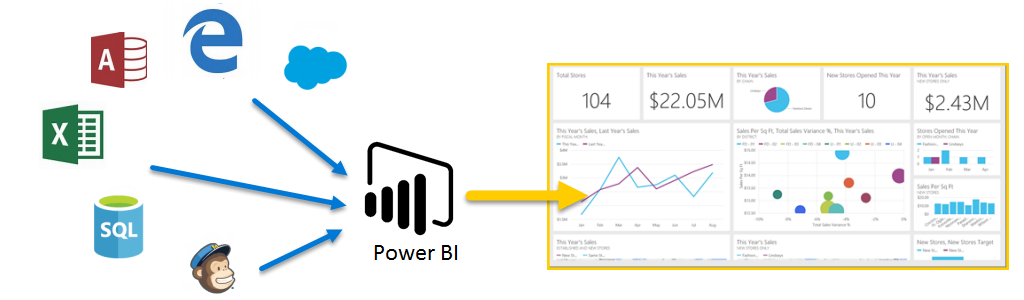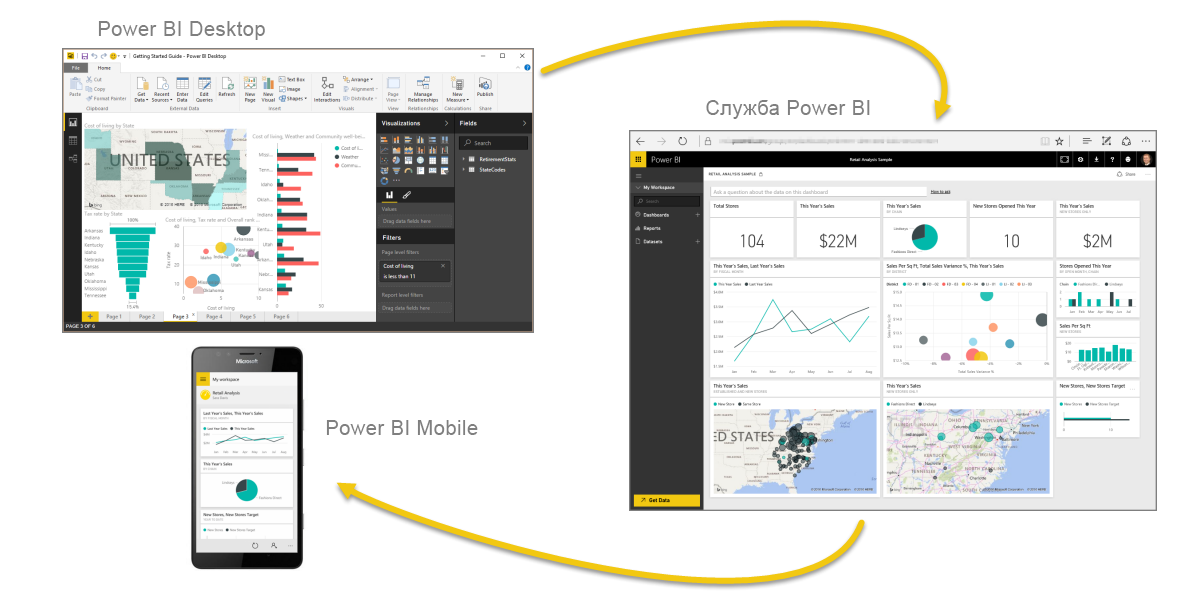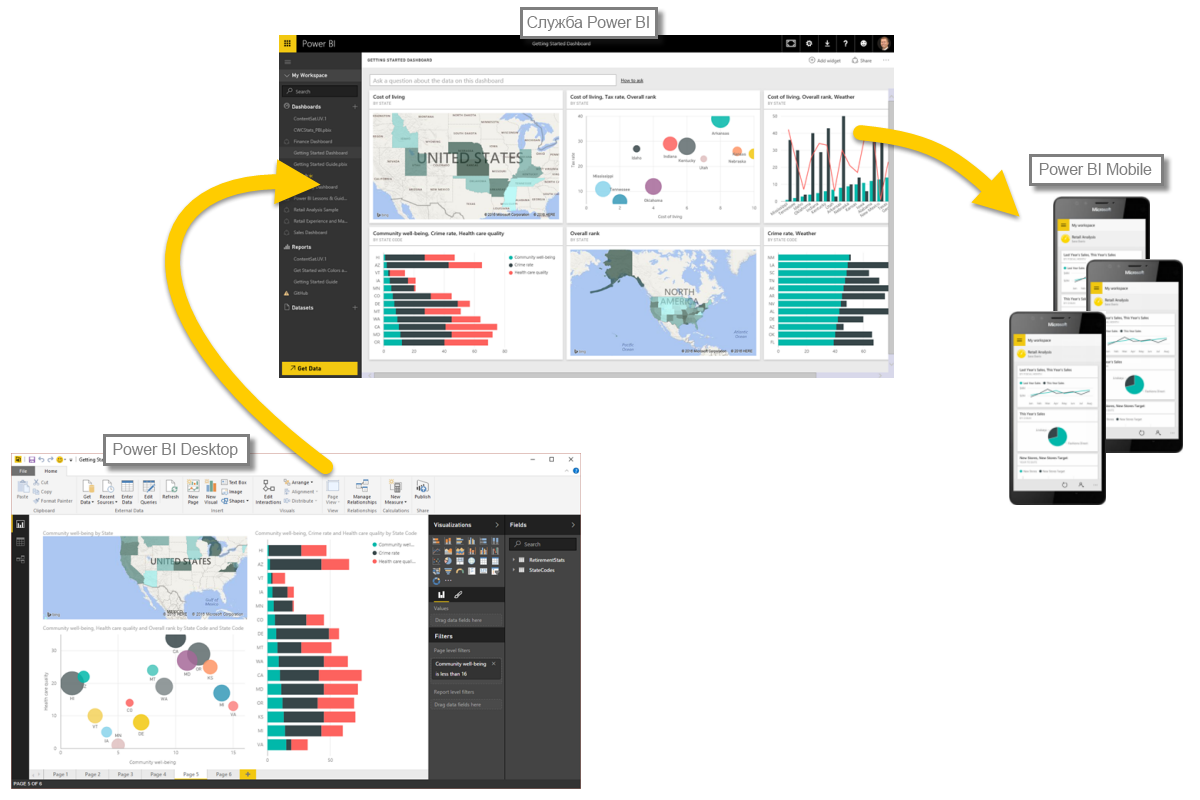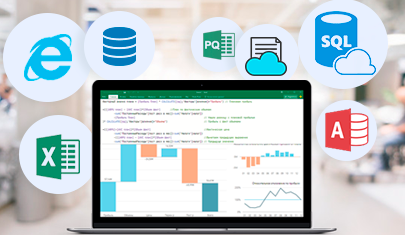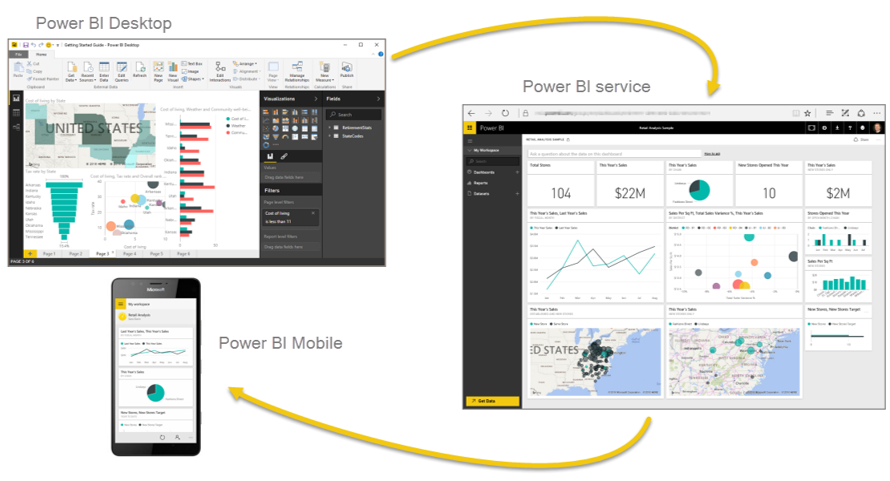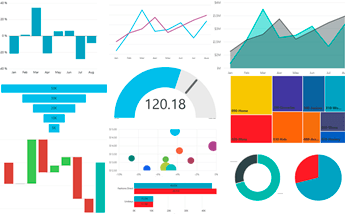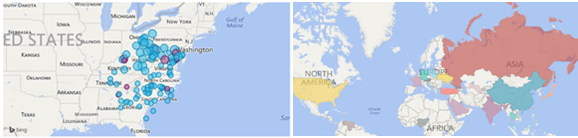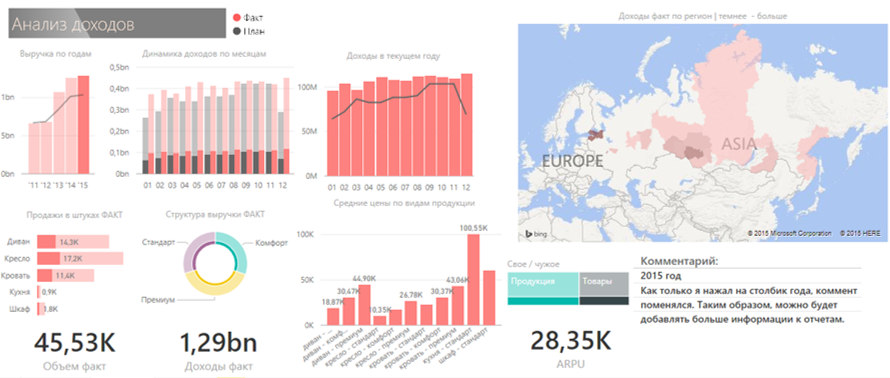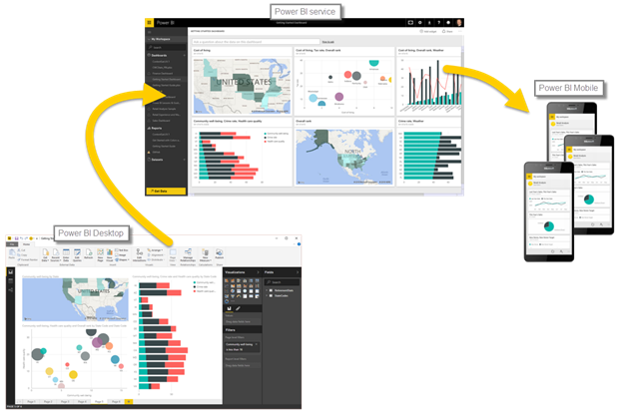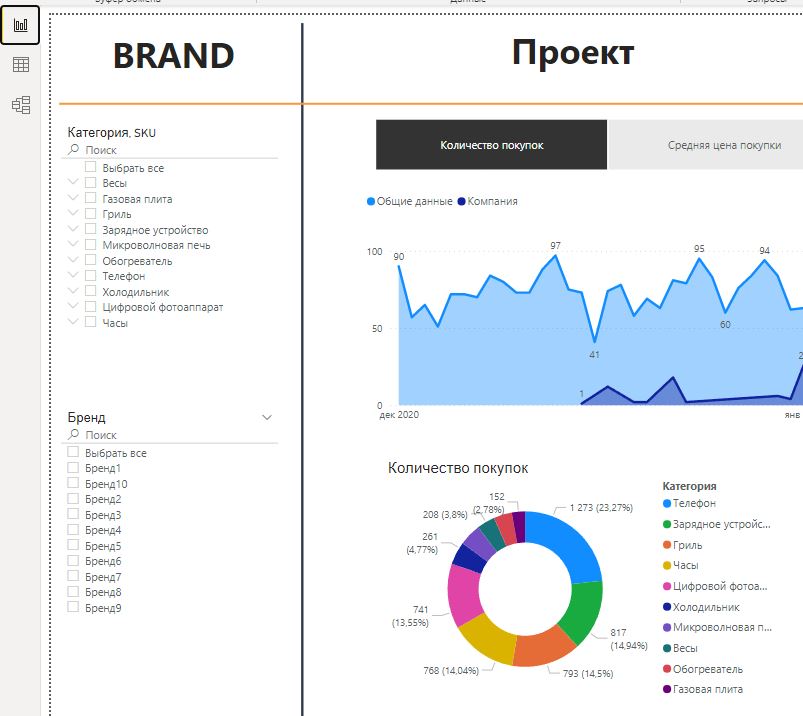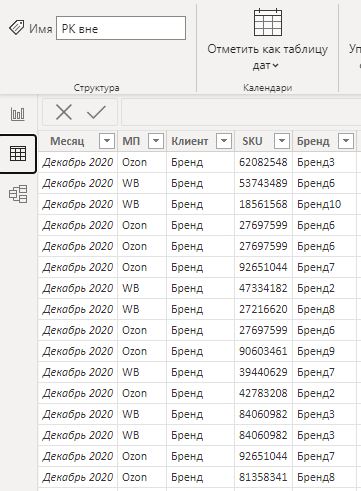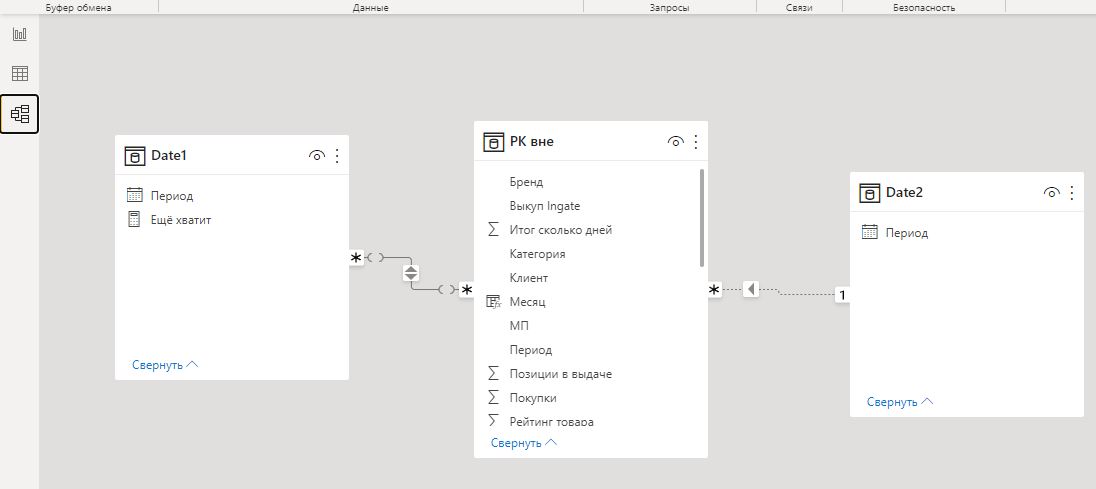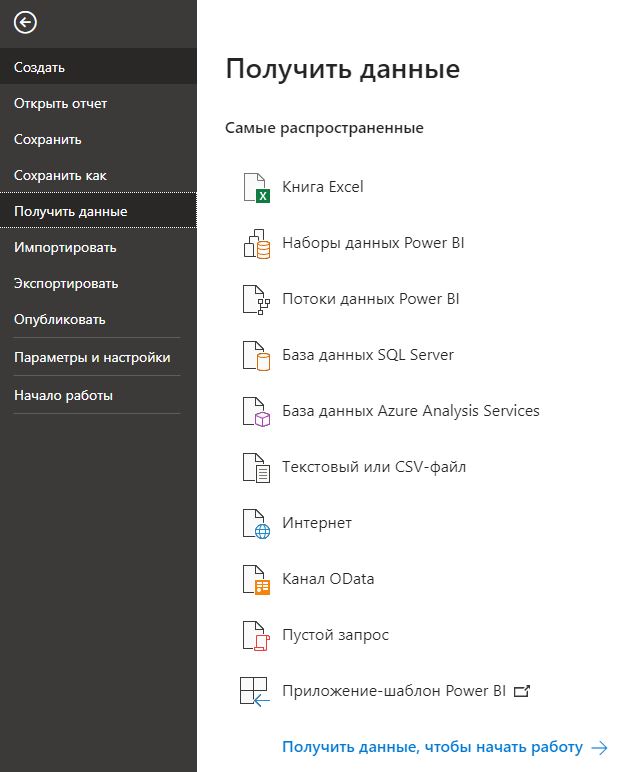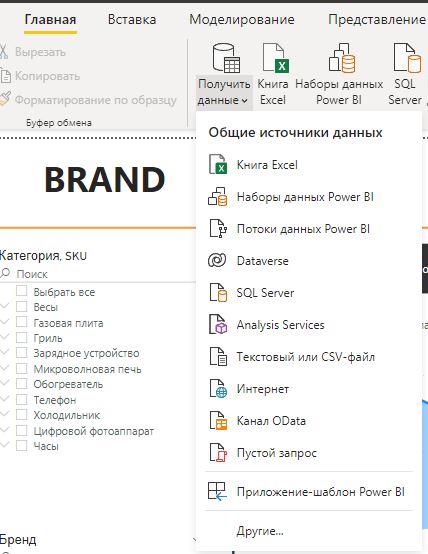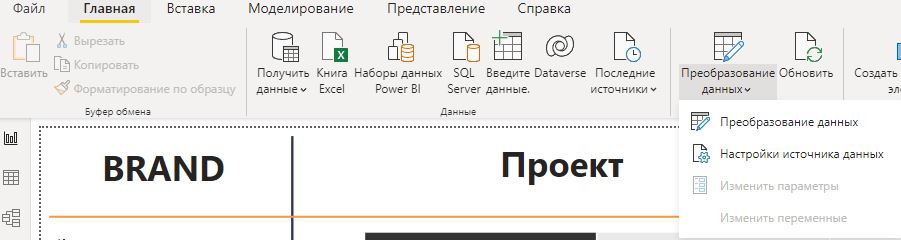Автор: • Февраль 25, 2019 • Курсовая работа • 2,314 Слов (10 Страниц) • 480 Просмотры
Страница 1 из 10
|
Министерство науки и образования Российской Федерации |
|||
|
Федеральное государственное бюджетное общеобразовательное учреждение |
|||
|
высшего образования |
|||
|
Ивановский государственный политехнический университет |
|||
|
Кафедра информационных технологий и сервиса |
|||
|
Курсовая работа |
|||
|
По дисциплине: |
|||
|
«Финансово-аналитические информационные системы » |
|||
|
на тему: |
|||
|
Сравнение платформ бизнес-аналитики Power BI и Alpha BI |
|||
|
Выполнил (а): |
|||
|
студент (ка) группы |
ИС-41 |
||
|
зачетная книжка |
1410060 |
||
|
Балашов Роман Александрович |
|||
|
фамилия, имя, отчество |
|||
|
Проверил (а): |
|||
|
к. т. н. доцент |
|||
|
должность, ученое звание преподавателя |
|||
|
Шарова А. Ю. |
|||
|
фамилия, имя, отчество преподавателя |
|||
|
Курсовая работа защищена с оценкой |
|||
|
оценка, дата проверки, подпись преподавателя |
|||
|
Иваново 2018 |
Оглавление
Введение 3
Глава 1. Power BI 4
1.1 Business intelligence 4
1.2 Визуализация данных 5
1.3 Microsoft PowerBI 7
Глава 2. Выполение заданий 9
2.1 Визуализировать Информация о расходах на выплаты обеспечения по страхованию по федеральным округам и субъектам РФ за 2017 год 9
2.1.1 Исходные данные 9
2.1.2 Информационная панель №1 9
2.1.3 Информационная панель №2 11
2.2 Визуализировать Основные результаты надзорно-контрольной деятельности в сфере трудовых отношений в РФ за 2016-2017 годы 13
2.2.1 Исходные данные 13
2.2.2 Информационная панель №3 13
Заключение 15
Библиографический список 16
Введение
На сегодняшний день особенности работы предприятий вне зависимости от их объёмов, а также сопровождающие их бизнес-процессы имеют предпосылки для применения технологий интеллектуального анализа данных при решении широкого круга задач. Прежде всего, это связано с тем, что качество бизнес-процессов и их эффективность на предприятиях в нашей стране имеют достаточно большие резервы для их совершенствования. В этом случае для повышения эффективности работы любого предприятия и особенно, предприятия, занимающегося промышленным производством необходимо учитывать факторы, влияющие на бизнес-процессы и как следствие на производство в целом.
Способность предприятий эффективно и своевременно внедрять системы BI в значительной степени определяет их успех, и даже выживание в современных экономических условиях. Подобрав соответствующую методику, архитектуру и технологии, предприятие, взявшее на вооружение стратегию BI, может получить большие выгоды.
Цель курсовой работы – рассмотрение и изучение принципов визуализации в Microsoft PowerBI.
Задачи курсовой работы
- Рассмотреть основные принципы Business Intelligence систем;
- Познакомиться с программным продуктом PowerBI от компании
Microsoft; - Создать набор информационных панелей для анализа структуры расходов на выплаты обеспечения по социальному страхованию.
Глава 1. Power BI
1.1 Business intelligence
Business intelligence (BI) — обозначение компьютерных методов и инструментов для организаций, обеспечивающих перевод транзакционной деловой информации в человекочитаемую форму, пригодную для бизнес-анализа, а также средства для массовой работы с такой обработанной информацией.
…
Доступно только на Essays.club
О чем речь? Power BI – программа, функции которой заключаются в сборе данных, их системном анализе и создании на основе полученной информации необходимых отчетов. Благодаря возможностям визуализации материал выходит максимально наглядным.
Кому пригодится? Сервис полезен специалистам многих отраслей: менеджерам и маркетологам, продуктовым аналитикам и разработчикам сайтов. Также он наверняка поможет владельцам различного бизнеса, чтобы оптимизировать рабочие процессы. Тем более, что пользоваться Power BI не сложно.
В статье рассказывается:
- Общее описание Power BI
- Алгоритм работы программы
- Основные преимущества Power BI
- Некоторые недостатки сервиса
- 3 составляющих Power BI
- 3 направления работы в Power BI
- Источники для импорта данных
- Регистрация в Power BI
- Этапы создания отчета в сервисе
- Сферы применения Power BI
-
Пройди тест и узнай, какая сфера тебе подходит:
айти, дизайн или маркетинг.Бесплатно от Geekbrains
Чтобы создать красивый отчёт, люди тратят много времени и сил. Необходимо отыскать информацию, проанализировать ее, выполнить структуризацию и сделать приятное оформление. Однако этот процесс стал намного проще после того, как компания Microsoft выпустила Power BI.
Данная программа представляет собой систему Business Intelligence. Иными словами, это платформа для бизнес-аналитики. С помощью неё вы можете аккумулировать и структурировать информацию из многочисленных источников, используя ее для создания единой модели. Полученные данные легко визуализировать и объединять в интерактивные отчёты. Это позволяет сделать выполняемый анализ более демонстративным. При этом отчёты можно персонализировать по тем или иным показателям.
Чтобы пользоваться Microsoft Power BI, вам не нужно ни за что платить. Программа может считывать и применять более 70 источников информации. У пользователя есть возможность установить собственные метрики, которые применимы к организации, в которой он работает. Кроме того, приложение позволяет выполнять очистку данных или обрабатывать их, приводя все таблички к единому формату.
Самое яркое преимущество Power BI заключается в возможности создания графических отчетов с приятным внешним видом. Гистограммы, диаграммы, таблицы, срезы, карточки — со всем этим можно работать в программе. Файлы хранятся в специальном облачном сервисе онлайн-службы Power BI Service. При этом отчёты можно формировать совместно с другими пользователями.
Сервис Microsoft Power BI использует искусственный интеллект, благодаря которому вы можете создавать модели машинного обучения и анализировать различную структурированную и неструктурированную информацию, включая картинки и текст.
Скачать файл
Программа может функционировать очень быстро, отображая для конкретного пользователя небольшие сведения из книги Excel или локальной базы данных. Но Power BI также применяется на корпоративном уровне. В этом случае команда сотрудников может моделировать крупномасштабный проект.
Алгоритм работы программы
Принцип работы Power BI следующий: программа собирает информацию из различных источников, а затем передаёт ее с помощью коннекторов. После этого данные обрабатываются и оформляются в виде графиков, диаграмм и других элементов в специальном шаблоне.
В конечном итоге вы получаете готовую аналитическую сводку, структурированную по определённым параметрам. Если вбить в неё другие данные, то отчет автоматически обновится.
Отметим, что система включает в себя 5 составляющих: отчеты, данные, связи, редактор запросов Power Query, окно для получения данных. Вы собираете нужную информацию через специальное окно, подбирая те или иные источники, на базе которых будет создаваться отчёт. Затем эти данные можно упорядочить по различным параметрам. После этого пользователь переключается на режим «Связи» или «Данные».
Первый режим позволяет отыскивать связи между отдельными столбцами таблиц или несколькими готовыми таблицами. Переключившись на «Данные», вы можете вносить в отчёт новую информацию (показатели, формулы и т.д.). При этом программа автоматически выполняет все расчёты. Делается это посредством языка, созданного сотрудниками Microsoft.
Все вышеперечисленное можно отнести к этапу подготовки. После этого пользователь переходит в режим отчетов. Ему нужно отредактировать данные таким образом, чтобы улучшить внешний вид отчёта.
Основные преимущества Power BI
Перечислим основные преимущества программы:
- Дешевизна и наличие бесплатной версии. Power BI отличается тем, что за использование данной программы вам не придётся платить много денег. Версия Power BI Desktop полностью бесплатна. Установив ее, вы сможете сразу же приступить к созданию отчетов и информационных панелей на своем компьютере. Но если же вам нужны некоторые другие сервисы Power BI, то нужно будет оформить подписку.
- Пользовательские визуализации. На торговой площадке Microsoft можно найти различные визуальные эффекты. Помимо общего набора визуализаций Power BI, пользователь может создать свой вариант. Программа позволяет менять ключевые показатели эффективности карты, диаграммы, графики, визуальные элементы и т. д.
Топ-30 самых востребованных и высокооплачиваемых профессий 2023
Поможет разобраться в актуальной ситуации на рынке труда
Подборка 50+ ресурсов об IT-сфере
Только лучшие телеграм-каналы, каналы Youtube, подкасты, форумы и многое другое для того, чтобы узнавать новое про IT
ТОП 50+ сервисов и приложений от Geekbrains
Безопасные и надежные программы для работы в наши дни
Уже скачали 20240
- Комбинирование с Excel. Вы можете использовать Power BI вместе с Excel. В одной программе будут отображаться необработанные данные, а в другой визуализироваться информация.
- Связь с данными. Пользователь может загрузить данные из самых разных источников. Программа позволяет подключаться к файлам данных (XML, JSON и т.д.), Microsoft Excel, базам данных SQL Server, источникам Azure, облачным источникам, онлайн-сервисам (например, Google Analytics).
- Постоянное обновление. Программа обновляется ежемесячно. Компания Microsoft сформировала сообщество пользователей, чтобы люди могли делиться своими настройками Power BI и различными предложениями. Если идея пользователя получит самую высокую оценку, то ее могут внести в следующее обновление.
- Расширение Power BI. С его помощью пользователь может встраивать или включать отчеты и функции программы в различные приложения. Добавление визуальных элементов и отчетов в электронные письма или на веб-сайты позволяет увеличить их охват.
- Персональный шлюз. С помощью данного инструмента пользователь может работать с Power BI для аутентификации источников данных, которые находятся не в брандмауэре, а в другом месте. После того как персональный шлюз аутентифицирует локальный источник данных, размещенный в облаке экземпляр Power BI может применять эту информацию для формирования отчёта.
- Доступность данных. Вся информация, которую пользователь загружает из тех или иных источников, хранится в одном и том же месте. Таким образом, человек может в любое время открыть отчет, находясь при этом в любом месте.
Основные преимущества Power BI - Интерактивность. По мнению многих пользователей, наиболее важными преимуществами программы является привлекательность и интерактивность визуализации (различные элементы можно добавлять с помощью функции перетаскивания). Программа позволяет применять фильтры, делать выборки и многое другое.
Некоторые недостатки сервиса
Как и любая программа, Power BI имеет несколько недостатков. Рассмотрим каждый из них:
- Нюансы работы со связями. С помощью программы можно работать с простыми связями между таблицами в модели данных. Однако сложные связи (если между таблицами наблюдается более одной связи) обрабатывать будет не так-то просто. В таком случае пользователю нужно очень хорошо разбираться в синтаксисе DAX, чтобы находить правильные решения.
- Ограниченные возможности визуализации. В данной программе довольно мало настроек, позволяющих менять визуализацию в соответствии требованиями конкретного пользователя. Следовательно, вы не сможете полностью изменить визуальные эффекты, ориентируясь на свои индивидуальные предпочтения.
- Сложность пользовательского интерфейса. Открыв программу, вы увидите большое количество различных значков параметров. Некоторые из них попросту блокируют представление информационной панели или отчета. Как правило, пользователи негативно реагируют на такую перегруженность интерфейса и холста отчёта.
- Жесткие формулы. DAX — это язык выражений, который применяется для обработки данных в Power BI. Он отличается своей сложностью. Многие пользователи сталкиваются с проблемой, при которой DAX-формулы Power BI функционируют не так хорошо, как хотелось бы.
- Ограничение на одновременное получение данных. Если вы хотите импортировать и использовать данные, объём которых превышает 2 ГБ (приблизительно), то придётся заплатить за платную версию программы. Однако даже в этом случае вы можете столкнуться с некоторыми проблемами. Например, при обработке данных большого объёма Power BI может начать зависать.
3 составляющих Power BI
Экосистема программы включает в себя несколько важных составляющих: сервис на сайте, приложение для ПК и для мобильного устройства. Рассмотрим функциональные особенности каждого элемента Power BI:
- С помощью веб-сайта пользователь может создавать отчёты, открывать работы других людей, добавлять таблицы, приложения и некоторые другие элементы (кроме картинок). Веб-сервис позволяет настраивать параметры отчёта. К примеру, вы можете открыть к нему доступ для других пользователей, просмотреть автоматический анализ Power BI, создать и скорректировать фильтры.
- Программа на компьютере позволяет использовать множество полезных функций. Например, вы можете добавлять и редактировать приложения, а также применять некоторые источники данных, которые доступны только в компьютерном приложении. С помощью веб-сервиса нельзя брать информацию из сайтов в интернете. Кроме того, вы сможете воспользоваться функцией моделирования данных, чтобы сформировать отчёт на основе нескольких источников. Стоит отметить, что с помощью компьютерной программы нельзя создавать панели мониторинга и работать с общим доступом.
- В мобильном приложении меньше всего функций. Оно подойдёт лишь для просматривания готовых работ. Вы не сможете отредактировать имеющийся отчёт и сформировать новый. Однако приложение позволяет открывать доступ к файлу Power BI для других пользователей.
3 направления работы в Power BI
С помощью программы можно работать по нескольким направлениям: редактировать запросы, модели и отчеты. Рассмотрим особенности каждого из вариантов.
Запросы
Программа для компьютера позволяет использовать редактор Power Query, чтобы получать данные из тех или иных источников, выполнять их обработку, моделирование и визуализацию. Кроме того, с помощью редактора можно подключиться к файлам на ПК, виртуальным базам данных, интернету. Компания Microsoft постоянно обновляет эту часть программы, добавляя в нее новые источники.
Модели
С помощью редактора запросов вы можете создать наборы данных, которые затем будут отображаться в таблица Power BI. Редактор позволяет формировать различные связи. К примеру, у вас есть таблица с результатами работы. Источник одного из этих результатов находится в другой таблице. Во время просмотра первой таблицы вам может понадобится открыть вторую.
Чтобы сэкономить время и сделать процесс работы более удобным, можно воспользоваться редактором моделей. Он объединит все данные в единую модель. Таким образом, вы сможете быстро переключаться между отчётами.
Нельзя не отметить, что программа выявляет связи автоматически. Это происходит в том случае, если в таблицы внесены данные с одной величиной и одним названием. Но Power BI может ошибиться при определении связей, поэтому стоит самостоятельно проверить работу.
Редактор также умеет создавать дополнительные параметры (KPI компании, количество клиентов, совершивших определенное количество покупок, показатель конверсии или личных продаж менеджеров). С их помощью специалист выполняет углубленный анализ предприятия. Исходя из ваших целей, вы можете подобрать для отчета Power BI наиболее подходящие показатели.
Отчеты
Собрав и объединив данные в систему, вам потребуется настроить визуальное оформление. Открыв раздел с визуализациями, вы сможете подобрать нужные графические элементы. Если же предложенные варианты вам не подходят, то зайдите в MarketPlace. Там есть множество платных вариантов.
Источники для импорта данных
В программе есть несколько встроенных коннекторов для различных сервисов и баз данных. Они позволяют быстро загружать в Power BI нужные наборы данных из нескольких источников (их можно связать между собой). Встроенные коннекторы также позволяют создавать сводные отчеты и диаграммы. Выделяют четыре группы таких коннекторов:
«Файл»
- Excel;
- CSV;
- XML;
- Текст;
- JSON;
- Папка.

Читайте также
«База данных»
- SQL Server;
- Access;
- SQL Server Analysis Service;
- Oracle;
- IBM DB2;
- MySQL;
- PostgreSQL;
- Sybase;
- Teradata;
- SAP HANA.
«Azure»
- База данных Microsoft Azure SQL;
- Microsoft Azure Marketplace;
- Microsoft Azure HDInsight;
- Хранилище BLOB-объектов;
- Табличное хранилище Microsoft Azure;
- Azure HDInsight Spark;
- Microsoft Azure Document DB;
- Хранилище озера данных Microsoft Azure.
Только до 3.04
Скачай подборку тестов, чтобы определить свои самые конкурентные скиллы
Список документов:



Чтобы получить файл, укажите e-mail:
Подтвердите, что вы не робот,
указав номер телефона:
Уже скачали 7503
«Другое»
- Интернет;
- Список SharePoint;
- Канал OData;
- Файл Hadoop;
- Active Directory;
- Microsoft ExChage;
- Dynamics CRM online;
- Google Analytics;
- Объекты Salesfore;
- Отчеты Salesforce;
- ODBC;
- R-скрипт;
- appFigures;
- GitHub;
- MailChimp;
- Marketo;
- QuickBook Online;
- Smartsheets;
- SQL Sentry;
- Stripe;
- SweetIQ;
- Twilio;
- Zendesk;
- Spark.
Таким образом, программа может импортировать данные из самых разных источников. Благодаря большому набору функций, Power BI позволяет очищать и редактировать загруженную информацию различными способами.
Регистрация в Power BI
Для начала вам нужно установить версию Power BI Desktop на свой ПК. Учтите, что программу можно использовать только на OS Windows. Если вы собираетесь работать с Power BI на устройствах Apple, то установите виртуальную систему Windows. Только после этого вы сможете использовать программу.
Теперь нужно пройти регистрацию в системе. Откройте сайт программы и вбейте свой email-адрес.
Рассмотрим несколько важных моментов, которые могут озадачить вас при регистрации. Чтобы войти в систему, нужна почта компании. Иными словами, электронный адрес должен находится в домене организации (к примеру, @geekbrains.ru). Вы не сможете использовать @gmail.com, @mail.ru и т.п.
Нет корпоративного домена электронной почты? В таком случае можно подписаться на бесплатную пробную версию Office 365. Она даст вам возможность использовать доменное имя, входящее в систему Microsoft. Если у вас возникнут какие-либо вопросы касательно регистрации, то откройте справку Power BI.
Пройдя регистрацию, вам нужно будет запустить программу на компьютере и выполнить вход в систему. После этого на экране появится пустой рабочий стол. Теперь вы можете создать свой первый отчёт.
Этапы создания отчета в сервисе
Многие специалисты считают, что со временем Power BI вытеснит Excel и некоторые другие программы, которые часто применяются для создания отчетов. Но на данный момент программа не пользуется большой популярностью у предпринимателей и топ-менеджеров. Из-за этого при работе с Power BI вы можете столкнуться с некоторыми проблемами. Чтобы их избежать, нужно знать последовательность действий, которая позволит вам быстро создать отчет.
Подключение к базам данных
Зарегистрировавшись в системе и установив программу, вы сможете подключиться к базам данных для последующей работы с Power BI. Чтобы сделать это, перейдите в соответствующий раздел, а затем в блок «Подключить данные». После этого откройте вкладку «Дополнительно» и выберете подходящие источники информации.
Данные могут быть взяты из интернета. К примеру, маркетолог создаёт отчёт по потенциальным рынкам. Ему нужно внести в сводку регионы, жители которых нуждаются в продукте компании. Определив факторы, которые влияют на необходимость покупки, он может найти в интернете соответствующее исследование. После этого маркетолог переходит в раздел «Подключить данные», чтобы загрузить в отчёт нужную информацию.
После того, как он укажет ссылку на сайт, программа активирует функцию запроса. Таким образом, информация, которая находится на странице, будет использована для формирования сводки. Это могут быть таблицы, графики и диаграммы Power BI. При этом у пользователя будет возможность скорректировать эту информацию перед внесением в отчёт. Для этого нужно запустить редактор, нажав на вкладку «Преобразовать данные».
Формирование полученных данных
После загрузки информации из источника вы можете настроить ее в том или ином формате. Для этого используется Power Query. В процессе редактирования информации вы будете видеть различные рекомендации для работы.
При формировании данных вы можете переименовывать таблицу или отдельные элементы, удалять ее части, а также изменять тип информации.
Все изменения будут сохраняться в разделе «Примененные шаги». Программа будет автоматически повторять их после открытия редактора и самого отчёта. При этом в разделе будет отображаться несколько действий, которые вы можете повторить. Таким образом, вы увидите, как меняется отчёт после внесения тех или иных правок. При создании сводок Power BI можно изменить тип данных, выбрав нужный столбец, строку или нужное количество соседних и несмежных столбцов. После того как вы выделите необходимые элементы, следует нажать на кнопку «Тип изменения». Затем выберете нужный там данных: дата, время, числа, текст. Все правки будут внесены в историю шагов.
После все этого вы сможете отсортировать информацию по тому или иному параметру. При этом ранжирование также сохраняется в истории действий. Следовательно, при каждом открытии редактора таблицы будут сортироваться по выбранному вами параметру. Если после ранжирования обнаружились ненужные строки или столбцы, то их можно удалить из таблицы. При этом элементы можно в любой момент вернуть назад.
Раздел «примененные шаги» используется в качестве истории выполненных действий. С помощью него вы можете возвращаться к тем или иным шагам, видоизменяя отчёт. Данный раздел позволяет переименовывать, удалять, перемещать по списку действий, добавлять или отменять следующие действия. При этом перед удалением промежуточных шагов программа выведет на экран предупреждение.
Дело в том, что после отмены предыдущих действий могут также измениться и последующие шаги. К примеру, вы отсортировали отчёт по определенному параметру. После этого элементы таблицы выстроились по возрастанию от меньшего к большему. Затем вы удалили те объекты, которые расположились в верхней части списка. Если вы отмените команду ранжирования, то элементы вернутся в обычный порядок, и вы обнаружите пустые зоны (те самые удаленные строки).
Объединение всех данных
После того как будет сформирована таблица вам нужно будет объединить некоторые строки и с другими данными. К примеру, вы создали таблицу со списком филиалов организации. Каждому из них был присвоен числовой код. Теперь вам нужно объединить эти коды с названиями филиалов. Чтобы сделать это, воспользуйтесь соответствующим разделом. Учтите, что в качестве источника дополнительной информации для объединения может выступать как компьютер, так и интернет.
После объединения дополнительные данные откроются в виде ещё одной таблицы. При этом вы сможете удалить лишние элементы, отфильтровать данные по тому или иному параметру и переименовать их.
Программа также позволяет объединять несколько таблиц. Делать это можно двумя разными способами: путём слияния или посредством дополнения. Первый вариант используется в тех случаях, когда в основную таблицу необходимо добавить один или несколько столбцов из другой. Если же в таблицу нужно внести новые строки, то применяется дополнение.
Создание отчетов
Объединив данные, вы сможете создать отчёт на основе имеющейся информации. Для этого необходимо перейти в соответствующий раздел, состоящий из 6 подразделов:
- в верхней части программы вы увидите список задач, связанных с созданием сводок и вставкой в них объектов визуализации;
- в средней части вы можете создавать сам отчёт;
- в нижней части отображаются страницы;
- фильтры применяются для фильтрации визуализированных данных;
- в разделе визуализации осуществляется работа с элементами: их можно добавлять, изменять и настраивать;
- в правой стороне приложения расположены элементы, которые вы можете перемещать в визуализации в рабочую область или в фильтры.
При работе с областью визуализации необходимо учитывать несколько важных моментов. Перечислим их:
- В области отображаются значки, каждый из которых указывает, какой графический элемент создан в сводке – график, диаграмма, изображение. Если вам нужно вставить в отчёт другой элемент, то просто нажмите на соответствующий значок. Перед этим убедитесь, чтобы не были выбраны остальные визуализации.
- Вкладку полей можно переместить в область, расположенную по соседству.
- Вкладка «Формат» используется для форматирования и редактирования визуальных объектов.
На разных страницах отчёта можно расположить различные визуальные элементы. Перед этим вам необходимо сформировать новые страницы. Для этого нужно нажать значок «+». Страницы можно переименовывать. Кроме того, программа позволяет изменять их последовательность.
Разрешение на совместное использование
Чтобы документ смогли открыть другие пользователи, можно воспользоваться одним из нижеперечисленных способов:
- сохраните документ в формате PBIX и отправьте его по электронной почте (точно также, как отправляется любое вложение);
- отправьте PBIX-отчет из службы программного обеспечения;
- разместите отчет в службе Power BI(для этого нужна учетная запись).
К таблице можно открыть доступ, чтобы другие пользователи смогли просматривать или редактировать таблицу. Для этого нужно нажать на соответствующую кнопку в верхней части окна. После этого отправьте ссылку пользователям. При этом данный процесс может выполняться автоматически. Для этого нажмите кнопку «Общий доступ к панели мониторинга». Таким образом, программа сама создаст ссылку и вставит ее в электронное письмо.
Включение и настройка автообновления
В том случае, если отчёт зависит от данных, которые постоянно корректируются, следует включить автообновление. Для этого применяется Power BI Services. Вам следует открыть программу и перейти во вкладку с настройками. После этого нажмите на кнопку «Наборы данных» и выберете нужный отчёт из списка. Вы можете настроить количество автообновлений.
Учтите, что периодичность обновления может быть разной. Это зависит от тарифа, который вы выбрали. Чем он дешевле, тем реже будут обновляться данные. На частоту также влияет источник информации. К примеру, вы берёте данные из Яндекс.Директа. В таком случае обновление будет выполняться не чаще, чем раз в три часа, так как Яндекс делает это именно с такой периодичностью.
Автообновление позволяет снизить нагрузку на сотрудников и исключить риск ошибок, которые нередко допускаются при ручной работе с данными.
Сферы применения Power BI
На данный момент технологии Power BI могут использоваться самыми разными работниками. Например, продуктовыми аналитиками, seo-специалистами, маркетологами, разработчиками, тестировщиками сайтов. При этом вам не нужно разбираться в базах данных и формировании SQL-запросов.
В зависимости от конкретной области программа может применяться по-разному:
- Менеджеры среднего и высшего звена. Для эффективной работы этих специалистов важна информация, получаемая ими от экономистов. Если менеджер будет ориентироваться на статичный отчёт, то ему придётся самостоятельно искать нужные данные. Однако программа позволяет создавать динамичные сводки, что экономит время работников.
- Руководители отделов продаж. Специалисты такого уровня могут использовать Power BI для визуализации информации о клиентах, выполняя сегментирование по количеству или объему заказов.
- Аналитики. Программа поможет настроить алгоритм работы с данными. Специалистам не придётся собственноручно выполнять расчёты. Нужно лишь один раз настроить алгоритм, и программа будет делать все в автоматическом режиме.
- Маркетологи. Программа может использоваться для выполнения оптимизации рекламных расходов. В итоговом отчёте будут отображаться всевозможные источники привлечения покупателей с объемом вложений и результатами.
Читайте также
- Владельцы небольших организаций. С помощью Power BI можно самостоятельно выполнять работу экономиста или аналитика. Таким образом, программа позволяет снизить расходы, связанные с содержанием этих сотрудников.
- Владельцы стартапов. Как правило, одна пятая проектов прекращает существование уже в первый год после запуска. При этом треть из них «проживает» несколько лет и разоряется. Во многих случаях ключевой проблемой является отсутствие динамичности. Дело в том, что владельцам компаний необходимо как можно быстрее принимать правильные решения. Для этого необходимо постоянно отслеживать ключевые показатели различных этапов и направлений работы. Power BI позволяет выполнять все эти задачи.
Power BI является важнейшим инструментом, с помощью которого можно структурировать данные, придавая им красивый внешний вид. При этом работа может вестись с любыми типами информации. Все сведения будут объединяться в единый формат. Программой сможет овладеть любой человек. Каждый сформированный отчёт будет храниться в облачном хранилище. Таким образом, вы сможете просматривать нужные сводки в любое время и в любом месте.
Время на прочтение
4 мин
Количество просмотров 179K
Microsoft Power BI — это коллекция программных служб, приложений и соединителей, которые взаимодействуют друг с другом, чтобы превратить разрозненные источники данных в согласованные, визуально иммерсивные и интерактивные аналитические сведения. Сегодня мы делимся с вами начальным руководством по этому бесплатному инструменту. Из руководства вы узнаете следующее:
- Как службы и приложения Power BI работают вместе.
- Как с помощью PowerApps повысить эффективность бизнеса.
- Как создавать впечатляющие визуальные элементы и отчеты.
Введение
Представлены ли ваши данные простой книгой Microsoft Excel или коллекцией облачных и локальных гибридных хранилищ данных, Power BI позволяет легко подключаться к источникам данных, визуализировать (или выявлять) важные аспекты и предоставлять общий доступ к результатам всем, кому это необходимо.
Power BI может работать просто и быстро, формируя краткие аналитические сведения на базе книги Excel или локальной базы данных. Однако Power BI также является надежным продуктом корпоративного уровня, который пригоден не только для масштабного моделирования в режиме реального времени, а также для разработки индивидуальных решений. Таким образом, он может выступать в качестве вашего личного средства визуализации и ведения отчетов, а также служить подсистемой аналитики и принятия решений для групповых проектов, отделений или целых организаций.
Если вы только начинаете знакомиться с Power BI, этот модуль поможет вам начать работу. Если же вы уже опытный пользователь Power BI, то этот модуль поможет установить взаимосвязи между основными понятиями и устранить имеющиеся пробелы в знаниях.
Компоненты Power BI
Power BI состоит из классического приложения для Microsoft Windows — Power BI Desktop, веб-службы SaaS (программное обеспечение как услуга), называемой службой Power BI, и мобильных приложений Power BI, доступных на смартфонах и планшетах Windows, а также на устройствах Apple iOS и Google Android.
Эти три элемента (Desktop, служба и мобильные приложения) позволяют людям создавать, использовать аналитические бизнес-сведения и обмениваться ими наиболее эффективно с точки зрения личных или служебных задач.
Взаимосвязь Power BI с вашей ролью
Подход к использованию Power BI может зависеть от вашей роли в проекте или в рабочей группе. Другие люди, занимающие другие должности, могут использовать Power BI иначе, и в этом нет ничего страшного.
Например, вы можете просматривать отчеты и информационные панели в службе Power BI, и, возможно, этим ваше использование Power BI ограничится. А ваш коллега, занимающийся обработкой числовых данных и составлением бизнес-отчетов, может активно использовать Power BI Desktop (и публиковать отчеты в службу Power BI, которые вы затем просматриваете). Другой коллега из отдела продаж может отдавать предпочтение приложению Power BI для телефона, отслеживая ход выполнения своего плана продаж и изучая новые данные о потенциальных клиентах.
Вы также можете использовать каждый из элементов Power BI в разное время в зависимости от поставленных целей и вашей роли в проекте или прилагаемых усилий.
Например, вы можете просматривать сведения о запасах и ходе производства с помощью информационной панели реального времени в службе, а также создавать в Power BI Desktop статистические отчеты для своей команды о взаимодействии с клиентами. Подход к использованию Power BI может зависеть от того, какой компонент или какая функция Power BI являются оптимальными в сложившейся ситуации. При этом вам всегда доступны все компоненты Power BI, что и делает этот продукт таким гибким и привлекательным.
Позднее мы подробнее рассмотрим каждый из этих компонентов: Desktop, службу и мобильные приложения. В последующих блоках и модулях мы также создадим отчеты в Power BI Desktop, осуществим общий доступ к ним в службе и проанализируем их на своем мобильном устройстве.
Последовательность работы в Power BI
Общая последовательность работы в Power BI начинается с Power BI Desktop, где создается отчет. Затем этот отчет публикуется в службе Power BI, после чего с этими данными могут работать пользователи мобильных приложений Power BI Mobile.
Хотя это и не всегда происходит описанным образом. Но мы будем использовать именно такой порядок, чтобы помочь вам освоить различные компоненты Power BI и понять, как они дополняют друг друга.
Теперь, когда вы получили общее представление в модуле о продукте Power BI и трех его основных элементах, давайте посмотрим, как именно строится работа с Power BI.
Использование Power BI
Теперь, когда вы знаете основы Microsoft Power BI, давайте перейдем к практическим знаниям и пошаговому руководству.
По мере того как вы будете знакомиться с функциями Power BI, учитывайте, что все эти действия и весь анализ в Power BI обычно выполняются в общей последовательности. Общая последовательность действий в Power BI представляет собой следующее:
- перенос данных в Power BI Desktop и создание отчета;
- публикация в службе Power BI, где можно создавать визуализации или информационные панели;
- совместное использование информационных панелей с другими пользователями, особенно с теми, кто находится в дороге;
- просмотр общих информационных панелей и отчетов в приложениях Power BI Mobile и взаимодействие с ними.
Как упоминалось ранее, вы можете ограничиться использованием службы Power BI для просмотра визуальных элементов и отчетов, которые были созданы другими пользователями. Это абсолютно нормально. Кто-то другой из вашей команды может проводить все свое время в Power BI Desktop, что тоже хорошо. Мы представим полный спектр возможностей Power BI, чтобы помочь вам разобраться. Затем вы сможете решить, как использовать этот инструмент наиболее эффективно.
Итак, давайте начнем осваивать все это на практике. Компаниям в первую очередь необходимо узнать об основных стандартных блоках Power BI, что послужит основой для изучения процесса преобразования данных в отчеты и визуальные элементы в Power BI.
Следующие части изучайте на нашем сайте Microsoft learn:
- Стандартные блоки Power Bi
- Общие сведения о службе Power Bi и ее использовании
- Итоги
- Проверка знаний
Говоря о Power BI, начну с того, что представляют собой BI-системы (Business Intelligence).
Business Intelligence, или системы с «бизнес интеллектом» — системы аналитики, которые объединяют данные из различных источников информации, преобразуют их, и представляют в наглядном виде, удобном для анализа. Технологии BI позволяют обрабатывать большие неструктурированные объемы данных для принятия руководством компании бизнес решений.
Что такое Power BI?
Power BI – это набор программных сервисов Microsoft, которые работают вместе, превращая несвязанные источники данных компании в целостные интерактивные отчеты. При этом источником могут быть базы данных, файлы Excel, данные из облачных источников и интернета, текстовые файлы и так далее.
Power BI предназначен для создания индивидуальных отчетов компании, а также для презентаций компаний и бизнес-планов инвесторам и будущим партнерам. Может использоваться для работы в рамках групповых проектов.
Что включает Power BI?
Power BI включает:
- Приложение Power BI Desktop для создания моделей данных и разработки отчетов — панелей управления (Dashboard).
- Онлайн сервис Power BI (SaaS — Software as a Service) для публикации отчетов.
- Мобильные приложения Power BI Mobile для просмотра отчетов на мобильных устройствах и планшетах под управлением Windows, iOS и Android.
Применение Power BI
Сфера применения Power BI зависит от потребностей вашей компании. Для бизнес аналитики открывается невероятное множество возможностей. Например, вы можете использовать Power BI для автоматизированного создания интерактивных финансовых отчетов для просмотра только руководителями и ответственными сотрудниками компании.
Как только вы настроите подключение к источникам данным, последовательность обработки и расчетов, отчеты будут формироваться автоматически. И тратить каждый раз время на создание отчетов больше не потребуется.
Ваши коллеги в службе продаж могут пользоваться приложениями Power BI Mobile для отслеживания продаж на своих мобильных устройствах. Формирование отчетов в режиме реального времени позволит менеджерам оперативно отслеживать изменения, даже находясь в пути. А служба маркетинга сможет провести анализ продаж (или других данных, например, Google Analytics) с помощью наглядной информации и разработать новые способы привлечения клиентов.
С помощью онлайн сервиса Power BI можно публиковать отчеты вашей компании для привлечения инвесторов и потенциальных партнеров. А также просматривать внутреннюю отчетность по защищенным каналам с распределением прав доступа.
Визуализация данных
Визуализация данных – это самая интересная и эффектная часть Power BI.
И это помимо преимуществ, о которых мы говорили:
- подключение к различным источникам данных напрямую;
- все данные объединяются в одном отчете – не требуется просматривать разные отчеты, чтобы увидеть картину по компании в целом;
- записанная последовательность обработки и расчетов – расчеты не нужно повторять и выполнять рутинную монотонную работу, они сформируются автоматически;
- возможность работы в режиме реального времени.
Визуализация данных – это конечный результат работы в Power BI, который позволит наглядно и интерактивно отследить основные тенденции, зависимости и отклонения показателей. Это возможность эффектно презентовать компанию и понятно показать собственникам и руководителям результаты работы. А понятный отчет – это то, что нужно для принятия правильных бизнес решений.
Power BI включает множество средств визуализации – графики, линейчатые диаграммы, круговые диаграммы, диаграммы с накоплением, комбинированные диаграммы, водопадные и воронкообразные диаграммы, датчики, спидометры, точечные и пузырьковые диаграммы и многое другое.
Рекомендуем обратить внимание на географические карты – они подойдут для анализа крупным компаниям с подразделениями в разных городах и регионах, а также для оценки работы с поставщиками и покупателями как внутри страны, так и по всему миру.
При создании панелей управления (Dashboard) вам понравятся срезы, карточки с одним числом и многострочные карточки, таблицы, а также вставка автономных изображений. Как видите, визуализаций очень много. Но если вам все-таки показалось, что их недостаточно, можно скачать еще. Или написать их самим на языке R.
Визуализируем данные и объединяем их на одной информационной панели — Dashboard, с возможностью дальнейшей детализации по одному щелчку мышки.
Последовательность работы с Power BI
Создание отчетов начинается с их разработки в Power BI Desktop. Затем отчеты публикуются с помощью защищенного онлайн сервиса Microsoft. После этого они становятся доступными на мобильных устройствах под управлением Windows, iOS и Android, с помощью Power BI Mobile.
Если вы не хотите публиковать отчеты онлайн, пользователи внутри компании могут просматривать их с помощью Power BI Desktop. Напоминаем, что это приложение можно скачать и пользоваться им бесплатно.
Какие знания нужны для работы с Power BI?
Итак, что же все-таки нужно знать, чтобы эффективно работать с Power BI? Хочу отметить, что технологии BI очень продвинулись, и теперь для работы не требуется быть профессионалом в области баз данных, написание SQL-запросов и т.д. Приложение Microsoft Power BI включает в себя инструменты, которые уже используются для бизнес аналитики в Excel – надстройки Power Query и Power Pivot. И, конечно же, нужно научиться работать с самим приложением Power BI. Также вам потребуется знание формул DAX (надстройка Power Pivot).
Думаю, для вас все будет просто, если вы уже знакомы с этими надстройками. Если нет, то нужно срочно научиться. Эти знания нужны не только для работы с Power BI, но и для расчетов с помощью всем нам уже давно знакомого Excel.
-
1 урок
-
2 урок
-
3 урок
-
4 урок
-
5 урок
1 УРОК ИЗ 5
Сбор данных для создания панелей мониторинга
Станислав
Салостейэксперт,
автор обучающих программ: «Бизнес-решения
в …
В
этом уроке мы рассмотрим, как устроен
Power BI.
Запускаем
браузер и вводим в адресную
строку https://powerbi.microsoft.com/ru-ru/.
Выбираем
«Бесплатная регистрация». Здесь
предлагается бесплатная версия с
ограниченными возможностями. Но
рекомендуем приобрести платную версию,
чтобы пользоваться полным функционалом.
Это не так дорого.
Какие
возможности предоставляет платная
панель мониторинга:
-
совместная
работа над общими данными; -
мониторинг
– кто заходил и смотрел данные; -
возможность
делиться отчетами и панелями; -
возможность
установить шлюз для обновления данных
с вашего устройства.
Из чего состоит панель мониторинга
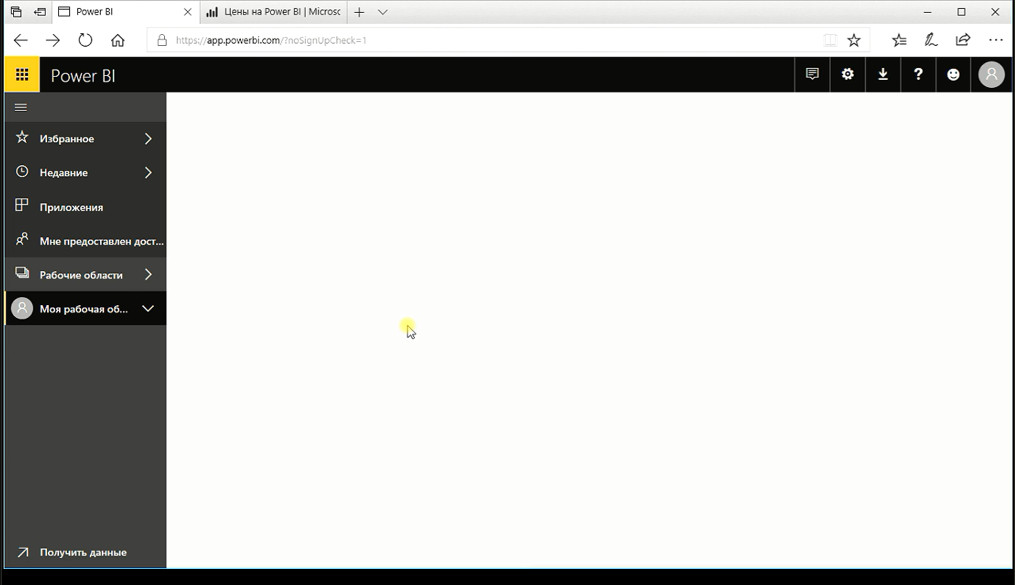
Основные
вкладки на панели слева:
-
избранные
– здесь будут размещены отчеты и
Dashboard, которые вы пометите как избранные; -
недавние
– это недавно открытые документы; -
приложения
– проводится настройка приложений; -
мне
предоставлен доступ – если в вашей
компании кто-то с вами поделится отчетом,
то это будет отображаться; -
рабочие
области – вы можете создать личную
рабочую область или рабочую группу.
Как
работать в личной области
Открываем
вкладку «Моя рабочая область». Здесь
еще нет данных.
Разделы
«Моя рабочая область»:
-
панели
мониторинга – где собраны Dashboard; -
отчеты;
-
книги
(Excel); -
наборы
данных.
Заполним
область «Наборы данных» и подробно
разберем алгоритм создания «Информационной
панели» по отчету о движении денег.
Сначала
нужно загрузить данные. Попробуем
загрузить, например, файл «Нижегородское
направление». Этот файл содержит
информацию о потоках, поступлениях,
выбытиях, статьи доходов, списки
контрагентов и менеджеров, информацию
по периодам.
Нажимаем
кнопку «Получить данные» (в левом нижнем
углу) и находим варианты подключения к
пакетам содержимого. Находим раздел
«Файлы», нажимаем «Получить». Переходим
в окно, где предлагается выбрать, откуда
взять информацию: компьютер, облако.
Преимущество
облака состоит в том, что если вы обновите
в нем данные, то они автоматически
загрузятся в ваш компьютер и вам не
понадобится дополнительно устанавливать
шлюз.
Установка
шлюза. Если
вы все же решите размещать данные на
компьютере и обновления проходили с
вашего устройства, установка проводится
следующим образом. В окне «Файлы»
находите кнопку «Установить» (стрелка
вниз) и в выпадающем окне находите пункт
«Data Gatway» – это и есть программа для
установки шлюза. Устанавливаете программу
себе на компьютер стандартным способом,
указывая пути получения данных. В
дальнейшем в заданное время система
сама будет обновляться.
Важный
момент! Шлюз необходимо устанавливать
на неотключаемый компьютер (подключенный
к питанию), чтобы избежать сбоев обновлений
при недоступном шлюзе.
Возьмем
данные с локального компьютера. Нажимаем
«Локальный файл». Открывается диалоговое
окно. Выбираем необходимый файл. Например,
«Нижегородское направление». «Открыть».
Открывается новое окно:
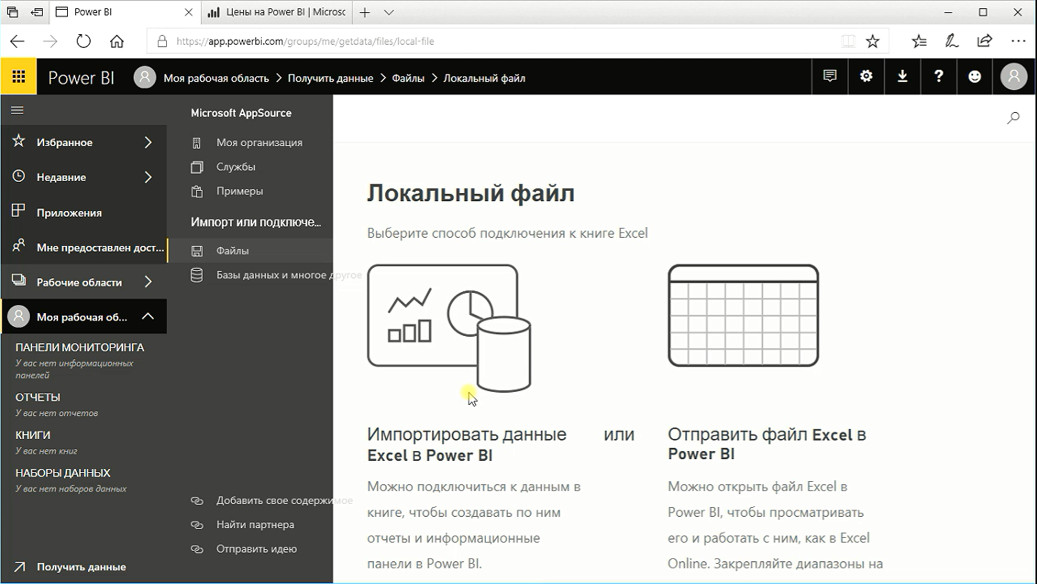
Здесь
у нас есть несколько вариантов:
-
загрузить
данные как файл Excel; -
импортировать
данные; -
текстовые
csv файлы; -
другие
доступные простые файлы.
Если
мы загрузим его как Excel, то сможем
просматривать, пользоваться сводными
таблицами, срезами и другими инструментами.
Это будет полноценный отчет, и при
внесении изменений он обновится.
Но
сейчас у нас задача построить информационную
панель на основе файла Excel.
Нажимаем
кнопку «Импорт» – выпадает «Ошибка».
Дело в том, что формат выбранного файла
не подходит для загрузки. Потому что
исходные данные должны быть не в виде
обычных таблиц, а в виде организованного
списка (как готовится для сводной
таблицы). Так выглядит организованный
список:
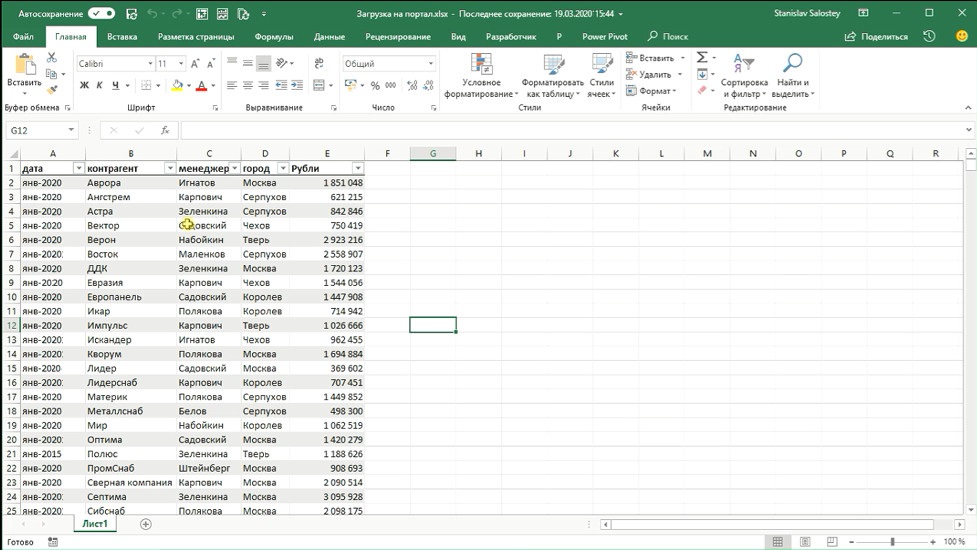
То
есть все данные разбиты по столбцам и
по группам. Во-первых, нужна база данных,
а не просто подготовленный и загруженный
файл. Во-вторых, чтобы у нас был коннект
к данным. Таблицу нужно отформатировать
как таблицу: Диапазон данных >>
Форматировать как таблицу >> Присвоить
имя. И только в этом случае Excel может
стать источником данных.
К
csv таких требований нет, только чтобы
таблица была отформатирована как список,
то есть имела формат базы данных.
Теперь
мы имеем файл «Загрузка на портал.xlsx».
Нажимаем кнопку «Импорт». Файл принят
в качестве источника данных. И отображается
слева в списке «Моя рабочая область»:
в «Набор данных» и «Панели мониторинга».
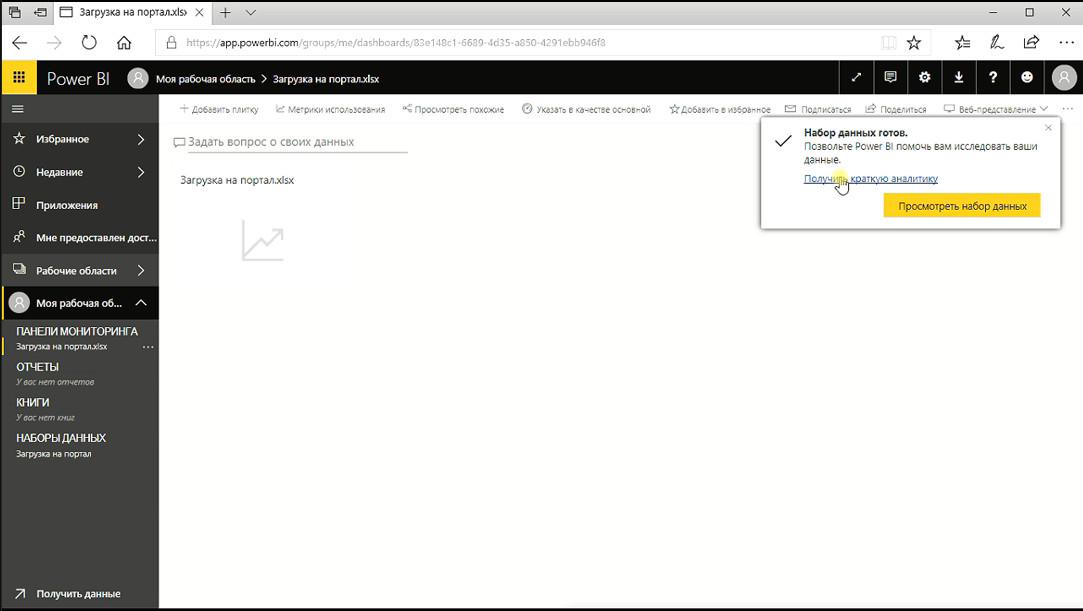
Мы
видим информационную панель, в которой
есть единственная плитка – это ссылка
на исходные данные.
Во
всплывающем окне указано, что набор
данных готов и предлагается автоматическая
краткая аналитика по содержащейся
внутри информации. Нажимаем «Посмотреть
набор данных», и в новом окне она
отображается в виде диаграмм, графиков:
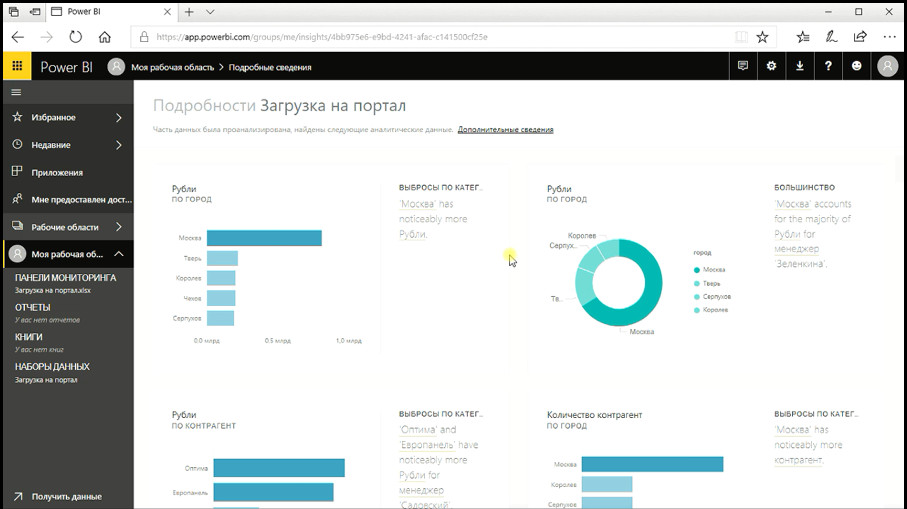
Возвращаемся
на «Панель мониторинга». Активируем
область «Набор данных» и переходим к
исходным данным. Открывается холст. В
этом поле есть возможность выбрать
варианты визуализации и колонки из
исходной таблицы.
Пример:
как это работает
Выбираем
информацию по контрагентам. Ставим
галочку на поле «Контрагент». На холсте
появляется список, при этом Power BI
подсвечивает иконку с автоматически
выбранным типом визуализации. Выбираем
поле «Рубли». На холсте отображается
очень похожая на сводную, таблица –
сумма по всем контрагентам. Далее
выбираем тип визуализации «Диаграмма»,
и появляется диаграмма, а не табличное
представление. В этой диаграмме мы можем
зайти в области управления форматами
и выполнить детальные настройки при
необходимости.
Чтобы
добавить дополнительную аналитику,
встаем на пустую область холста и
выбираем поля «Город» и «Рубли». В поле
холста выводится второе визуальное
представление в виде географической
карты с интерактивной аналитикой по
городам, увязанной с диаграммой по
контрагентам.
То
же самое мы можем получить по менеджерам
и попытаться сделать отчет по датам.
Щелкаем
по свободному месту холста, выбираем
поле «Рубли». Появляется третий визуальный
объект в виде столбца. Становимся на
поле «Даты», зажимаем кнопку мыши и
перетаскиваем в область «Ось». Визуализация
изменила вид на диаграмму, вырисовывающую
градацию значений.
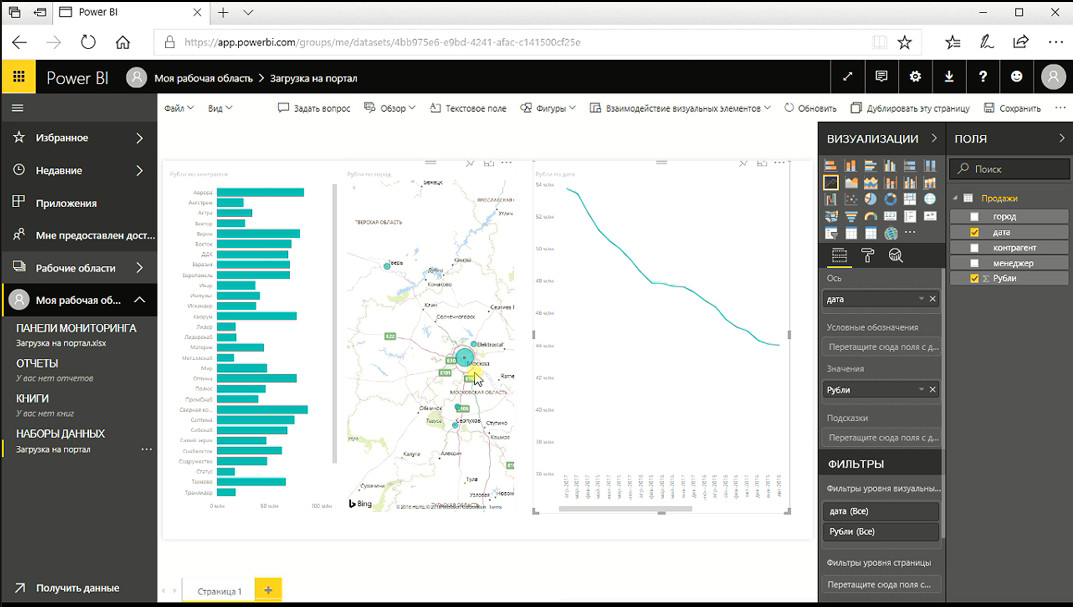
Нужно
заметить, что диаграмма в нашем случае
отображается некорректно ввиду
неправильно введенного формата дат.
Power BI отлично работает с идеально
подготовленными данными, поэтому лучше
загружать туда уже готовые отчеты,
построенные в программе «Power Bi Desktop».
Подробнее об этой программе мы поговорим
позже. Скажу лишь, что это бесплатная
программа для Windows 7–10.
Составленный
отчет нужно сохранить. Нажимаем кнопку
«Сохранить». Даем отчету имя, подтверждаем
сохранение.
Теперь
отчет отображается в левой панели в
списке «Отчеты». В этой области тоже
доступны функции редактирования.
Нажимаем на верхней панели кнопку
«Редактировать» и вносим изменения.
Можно
воспользоваться кнопкой «Ping», всплывающей
при наведении на объект курсора, и таким
образом закрепить отчет на панели
мониторинга для быстрого доступа к
информации.
На
каждую панель мониторинга мы можем
добавлять нужные закрепленные элементы,
все так же с помощью кнопки «Ping». Это
дает возможность собрать в одном месте
необходимые данные из разных баз
информации. Можно закреплять как
отдельные элементы, так и страницу
целиком. Для этого вверху страницы
выбираем кнопку «Закрепление живой
плитки».
Объекты
на панели мониторинга можно перемещать,
формируя удобный порядок. Если щелкнуть
на одну из плиток мышкой, Power BI перебросит
нас на страницу, откуда взят объект. В
случае же клика по закрепленной странице
Power BI будет менять ее (сообразно
показателям) в интерактивном режиме
прямо здесь на главной странице.
Как
организовать поиск информации и данных
Слева
вверху на холсте есть поле «Задать
вопрос о своих данных», с помощью которого
мы можем осуществить поиск необходимой
информации по нашим базам данных.
Нажимаем
на поле «Задать вопрос о своих данных»
и переходим на страницу, где нам
предлагаются варианты аналитических
срезов. Кликая на выбранный вариант, мы
видим элементы отчета или Dashboard, в котором
содержатся ключевые рубрики поиска.

Обратите
внимание, что в строке поиска есть пункт
«Задать вопрос для поиска на английском».
Если мы попытаемся здесь ввести поиск
на русском языке и выберем предлагаемые
системой варианты, то увидим, что ничего
подходящего не нашлось. И опять
предлагается выбирать из доступных
загруженных значений.
Если
бы значения были заданы на английском
языке или заранее были заготовлены
метки на русском языке, то можно было
бы осуществить поиск по нашим ключевым
словам.
В
отчетах Power BI мы можем использовать
естественный язык, чтобы находить
необходимые данные.
Как
делиться информационной панелью
мониторинга
Чтобы
поделиться «Информационной панелью
мониторинга», нажимаем на многоточие
возле вкладки и выбираем пункт
«Поделиться». В открывшемся окне
указываем, с кем мы хотим поделиться,
вносим электронный адрес одного или
нескольких пользователей через запятую.
После этого следует обозначить уровень
доступа.
Как
делиться рабочими областями
Чтобы
делиться «Рабочими областями», проводим
аналогичные действия, как и в случае с
Dashboard.
После
того как вы поделились информацией,
лица, получившие доступ, имеют возможность
на своих устройствах работать с данными.
Таким
образом, мы можем организовывать работу
сотрудников в соответствии с их
должностными обязанностями. В соответствии
с тем, кто и с чем должен работать, такие
права доступа им и предоставляются.
Изменения,
внесенные сотрудником, получившим
доступ к информации, отображаются и на
исходном документе.
Соседние файлы в предмете Предпринимательское право
- #
- #
- #
- #
- #
- #
- #
- #
- #
- #
- #
Power BI — программное обеспечение бизнес-аналитики от Microsoft, отвечающее за обработку, анализ и визуализацию данных. Они представляются в виде таблиц или сети облачных или локальных хранилищ. С помощью Power BI можно подключиться к хранилищу, выделить наиболее важную информацию и визуализировать ее для создания отчета и презентации.
Кому подойдет Power BI
Power BI может быть и личным средством для составления ярких и масштабных отчетов, и незаменимым помощником в компаниях со сложной и многоуровневой системой CRM и несколькими каналами продаж и рекламы. Программное обеспечение позволяет работать с большими массивами данных, поэтому основными пользователями продукта могут стать:
- аналитики крупных компаний. Система помогает в выявлении точек роста и моделировании новых возможностей;
- менеджеры среднего звена. Данные о выполнении KPI, подробный анализ помогут оценить работу и целого отдела, и отдельно взятого сотрудника;
- высший менеджмент. Автоанализ и отчетность за разный период времени позволят анализировать работу подразделений и направлений;
- руководители. Контроль работы предприятия в динамике, наглядная визуализация данных.
Как выглядит Power BI
Система состоит из трех больших блоков: панель мониторинга, приложения и отчеты.
Отчеты. Представляют собой страницы с визуализациями данных в виде диаграмм, графиков, карт и т.д. Их можно создавать самостоятельно внутри Power BI или импортировать с помощью панелей мониторинга. Отчеты могут быть созданы автоматически, если подключить Power BI к внешним хранилищам данных — книгам Excel, API различных систем, Google Документам, приложению SaaS и различным базам данных. В зависимости от наличия прав доступа можно просматривать отчеты без возможности редактирования и в режиме правки. Отчет может содержать одну или несколько страниц с визуализациями.
Панель мониторинга. Отдельная страница, на которой можно увидеть визуализированные данные (плитки и мини-приложения). Обычно ее называют полотном. Панели мониторинга нужны для того, чтобы иметь доступ ко всем необходимым сведениям, быть уверенным, что команда проекта пользуется одними и теми же данными, следить за состоянием дел в рамках задачи благодаря отображению ключевых метрик.
Приложения. Элемент системы, который объединяет все панели мониторинга и отчеты. Весь контент, связанный между собой, будет находиться в одном месте.
Как настроить Power BI
Для публикации отчетов в Power BI потребуется регистрация. Ее особенность заключается в том, что пользователь при первой попытке зарегистрироваться не может вписать в качестве основной почты только личный e-mail — в обязательном порядке потребуется информация и о рабочем адресе. К числу почтовых сервисов, которые не позволят завести профиль в Power BI, относятся:
- gmail.com;
- hotmail.com;
- outlook.com;
- yandex.ru;
- mail.ru и другие.
Можно пройти регистрацию в бесплатной пробной версии Microsoft 365. Она позволяет создать рабочую учетную запись и с ее помощью зарегистрироваться в Power BI. Регистрация останется действительной, даже если аккаунт на Microsoft 365 станет недействительным после окончания бесплатного периода.
При выборе Microsoft Office 365 E5 пробная версия уже будет содержать Power BI Pro, срок ее действия закончится по истечении 30 дней.
При выборе системы Office 365 E3 пробный период будет составлять 60 дней. За это время можно успеть обновить пробную версию до аккаунта Premium. При регистрации система самостоятельно определит актуальность электронного адреса. При проблемах с регистрацией рекомендуется провести ее в конфиденциальном режиме, воспользовавшись настройками браузера. Зарегистрировавшийся новый пользователь автоматически становится администратором клиента Power BI. Администратор обладает правами добавления пользователей и предоставления общего доступа к данным.
Администрирование Power BI
Ролей администратора может быть несколько. Многие из них назначаются в центре администрирования Microsoft 365. К типам администраторов относятся:
- глобальный администратор. Обладает неограниченными правами внутри системы, может определять степень доступа для других пользователей;
- администратор выставления счетов. Занимается контролем и управлением подписок, а также приобретением лицензий;
- администратор лицензий. Несет ответственность за назначаемые или отключаемые лицензии для пользователей;
- администратор пользователей. В его обязанности входит создание пользовательских групп, а также сброс личных данных пользователей;
- администратор Power Platform. Область его ответственности распространяется на Power Platform. В список прав администратора входит неограниченный доступ к задачам Power BI, подключение и отключение разнообразных возможностей системы, получение отчетов о производительности и потреблении, а также управление аудитом и просмотр данных о нем;
- администратор Power BI. Область ответственности — служба Power BI. Список прав ничем не отличается от списка для администратора Power Platform;
- администратор емкости Power BI Premium. Область ответственности — отдельная емкость Power BI Premium. Он назначает рабочие области для емкости, управляет нагрузками для настройки рабочей памяти и отвечает за перезапуск емкости;
- администратор емкости Power BI Embedded. Область ответственности — отдельная емкость Power BI Embedded. Набор возможностей — аналогичный администратору емкости Power BI Premium.
Как работать в Power BI
Для прямого доступа к хранилищам данных потребуется установить на рабочий компьютер бесплатное приложение Power BI Desktop. Оно не только обеспечивает доступ к данным, но и обладает необходимым функционалом для преобразования и создания визуализаций. Приложение позволяет получить доступ к нескольким базам, объединяя информацию в модели данных (процесс, называемый моделированием). Обычно пользователи применяют Power BI Desktop при создании отчетов, а с помощью службы Power BI получают возможность предоставлять другим доступ к информации. К возможностям, которые дает Power BI Desktop, относятся:
- подключение к данным;
- внесение данных в ручном режиме;
- их преобразование и очистка для создания модели;
- построение визуальных элементов (диаграмм и графиков), с помощью которых можно лучше представить отчет;
- создание самих отчетов — коллекций визуализаций на одной или нескольких отчетных страницах;
- использование приложения в комплексе со службой Power BI.
С Power BI Desktop работают специалисты по анализу данных, или аналитики. Также среди тех, кто часто использует приложение в работе, — специалисты по бизнес-аналитике, или создатели отчетов. Деление во многом условно: пользователи, в задачи которых входит составление масштабных и визуально ярких отчетов, также используют Power BI Desktop. Приложение способно извлечь данные из разных источников, а также построить модели данных, доступные для других пользователей.
Интерфейс и работа с Power BI Desktop
На холсте приложения слева можно увидеть три значка: «Отчет», «Данные» и «Модель».
Отчет. Нужен для создания визуализаций и отчетов, а также обладает всем необходимым функционалом для этой работы.
Данные. Внутри раздела можно найти разнообразные таблицы.
Модель. Раздел отвечает за представление связей между таблицами в модели данных, а также управление этими связями.
Работа с Power BI Desktop начинается с подключения к данным различных видов. Подключение происходит в следующей последовательности:
1) вкладка «Файл» в ленте. Затем «Получить данные»;
2) окно «Получение данных» со списком категорий, к которым позволяет подключиться Power BI Desktop;
3) после выбора источника данных необходимо ввести URL или данные учетной записи, которые нужны для подключения к источнику от имени пользователя. Это справедливо для источника «Из Интернета».
4) после подключения можно выбрать удобный формат преобразования данных.
Важным элементом Power BI Desktop является встроенный редактор Power Query, с помощью которого можно менять тип данных, редактировать таблицы, объединять данные из разных источников, менять данные по заданным условиям, производить вычисления и т.д.
Редактор запускается через вкладку «Главная» в ленте: раздел «Преобразование данных». После выбора появляется окно Power Query. Каждый выполняемый этап записывает редактор, чтобы пользователь в будущем всегда мог обратиться к удобному для него способу преобразования.
Создание визуализации и отчетов
Создавать визуальные элементы можно после преобразования данных к нужному виду. Для этого нужно загрузить данные в отчет. В наборе Power BI Desktop большое количество разнообразных визуальных элементов — диаграмм и графиков различного типа.
Выбрать подходящий можно с помощью вкладки «Визуализация». Кроме стандартных видов диаграмм и графиков, можно создавать их пользовательские варианты или или загружать из блока «Еще визуальные элементы». Коллекция созданных элементов, хранящаяся в одном файле Power BI Desktop, называется отчетом.
Отчеты могут представлять собой сложные и эффектные наборы визуальных элементов. Это можно сделать, объединив данные из нескольких источников в один отчет. Power BI, в свою очередь, позволяет предоставить к нему доступ всем, кого назначит администратор.
Предоставление доступа происходит после того, как отчет уже опубликован. Можно разрешить доступ для всех по определенной ссылке. Публикация происходит в следующей последовательности:
1) вкладка «Главная» на ленте, меню «Опубликовать». Происходит подключение Power BI Desktop к службе Power BI;
2) Power BI предложит выбрать, где необходимо предоставить общий доступ — в рабочей области команды, в личной рабочей области или в другом месте.
Также можно открыть в браузере app.powerbi.com и загрузить отчет туда.
Как обеспечивается безопасность
Работа с большими массивами данных требует особых мер по обеспечению безопасности. Power BI, как разработка Microsoft, основана на Azure. Это ставит Power BI на один уровень с другими продуктами корпорации по обеспечению безопасности работы с информацией. Каждый пользователь может войти в систему, используя только личную учетную запись Azure Active Directory. Кроме того, он самостоятельно может определять степень доступа к каждой единице информации, устанавливая границы для других. В свою очередь, это налагает ответственность на пользователя, предоставляющего другим особый уровень доступа.
Существует ли мобильное приложение Power BI
Power BI может работать не только на компьютере или ноутбуке, но и на устройствах, использующих операционные системы iOS, Android и Windows. Полный функционал с мобильных устройств предоставлен не будет. Так, с телефона или планшета, работающих на Android, недоступна работа по созданию панелей мониторинга. Однако для мобильных приложений доступна возможность обычного просмотра панелей мониторинга. Это удобный формат для работы нескольких пользователей с разным уровнем доступа одновременно. Например, если подключенному пользователю требуется непосредственно сама визуализация, ему достаточно ее представления без необходимости редактирования.
Панели мониторинга на мобильных устройствах представлены в виде списка, из которого можно выбрать интересующую панель. Данные будут отображаться друг под другом, а чтобы поменять формат визуализации, достаточно повернуть смартфон или планшет на 90°.
Отчеты представлены в мобильных приложениях также по-разному. Их можно получить из самого приложения, с сервера отчетов, из внутренних сервисов мобильного устройства. Отчеты могут быть представлены в виде списка, как и панели мониторинга. Узнать их несложно: напротив отчета можно заметить небольшую иконку желтого или черного цвета. Можно легко увеличивать или уменьшать масштаб отображаемых данных, изменяя его вручную. Работа приложений для iOS и Android во многом похожа, но отличия присутствуют.
iOS. Операционная система дает возможность работы с службой Power BI, сервером отчетов и службой Reporting Message на мобильных устройствах. Просматривать данные можно в локальной и облачной среде. Кроме того, доступна функция голосового помощника Siri, который будет давать команды внутри приложения. Например, можно настроить доступ к необходимому содержимому (важному отчету) и с помощью нажатия на ярлык Siri его оперативно открывать. Отдельно возможна настройка работы Power BI и на Apple Watch.
Android. Глобально операционная система Android мало чем отличается от своего конкурента. Приложение для устройств, работающих на этой ОС, также позволяет просматривать отчеты и управлять ими как в локальной, так и в облачной среде. Для оптимальной работы с текущей версией Power BI требуется версия Android не ранее 5.0. Для поиска важных данных можно использовать Google-поиск.
Windows Mobile. Единственная из представленных операционных систем, отказавшихся от работы с приложением. Последней версией ОС, поддерживающей работу Power BI, была Windows 10.
Набор языков, поддерживаемых мобильными приложениями, чуть меньше, чем в оригинальных версиях смартфонов. В Power BI разрешено использовать только тот язык, который записан в настройках телефона как основной. Менять его в ходе работы нельзя.
Power BI можно назвать одним из самых удобных сервисов по визуализации данных.
Power BI от Microsoft – что это? Это рабочий инструмент для обработки большого потока данных и превращения его в полезные сведения. Он используется коммерческими организациями для статистического анализа информации с визуализацией результата в наглядных графиках и диаграммах. «Биай» работает по алгоритму, заложенному в программе. Например, он способен проанализировать активность сайта и вывести зависимость покупательской способности между возрастными категориями клиентов. Программа также сразу поставит в известность о потенциальных рисках потери окупаемости в определенных регионах, если у них долго грузится веб-страница компании. Power BI широко применяется на средних и крупных предприятиях, которые нацелены на оптимизацию рабочего процесса. Для работы с программой персоналу достаточна владеть навыками работы с продуктами Microsoft и знать специфику своей профессиональной деятельности. Это позволит быстро разобраться с алгоритмом программы и сразу же приступить к контролю выполнения плана.
Для каких предприятий подходит Power BI
Если инструмент Google Data Studio лучшим образом подходит для обработки небольшого объема информации, то Power BI предназначен для аналитики больших массивов данных. Программа зарекомендовала себя как быстро окупаемый продукт в компаниях со сложной CRM и несколькими каналами рекламы и продаж. Вариант использования:
- Руководителями – динамический контроль работы предприятия.
- Менеджерами – детальный разбор отчетов и автоанализа.
- Аналитиками – прогнозирование новых возможностей и точек риска.
Настройка учетной записи
Начало работы с программой начинается с регистрации учетной записи в системе Microsoft. Для этого нужно открыть браузер и зайти на страницу powerbi.microsoft.com. Алгоритм создания персонального аккаунта интуитивно понятен. Обычный сетевой адрес, выданный бесплатно по типу сервиса mail.ru, программа попросту не примет. Поэтому для первого и каждого последующего входа в систему пользователю понадобится адрес корпоративной электронной почты. Некоторые клиенты Microsoft предупреждают, что система может отказать в регистрации российского аккаунта по неизвестным причинам. Чтобы обойти эту проблему, достаточно сменить страну, например выбрать из списка Великобританию.
Скриншот проблемы с регистрацией

После успешного завершения регистрации пользователю откроется его домашняя страница. Сначала она будет отображать всего несколько блоков внимания. Но после начала работы с коллегами страница быстро наполнится содержимым.
Приветствие для пользователя
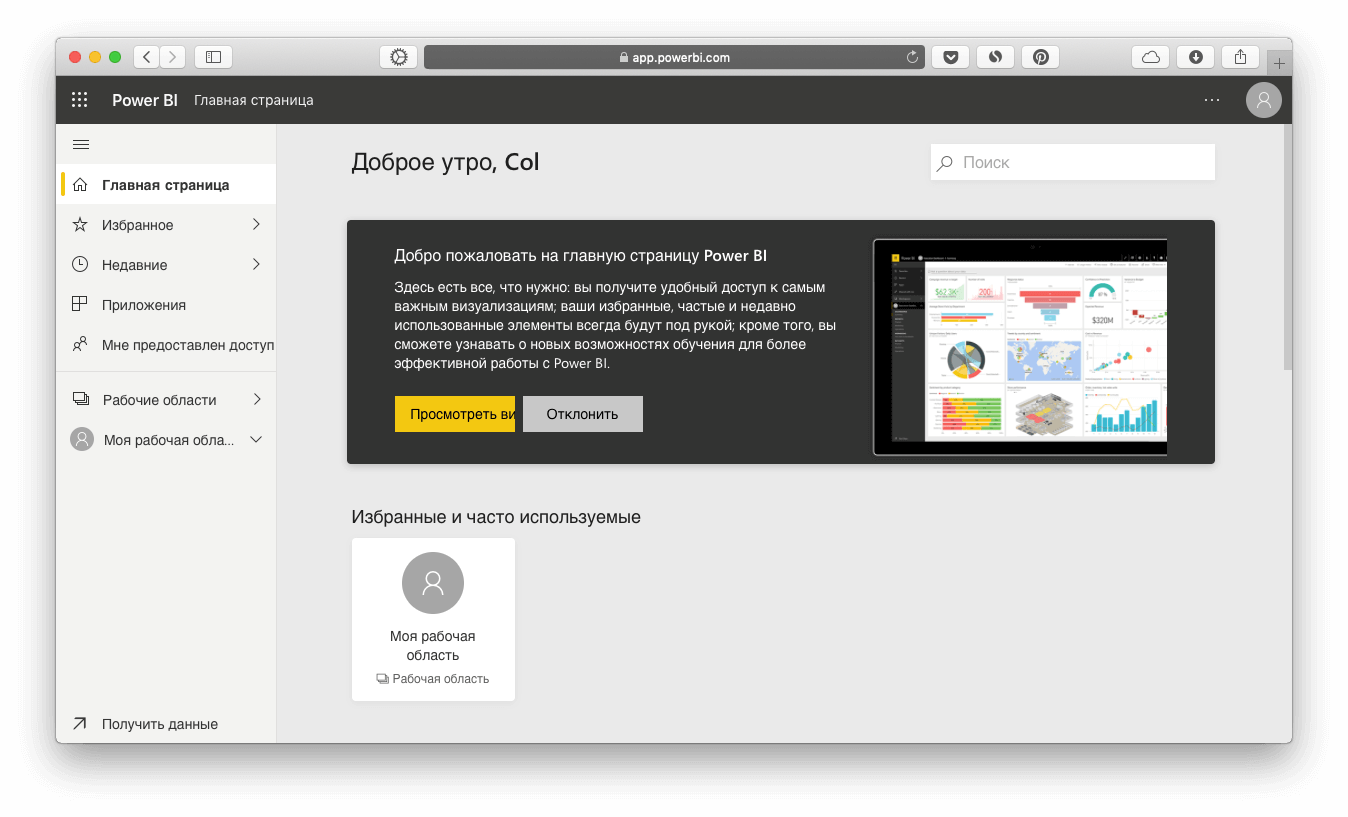
«Моя рабочая область» служит для управления источниками данных, формирования отчетов, настройки панели мониторинга и других манипуляций в программе. Например, при первом входе в Power BI можно сразу настроить систему таким образом, чтобы при авторизации загружалась не домашняя страница, а панель мониторинга или актуальные отчеты.
Панели мониторинга в системе
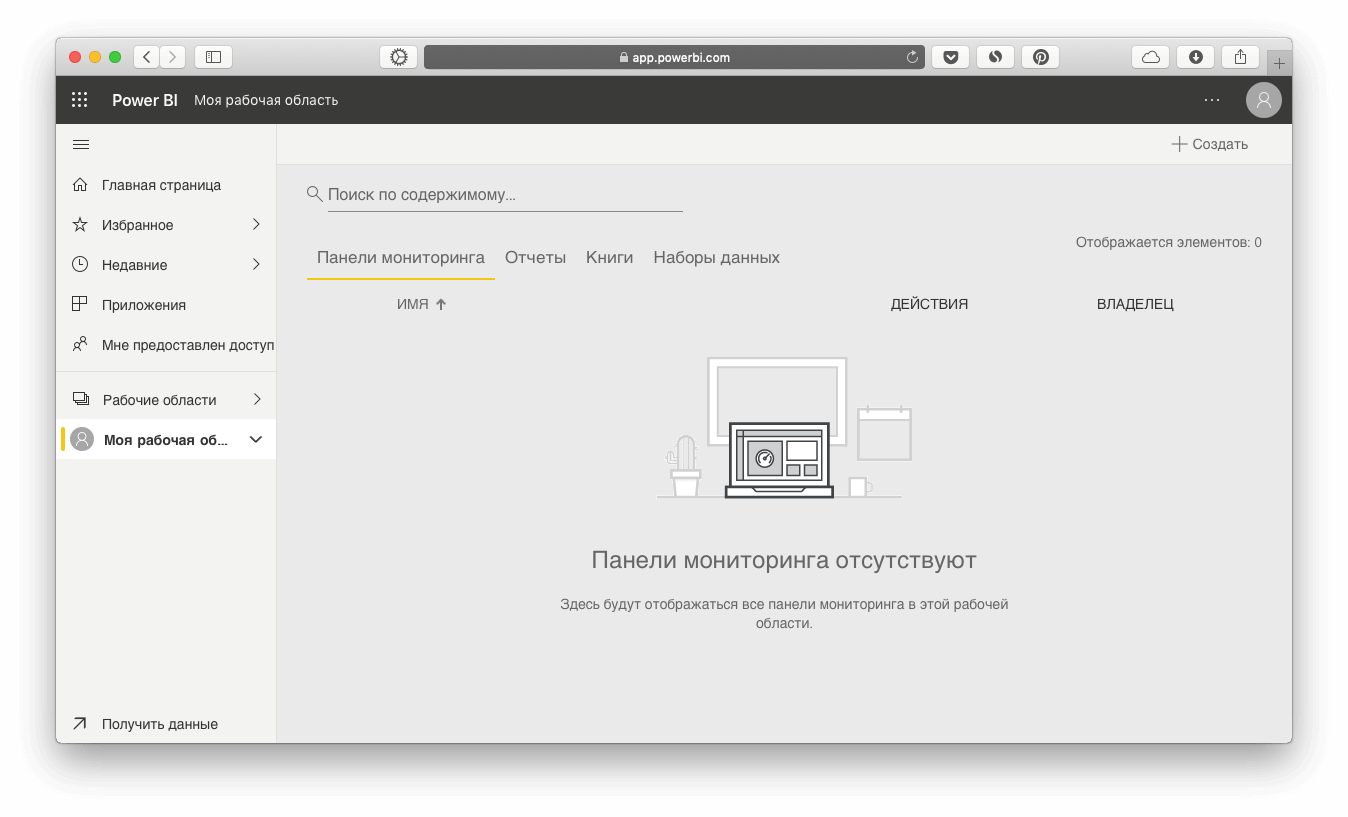
Важно отметить, что подключение некоторых источников данных к учетной записи в браузере разработчик не предусмотрел. Поэтому для работы рекомендуется сразу скачать и установить Power BI Desktop на свой ПК.
Инструменты для работы с Power BI
Для полноценной работы с Power BI пользователю недостаточно только виртуальной версии учетной записи или программы на компьютере. Разработчики продуктов Microsoft предлагают работать одновременно с тремя приложениями:
- web-страница на powerbi.microsoft.com;
- Power BI desktop;
- в приложении на устройствах ios, android и windows mobile.
Каждая из версий программы представлена своим функционалом, описанным в таблице ниже.
|
Функциональные возможности |
Веб-страница |
ПК |
Мобильная версия |
|
Совместный доступ |
да |
нет |
да |
|
Управление панелью мониторинга |
да |
нет |
нет |
|
Изменение настроек учетной записи |
да |
да |
нет |
|
Просмотр отчетов |
да |
да |
да |
|
Редактирование отчетов |
ограниченный функционал |
да |
нет |
|
Подключение к хранилищам данных |
да |
да |
нет |
|
Постановка вопросов на естественном языке |
да |
да |
нет |
Если создать учетную запись можно только в браузере, то подключить все возможные источники данных, включая Google Analytics, можно только через ПК. Общий доступ к виртуальным отчетам позволяет редактировать и распространять сведения между сотрудниками и отделами. Мобильная версия представлена сдержанным функционалом и предназначена больше для ознакомления с информацией и отправкой персональных отчетов.
Программное управление источниками данных
Инструмент Power BI служит для обработки большого набора данных. Он позволяет просматривать сведения для изучения, применять фильтры, выявлять полезные деловые сведения, делиться результатом аналитических процессов.
Для ведения бизнеса можно настроить работу с одной базой или сформировать отдельные наборы данных для обособленных подразделений.
Онлайн-версия программы имеет ограничения в выборе источников (только Excel-таблицы, текстовый формат данных CSV, некоторые другие приложения). Версия Desktop в полной мере раскрывает возможности Power BI для крупных предприятий по подключению сторонних сервисов, импорта и экспорта баз данных. В качестве источников на ПК могут использоваться базы MySQL, Google Analytics, CRM и другие системы.
Как получить данные в PBI
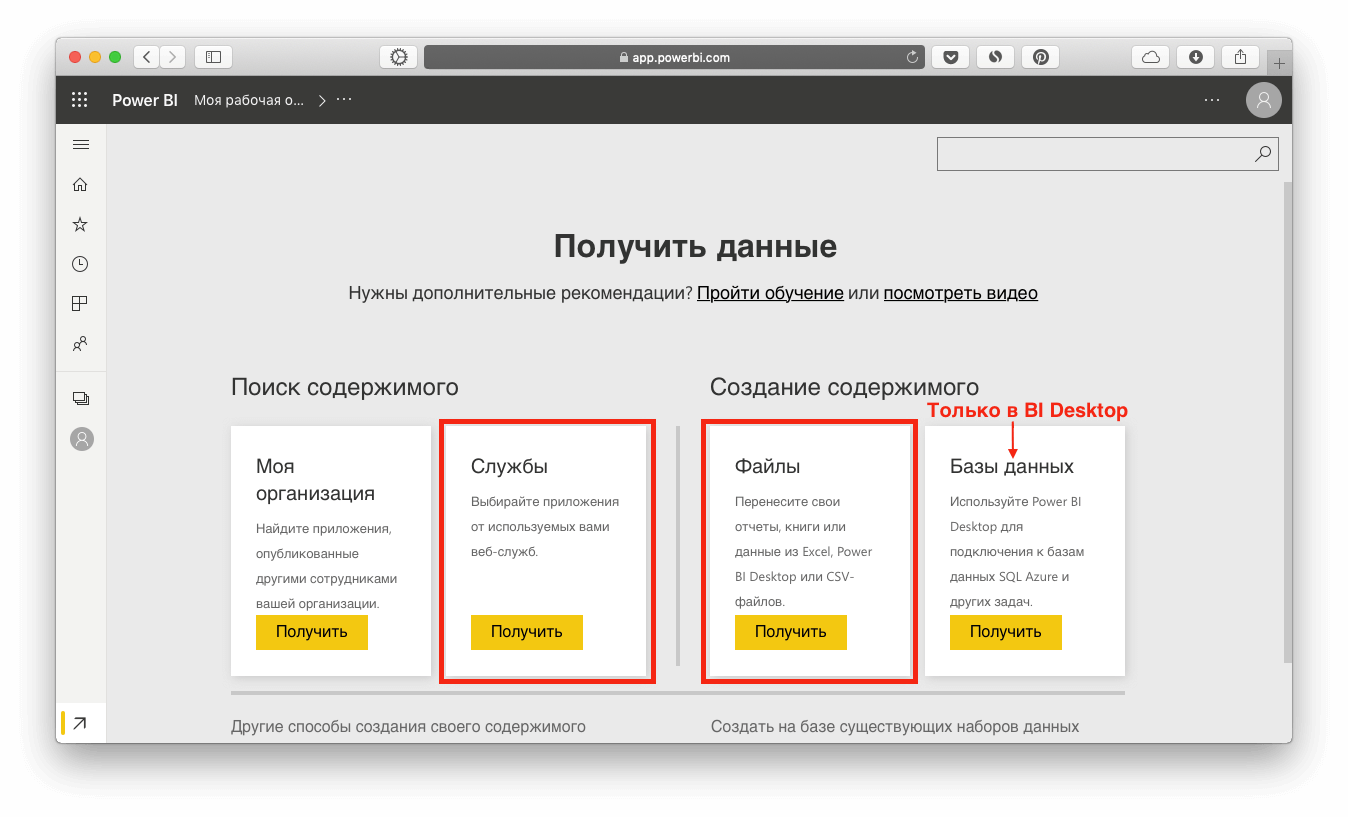
Загрузка базы через браузер
Прежде чем загрузить числовые значения в систему, данные нужно отформатировать и представить в виде таблицы. В Word Microsoft сделать это можно выделением массива и нажатием комбинации клавиш «Ctrl + T».
Скриншот проблемы при работе с отформатированными данными
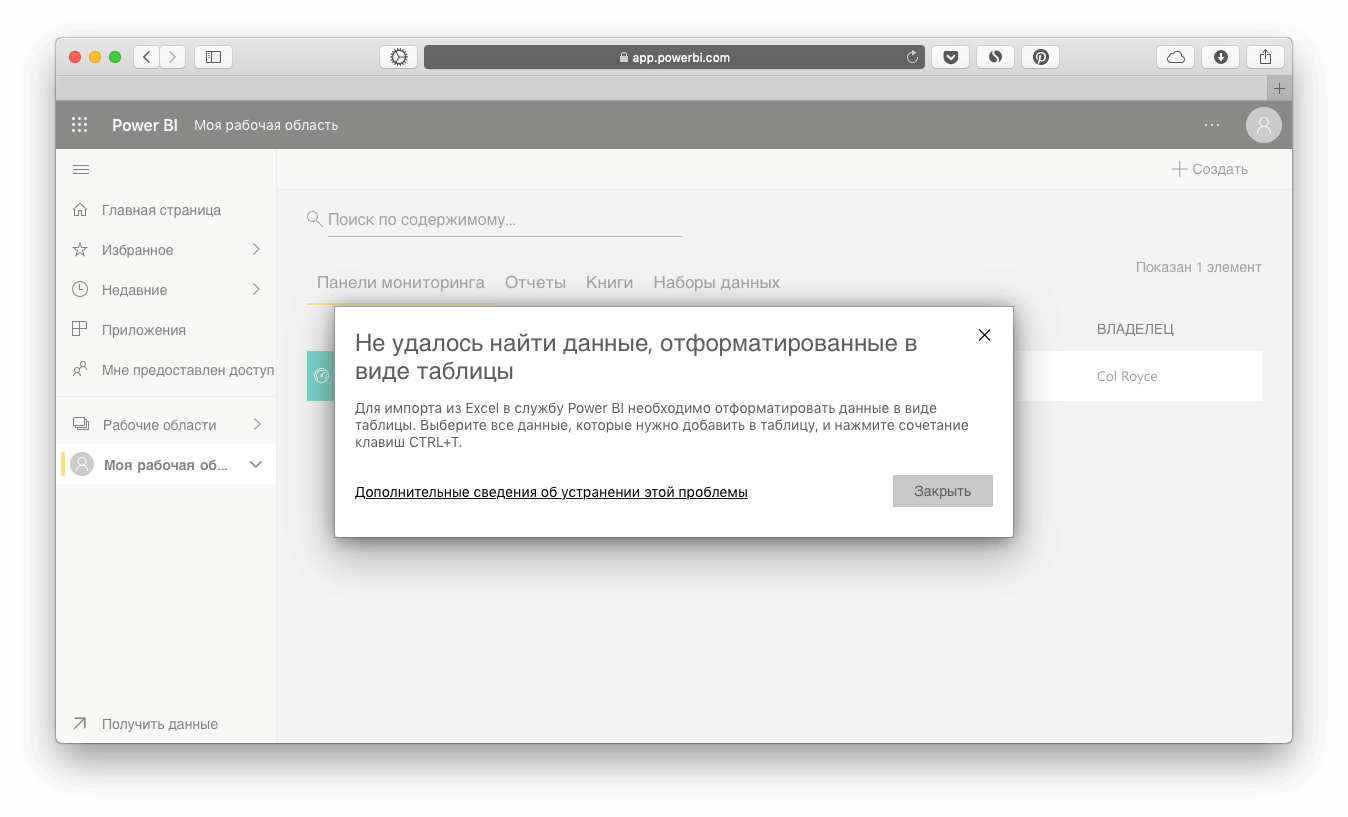
Алгоритм импорта баз данных в программу для дальнейшей обработки:
- открыть рабочую область аккаунта;
- в меню «Создать» выбрать опцию «Набор данных»;
- активировать пункт «Файлы»;
- выбрать из предложенного меню пункт «Импорт».
Как импортировать данные
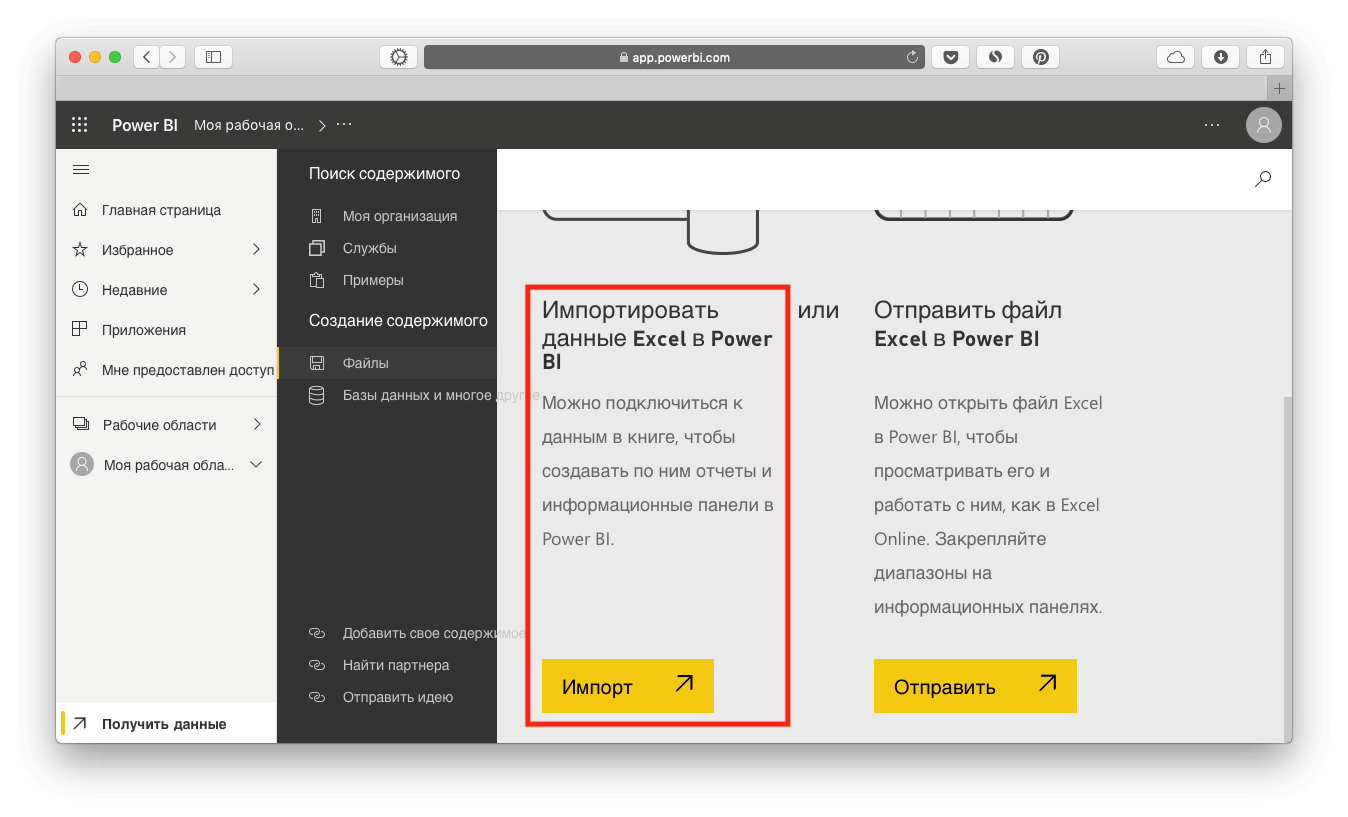
Загруженные таким образом табличные данные используются для статистического анализа, а также создания графиков и диаграмм. Нужно обратить внимание, что выбор опции «Отправить» вместо «Импорт» откроет пустую таблицу и система не позволит сформировать базу для анализа. Рабочая область будет выглядеть таким образом:
Рабочая область Excel в PBI
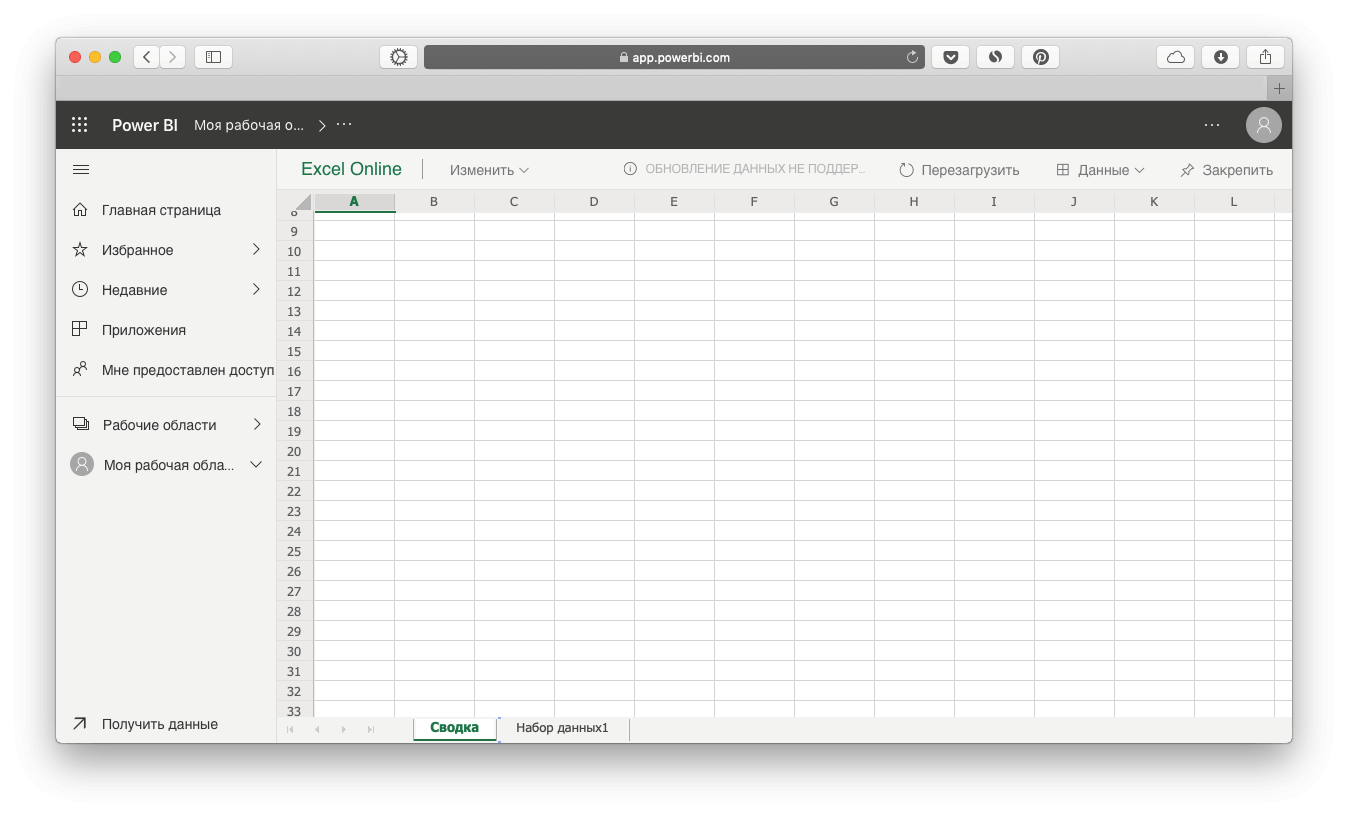
Подключение источников через ПК
Для начала пользователю необходимо открыть версию программы для ПК. В меню выбрать «Сервис» и в открывшемся списке активировать кнопку «Получить данные». Система предложит выбор среди возможных источников.
Визуал рабочего стола для получения данных
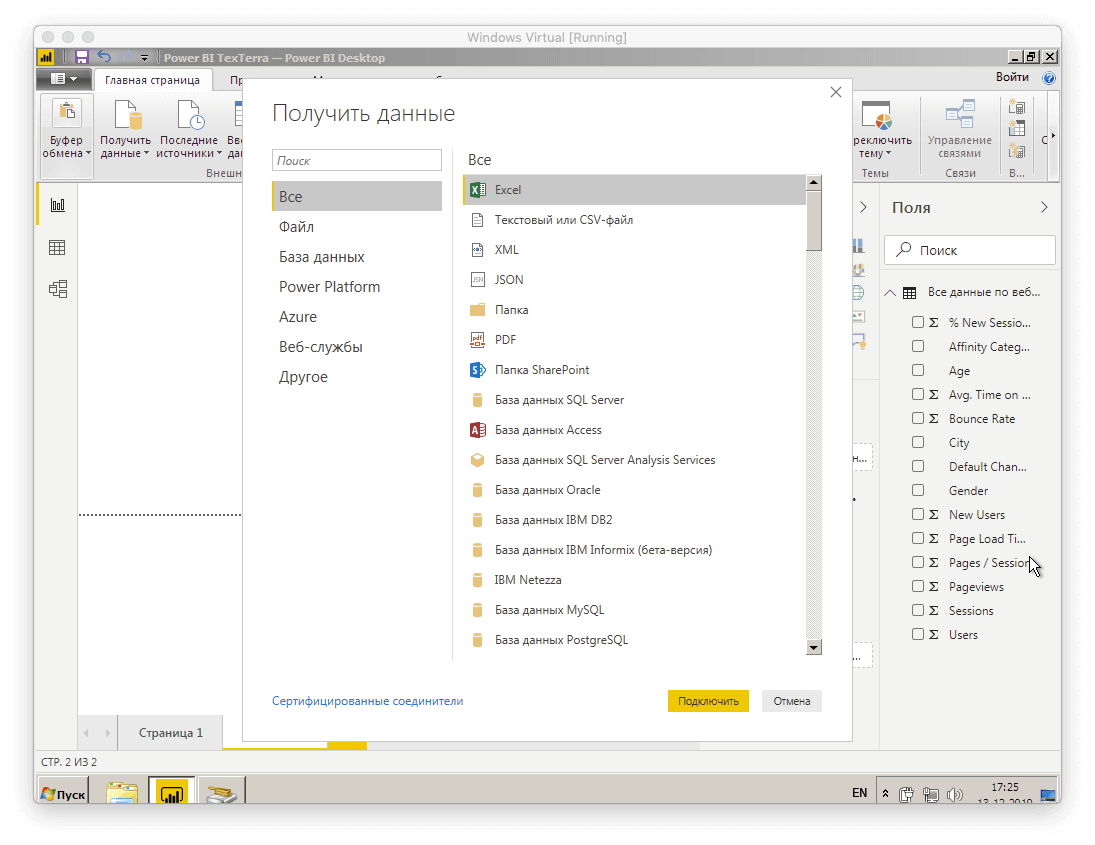
После одного клика правой кнопкой мыши на строке из списка откроется предварительный просмотр таблицы с выбранной базой. Для импорта данных в систему пользователю нужно выбрать опцию «Загрузить». После полной выгрузки числовой массив готов к анализу. Чтобы продолжить работу на веб-странице, достаточно кликнуть кнопку «Опубликовать» на верхней панели инструментов.
Кнопка «Опубликовать» в PBI

Автоматическое обновление базы
Разработчики предусмотрели функцию автообновления исходных данных для актуализации сведений. График обновления задается вручную по следующему алгоритму:
- в меню выбрать «Параметры»;
- активировать опцию «Наборы данных»;
- кликнуть по строке «Запланированное обновление».
Добавление набора данных в отчет
Отчет формируется на основе только одной выборки. Однако сама база может состоять из нескольких источников. Таким образом, можно анализировать набор различных сведений, например активность на сайте, эффективность контент-маркетинга, офлайн-общение между клиентами и так далее.
Для начала рабочего процесса пользователю нужно выбрать одну или несколько баз и активировать опцию «Создать отчет».
Иконки по созданию отчета
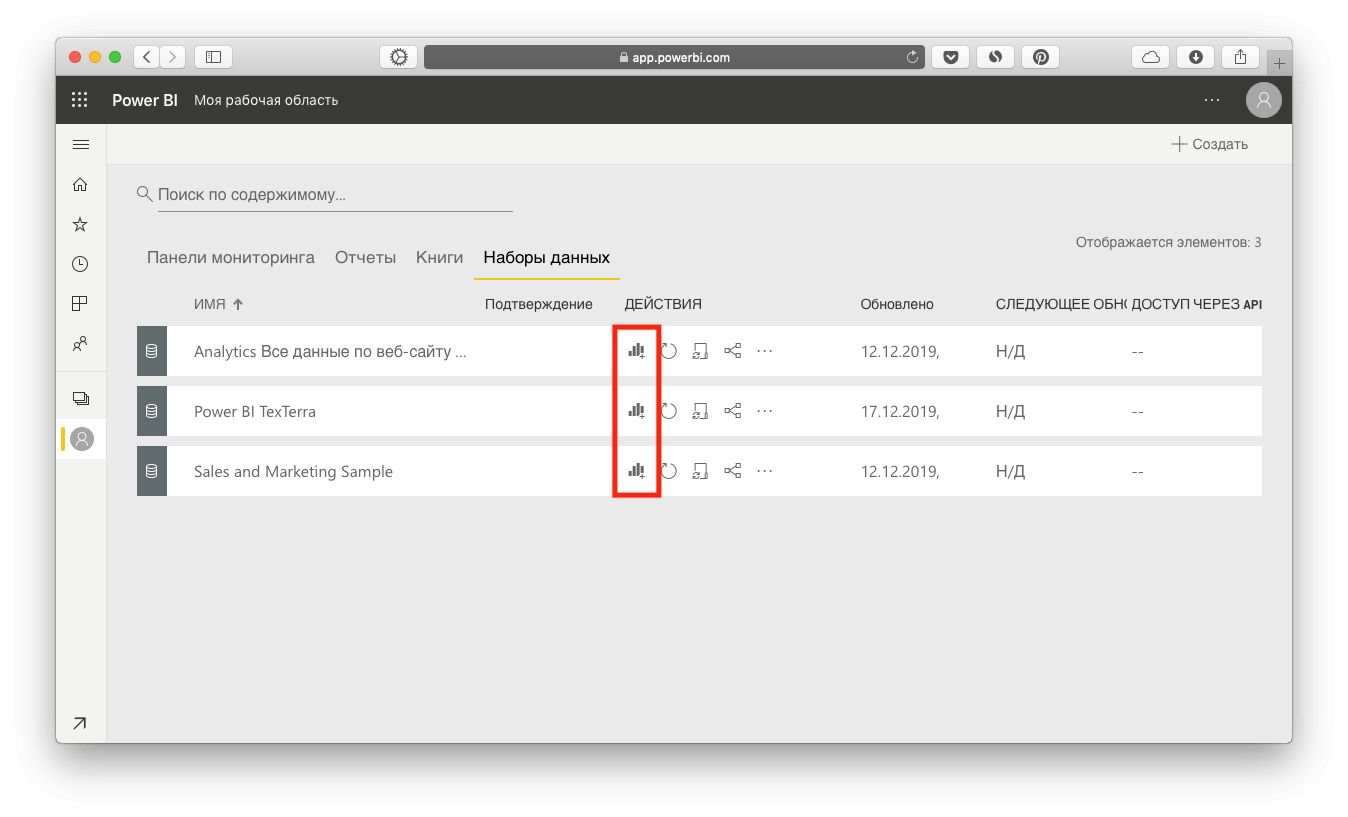
Подготовка данных (моделирование)
Успешное ведение бизнеса подразумевает анализ взаимосвязи множества факторов. Например, при настройке рекламы в интернет-магазине важно правильно оценить количество показов баннера, кликов с переходом на сайт, рост продаж и выручки, а также издержки на маркетинг компании.
Динамика по показателям
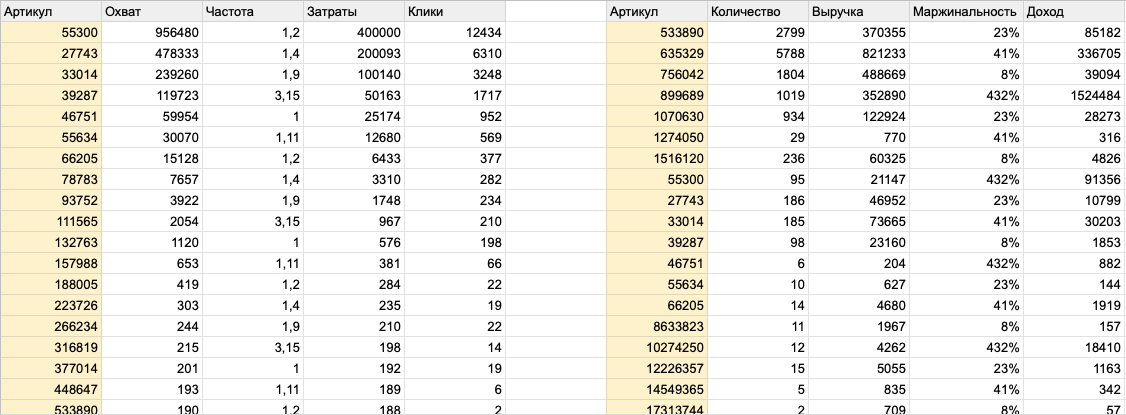
Анализируемые данные представляются в таблице, и пользователю необходимо указать принципиально важные связи между некоторыми из них. Сделать это можно только на Desktop-версии. Иконка блок-схемы, позволяющая понять структуру, находится на панели в левой части рабочего окна. Опция «Управление связями» регулируется вручную, но для параметров «Кратность» и «Направление кроссфильтрации» программа сама подбирает оптимальные значения.
Так выглядит рабочий стол при работе с опцией
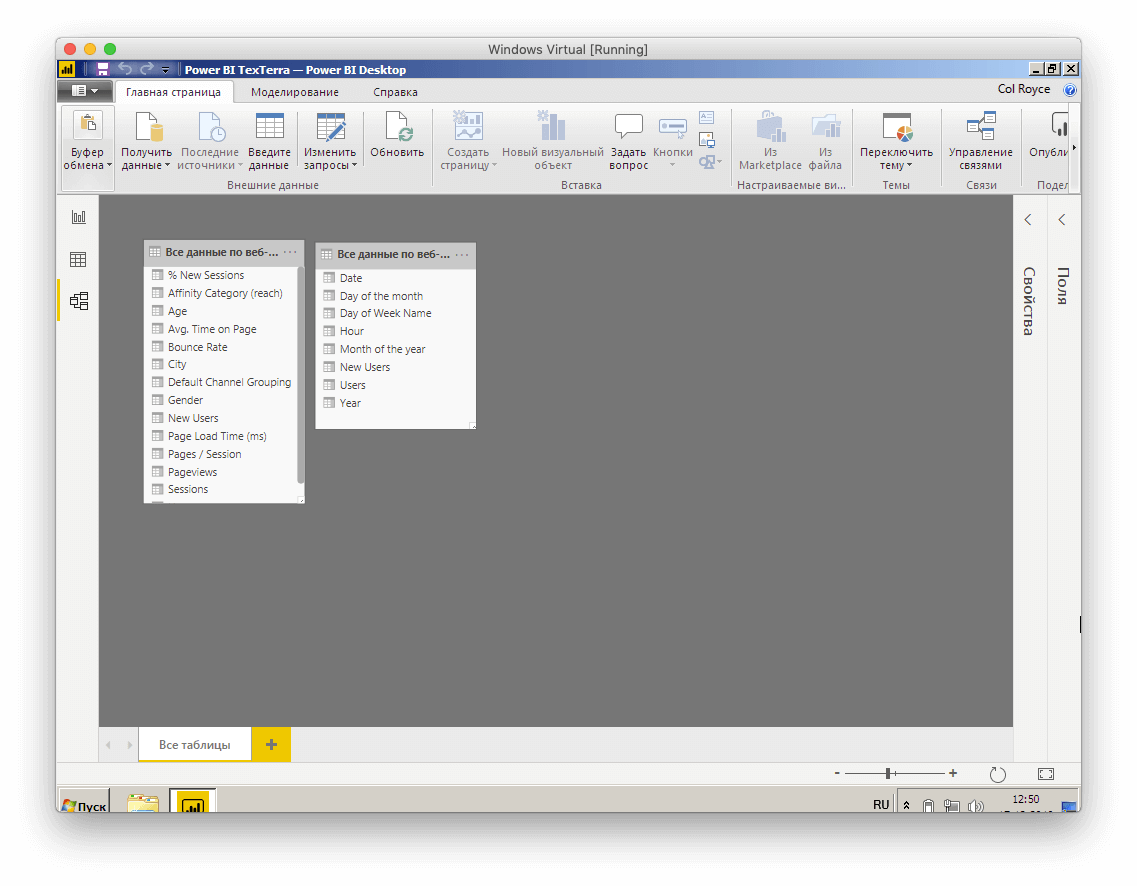
Работа с приложениями
Подписка на Power BI Pro открывает доступ к специальным приложениям. Это готовые шаблоны отчетов и панелей мониторинга, которые служат для упрощения работы и увеличения скорости обработки информации.
Визуальный функционал по приложениям
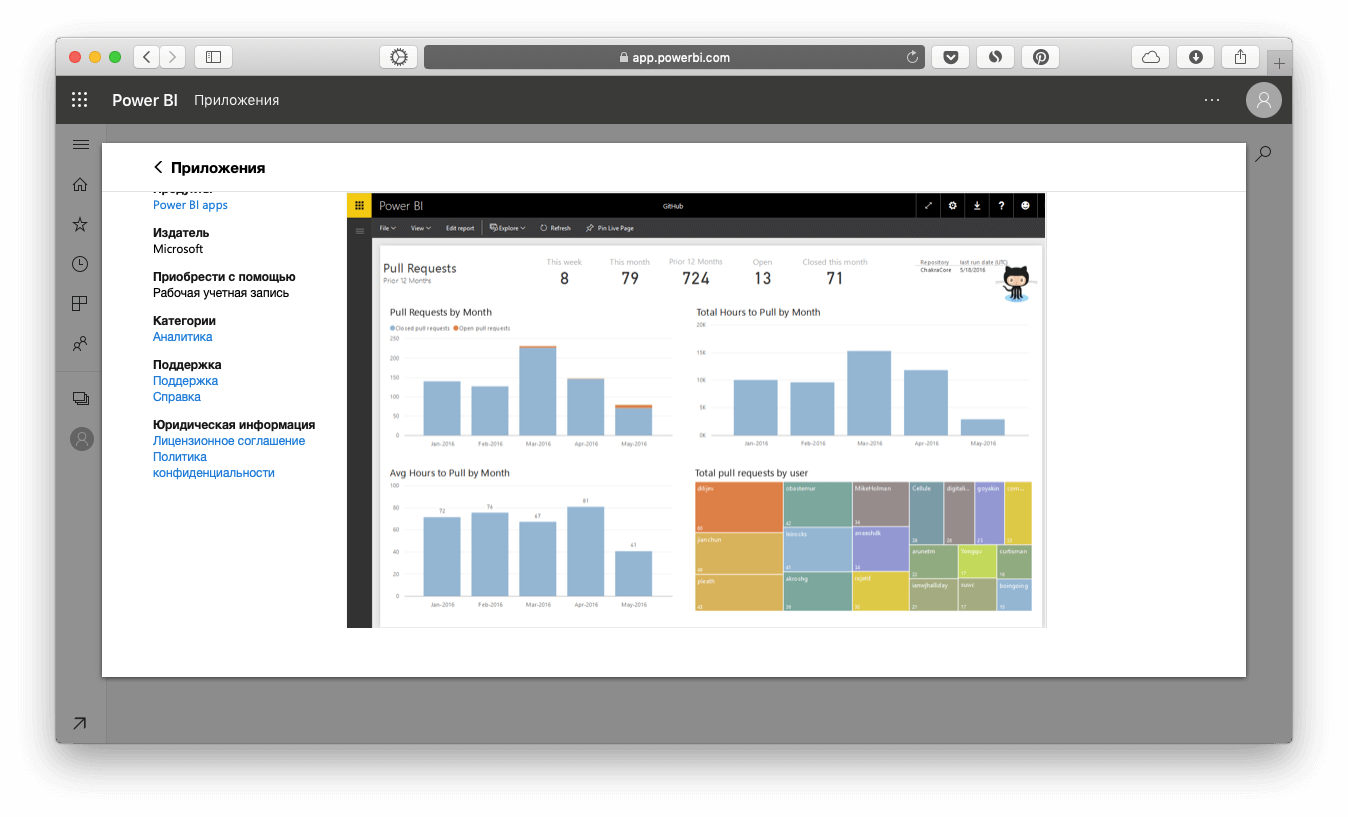
Приложения добавляются через пункт меню «Службы». Интернет-магазин AppSource, ссылка на который высвечивается в нижней части окна, предлагает тот же выбор приложений для Power BI, что изначально доступен пользователям.
Варианты приложений в интернет-магазине AppSource
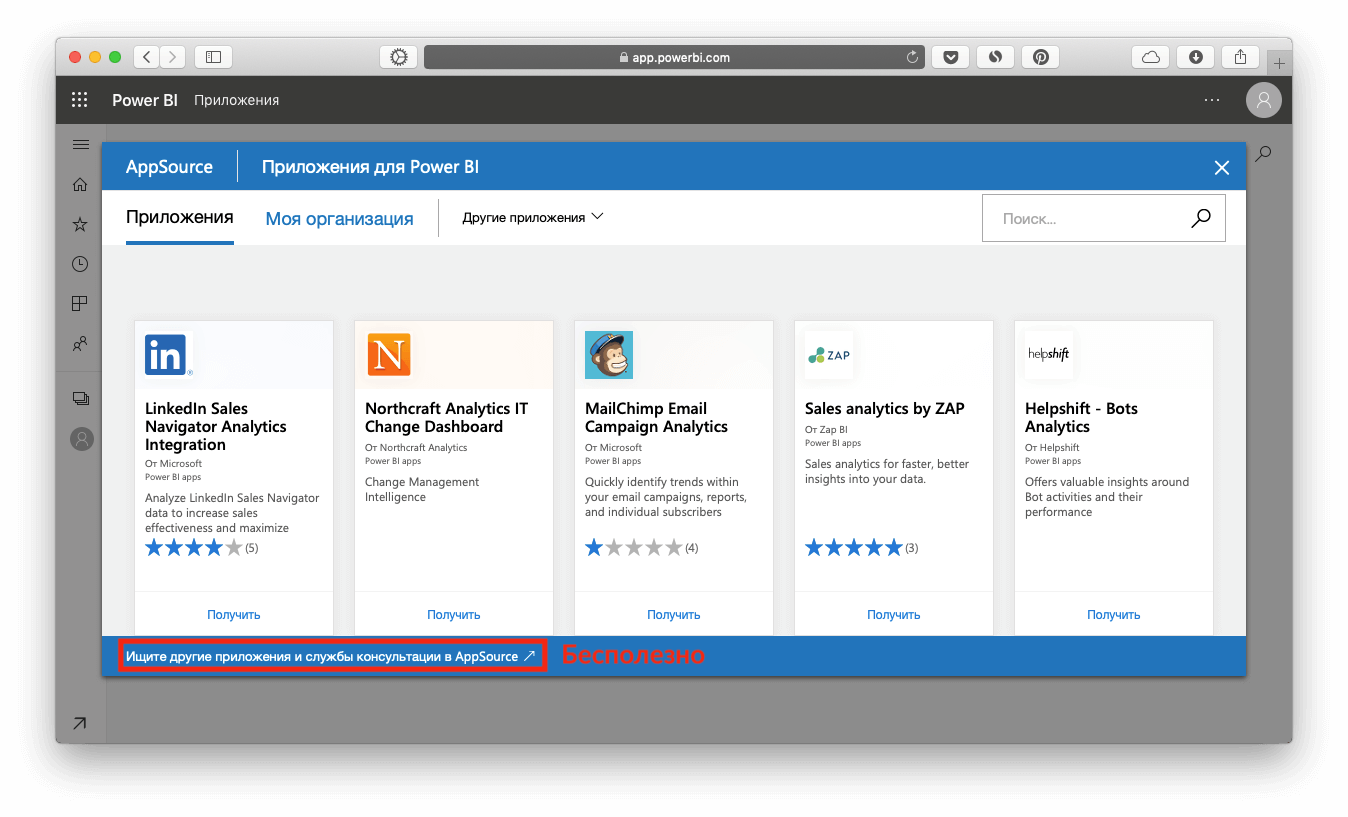
Визуализация с помощью графиков, диаграмм, текстов и фигур
Основное назначение Power BI – обрабатывать числовые массивы. Поэтому разработчики сочли достаточным дополнением возможность создавать графики, диаграммы, тексты и фигуры. Для управления ими нужно минимум настроек. Порой достаточно «перетащить» объект в нужную зону рабочего поля.
Диаграммы и графики
Панель «Визуализация» открывает доступ к управлению графиками:
- «Поле» – вкладка, где задаются исходные данные для построения элемента;
- «Формат» – редактирование элемента (фона, границ, координатных осей и не только);
- «Аналитика» – опция, с помощью которой можно выстроить дополнительные линии (константу, экстремумы, среднее значение, медиану).
Чтобы добавить диаграмму на лист, достаточно перетащить соответствующий показатель с верхней панели. Далее логичным образом редактируют исходные данные в контекстном меню диаграммы.
Опция «Визуализация» позволяет выбрать тип диаграммы и графика. Здесь же можно установить дополнительные функции:
Рабочий стол с опцией «Визуализация»
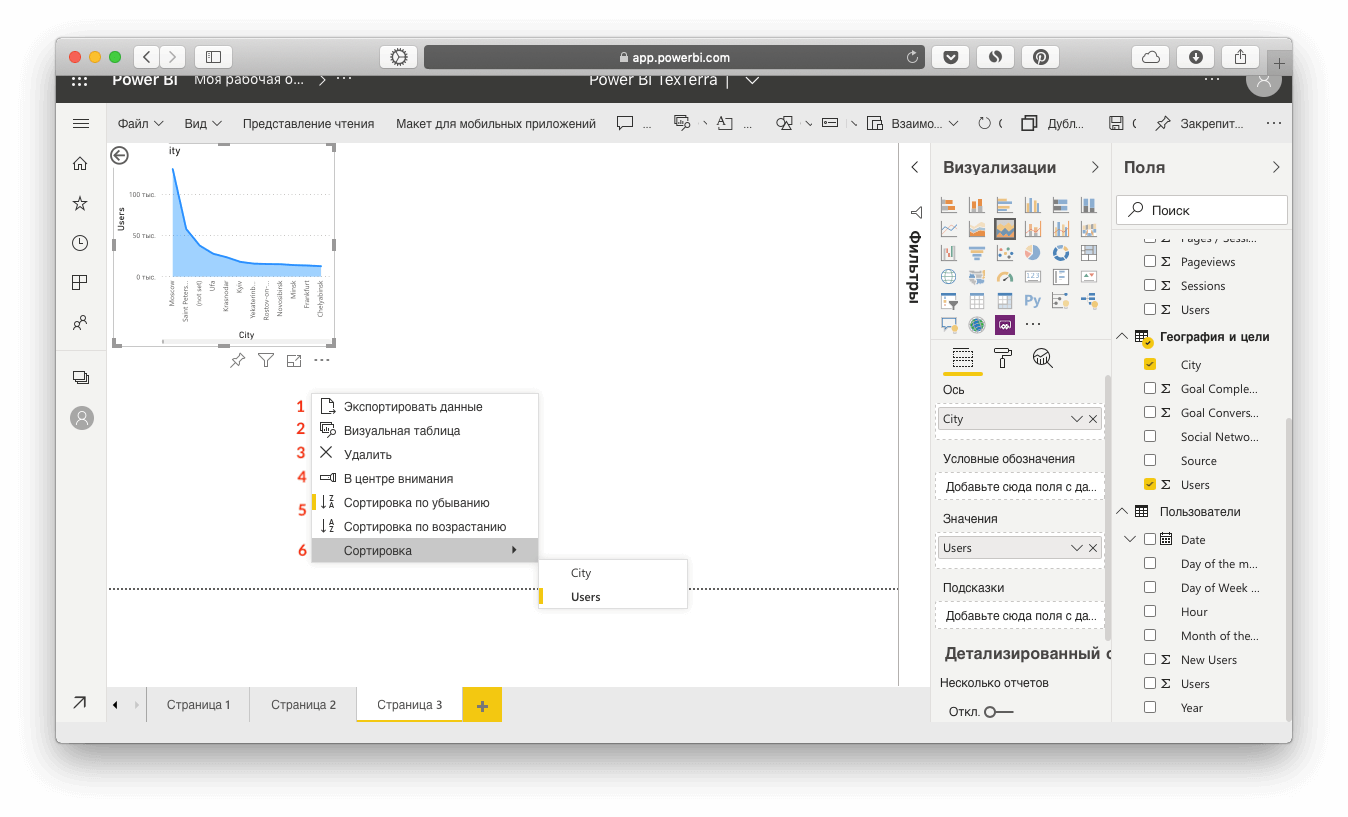
Элементы визуализации с многоуровневыми данными снабжены дополнительным меню. Программа может:
- сформировать общий отчет за большой период (анализ по годам);
- выделить промежуток времени (например, для отчета по кварталам);
- сделать обобщенный анализ и детализацию (презентация статистики поквартально за несколько лет).
Текст
Работа с текстом в Power BI мало чем отличается от остальных продуктов Microsoft. Пользователь может менять шрифт, цвет, размер, задавать нижнее подчеркивание и выравнивание символов. Как и в Word, текст можно превратить в гиперссылку.
Фигуры
Интересный и простой в применении инструмент – фигуры. Он представлен на панели кнопкой с изображением геометрических фигур. Нажимая на нее, пользователь увидит вместо опции «Визуализация» новую панель «Форматировать». Здесь можно настраивать контуры, задавать цвет и форму фигуре, менять размер. Элементы выстраиваются на листе в том порядке, в котором были добавлены пользователем, поэтому могут перекрывать друг друга.
Каждой фигуре в документе можно задать специальное назначение: при нажатии в пределах ее контура происходит одно из действий:
- возврат на исходную страницу;
- переход на указанную страницу;
- открытие окна с запросами;
- переход по гиперссылке.
Как выглядит рабочий стол с опцией «Фигуры»
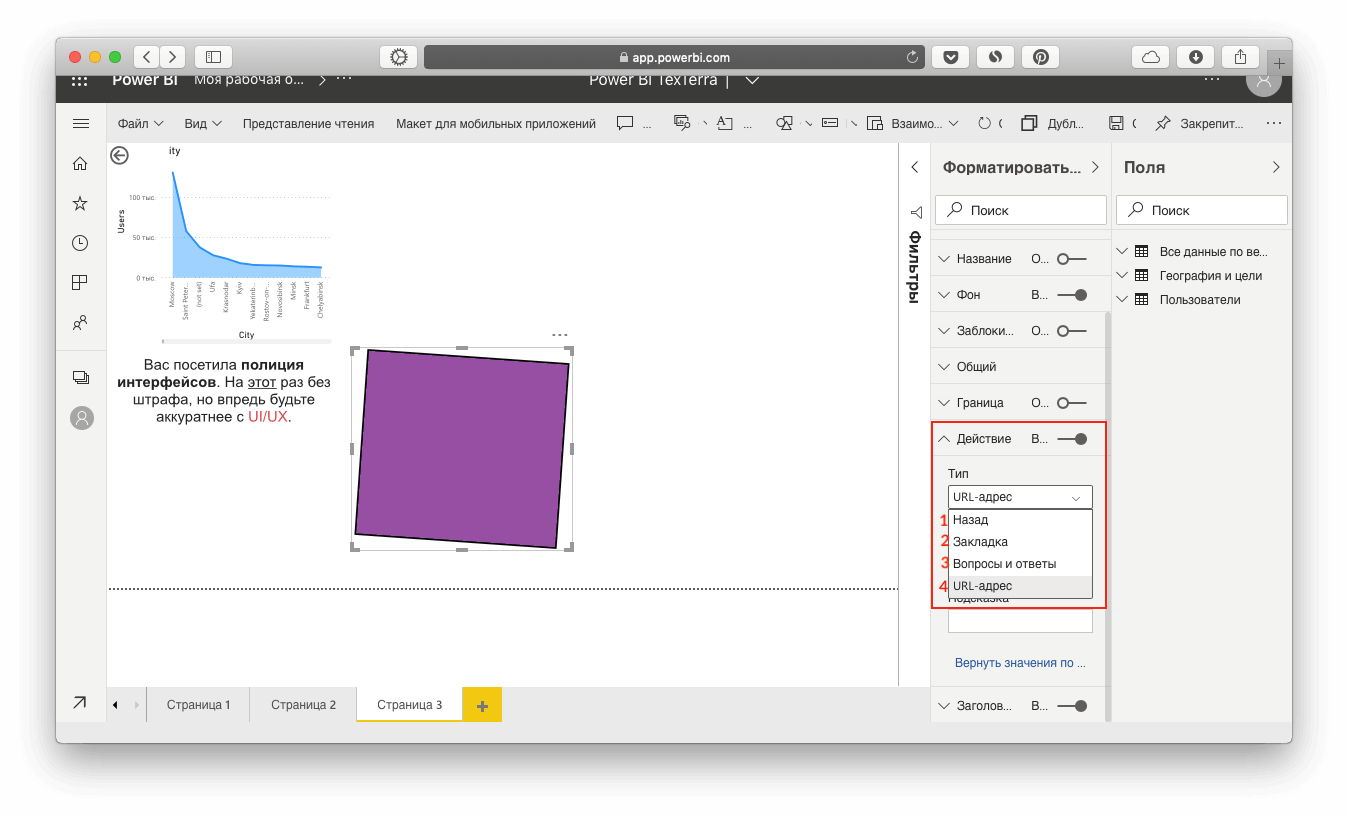
Фильтры
Задать фильтры можно ко всему отчету, отдельной странице или определенному фрагменту. Важно не забывать сохранять параметр через функцию «Применить фильтр». В противном случае изменения исчезнут после того, как соответствующий отчет будет свернут.
Ручной выбор
Для несложных задач «Простая фильтрация» – самый быстрый способ внести корректировки в документ. Пользователь вручную отмечает пункты, которые хочет применить к объекту визуализации.
Power BI TexTerra: простая фильтрация
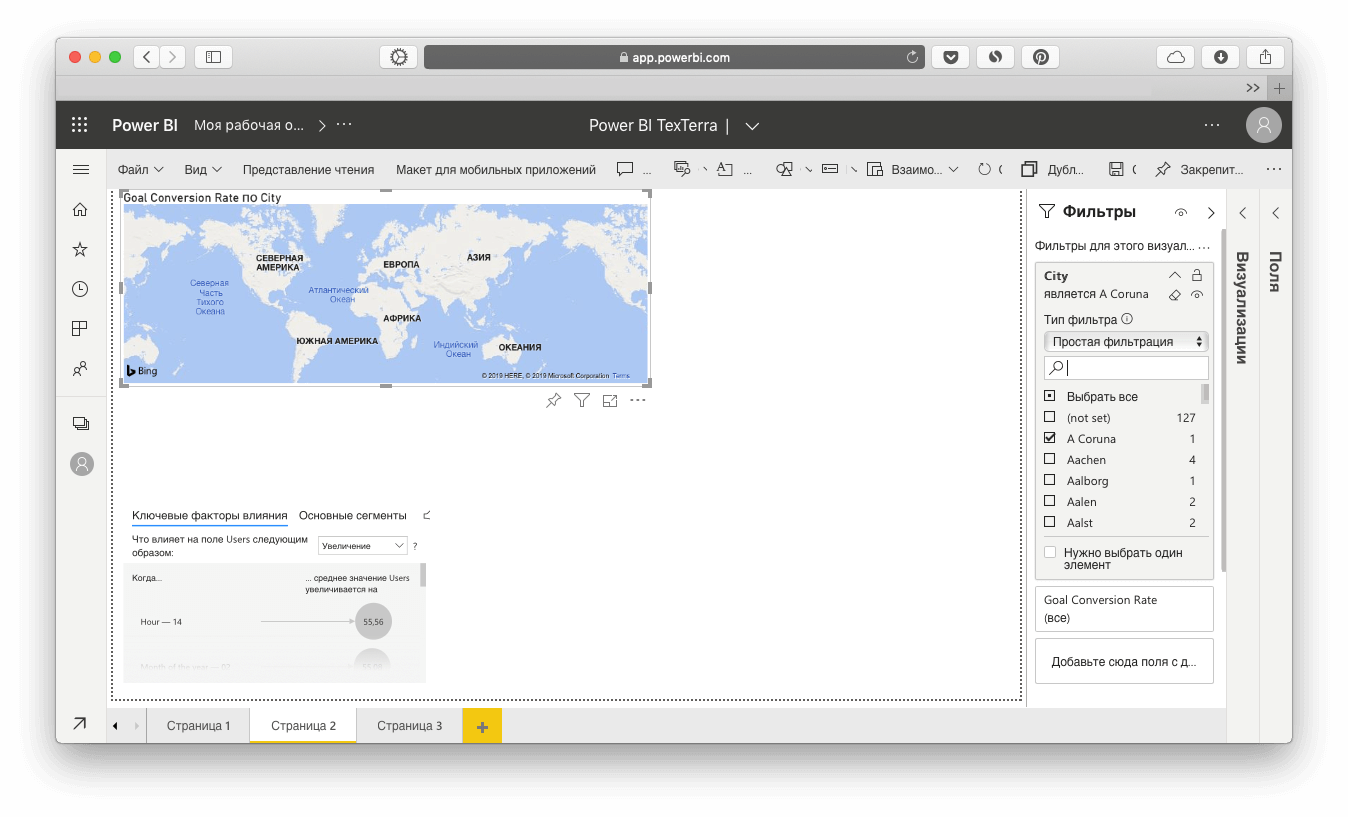
Задача условий
«Расширенная фильтрация» с условием – опция, знакомая уверенным пользователям продуктов Microsoft. В данном случае она может применяться к любому объекту визуализации в программе, если пользователю нужно включить в работу только те данные, которые соответствуют критерию:
- больше/меньше;
- является/не является;
- содержит/не содержит и другие.
Несколько условий, а также приоритет между ними задаются через союзы «и», «или».
Power BI TexTerra: задача условий
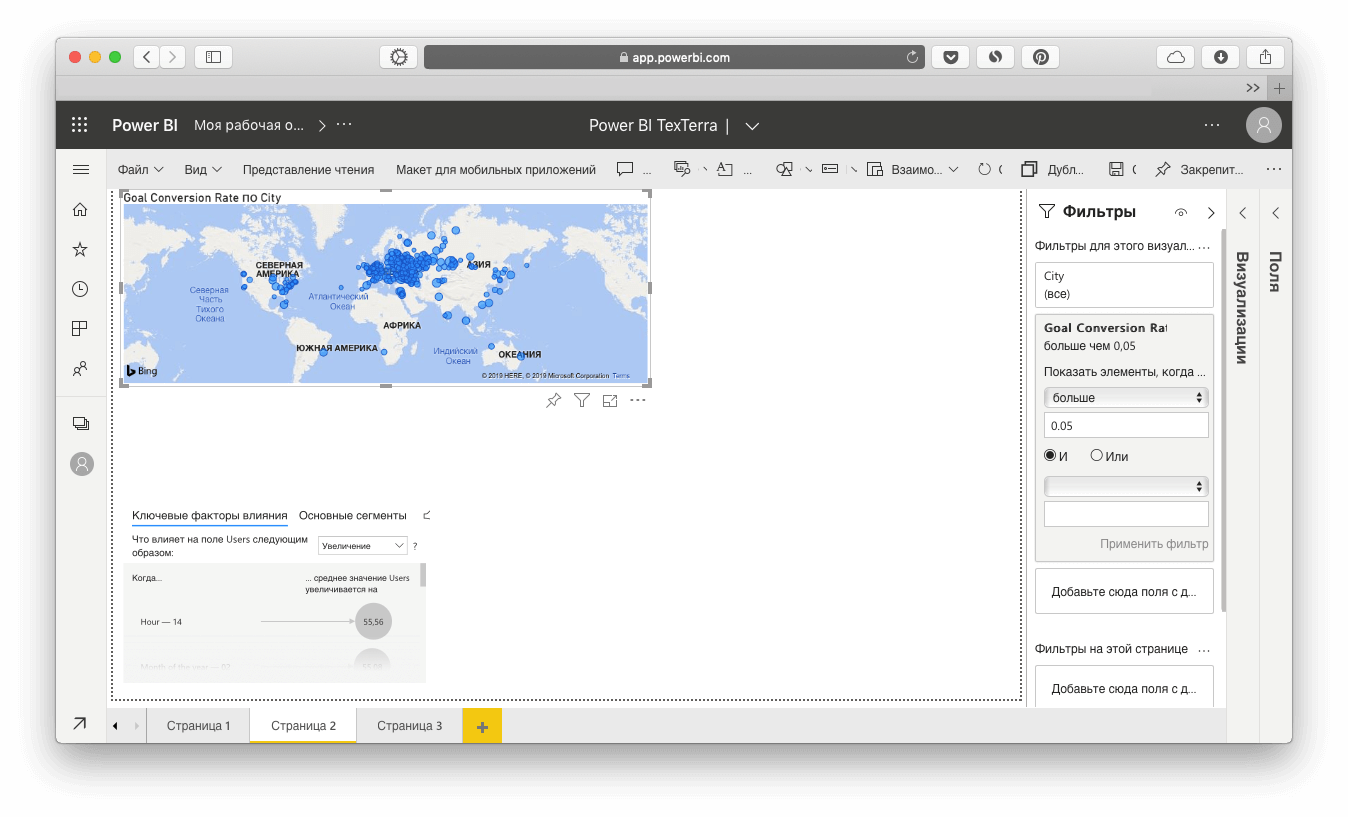
Топ и антитоп
Понятный и полезный функционал, который позволяет программе использовать для анализа только «Ведущие N» значения. В параметрах пользователь указывает количество нужных позиций «N», а также их значимость в списке (сверху, снизу).
Power BI TexTerra: топ и антитоп
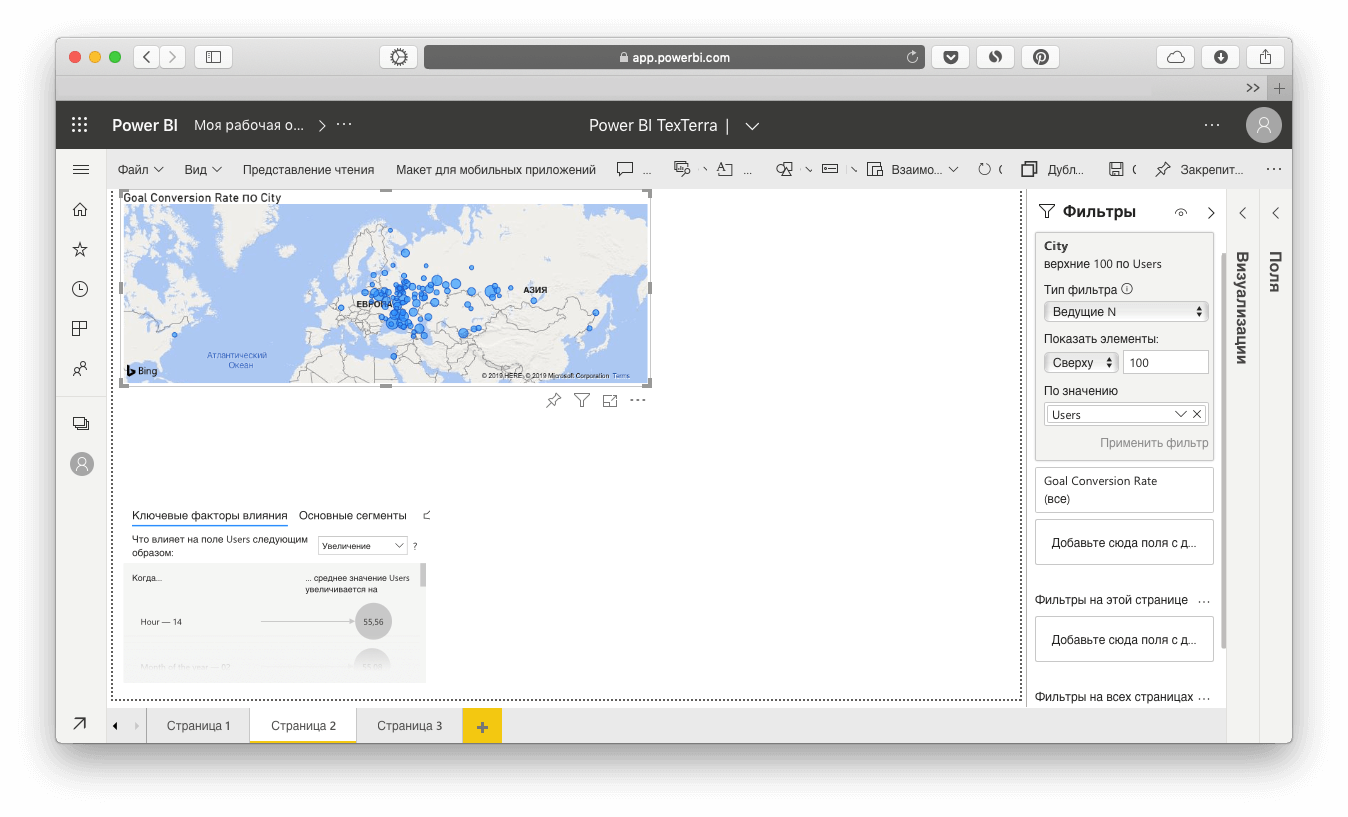
Автоматический анализ данных
Microsoft Power BI способен самостоятельно анализировать выборку, выводить корреляции и искать необычные значения в базе. Это происходит после загрузки источников данных. Программа прорабатывает взаимосвязи и выводит результат анализа в виде графиков и таблиц. «Попросить» программу обработать статистические данные можно вручную через раздел «Наборы данных».
Сделать это можно только в онлайн-режиме. Удобно подключать источники в desktop-версии и отправлять отчеты на веб-страницу через опцию «Опубликовать».
Запросы на естественном языке
Интерактивная функция, которая определенно стоит внимания, – возможность «Задать вопрос» программе в панели мониторинга. Power BI анализирует вопросы относительно выборки и заданные исключительно на английском языке. Программа прорабатывает вопрос, самостоятельно распознает параметры и условия, а затем выдает подходящий, по ее мнению, вариант ответа.
Панели мониторинга
Это своеобразное пространство в «Рабочей области», которое характерно только для программы Power BI. Панель мониторинга может отображать различные элементы:
- отчеты;
- диаграммы;
- тексты;
- видео и картинки со сторонних ресурсов;
- контент с любых сайтов и многое другое.
Внешне это выглядит таким образом, если бы на рабочем столе пользователь собрал вложения первостепенной значимости. Элементы на панель мониторинга Power BI добавляются нажатием кнопки «булавки». Графики и диаграммы можно отправить на панель только из самого отчета. Сам же табличный документ помещается в область с помощью функции «Закрепить динамическую страницу».
Панель мониторинга удобна для повседневной работы. Разработчики предоставили возможность использовать этот инструмент как основной при входе в учетную запись вместо стандартной рабочей страницы. Так у корпоративного работника нужные файлы и сведения всегда будут под рукой.
Power BI TexTerra: рабочий стол
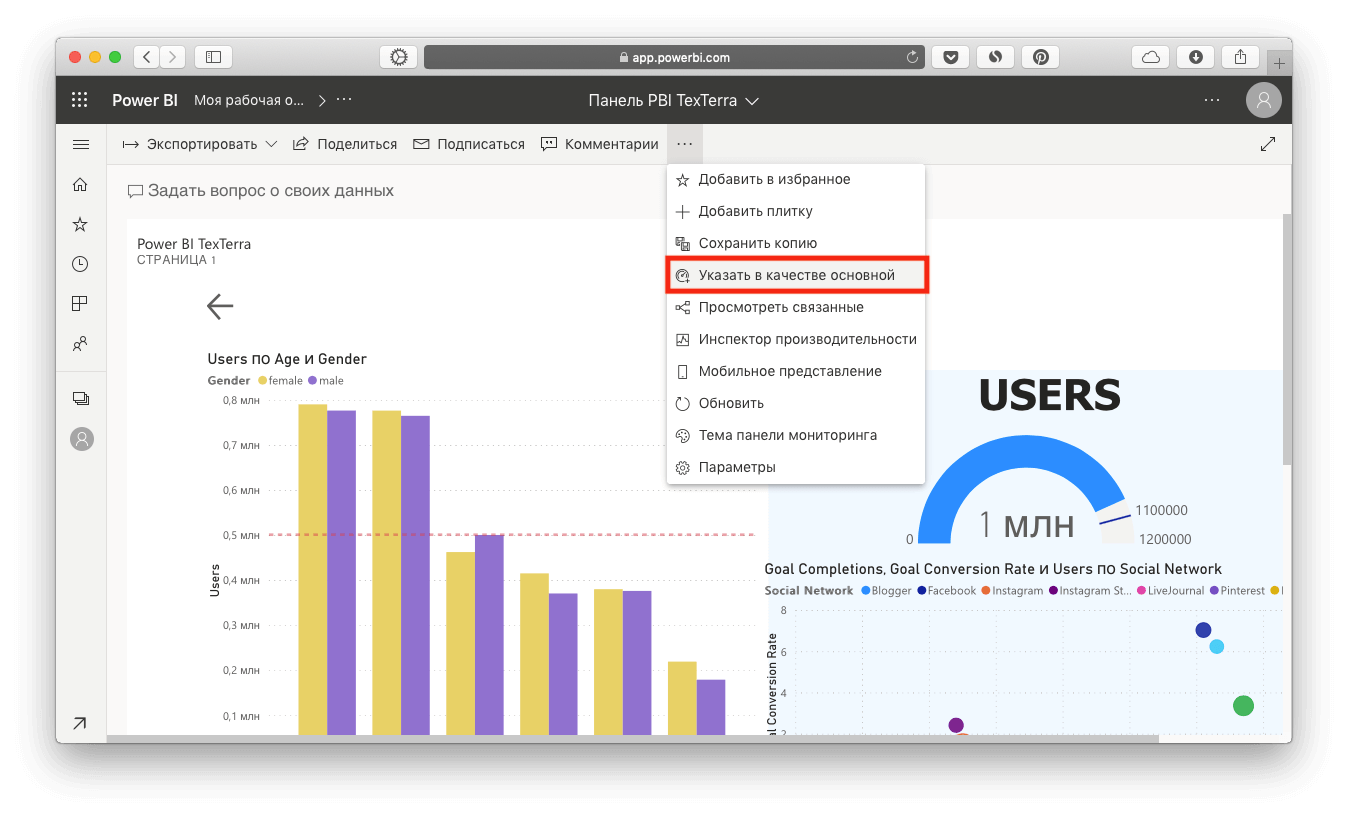
Сохранение и экспорт
Как и во всех своих продуктах, разработчики Microsoft не позаботились об автоматическом сохранении данных. Поэтому периодически пользователям приходятся нажимать комбинацию «Ctrl + S», чтобы случайно не лишиться важных сведений.
Синхронизацию учетной записи между BI Desktop и онлайн-версией можно рассматривать только в том случае, если отчет нужно отправить с компьютера в Сеть. Для обратной связи следует сохранить документ в формате pbix на ПК и открыть его уже в программе Desktop.
Экспорт осуществляется через меню «Файл» и возможен не только в формате программы, но еще в PDF и Powerpoint. Отчет можно вставить на сайт, используя iframe-тег или получить к нему ссылку общего доступа.
Совместный доступ
«Поделиться» отчетами и панелями мониторинга можно через соответствующее меню в рабочем окне. Сделать это можно по ссылке или по почте. Если пользователь отметит галочкой опцию «Публикация отчета с текущими фильтрами и срезами», то получатели увидят аналогичную версию.
В меню программы Power BI расположена принципиально важная для крупных компаний функция «Подписаться». Она позволяет запланировать график рассылки отчетов. Удобная возможность – отправлять корпоративные сведения сразу после обновления данных, чтобы держать коллег и руководство в известности об актуальной информации.
Тарифы
Microsoft предлагает несколько вариантов ведения учетной записи:
- бесплатная версия Power BI с ограниченным функционалом;
- расширенная версия Pro для анализа бизнес-процессов;
- подписка Premium для крупных корпоративных клиентов.
Бесплатная версия программы доступна при регистрации новой почты. Корпоративным сотрудникам доступен базовый функционал без возможности импортировать базы Excel через браузер, пересылать отчеты, а также пользоваться приложениями.
Ежемесячная стоимость подписки Power BI Pro составляет 9,99 $. За это клиенты получают право:
- управлять таблицами Excel на веб-ресурсе;
- пересылать сведения внутри компании;
- обновлять базу трижды в сутки;
- загружать приложения;
- получать статистику по отчетам.
Разработчики предлагают бесплатно протестировать Pro-аккаунт, чтобы оценить удобство платной версии.
Power BI Premium покупается как дополнение к предыдущему статусу и его стоимость в месяц составляет 499 $. Он разработан в соответствии с требованиями крупных корпораций: большое хранилище данных, поддержка Big Data и не только. Основной функционал подписок описан в таблице ниже.
|
Функциональные возможности |
Power BI FREE |
Power BI PRO |
Power BI PREMIUM |
|
Доступ к данным |
персональный |
общий |
общий |
|
Объема облака |
10 ГБ |
10 ГБ |
100 ГБ |
|
Размер одной выборки |
1 ГБ |
1 ГБ |
10 ГБ |
|
Автообновление |
каждые 24 часа |
каждые 8 часов |
каждые 30 минут |
|
Редактирование таблиц через браузер |
нет |
да |
да |
|
Вычислительные ресурсы |
нет |
нет |
Big Data |
|
Доступ к приложениям |
нет |
есть |
есть |
|
Статистика по просмотрам отчетов |
нет |
есть |
есть |
Государственным и некоммерческим организациям компания Microsoft готова предложить скидку на подписку Pro. Размер ежемесячной абонентской платы для них составит всего 3 $.
Выводы
Power BI – широкая платформа для оптимизации бизнес-процессов, доступная одновременно в браузере, формате desktop и на мобильном приложении. Статистический анализ данных возможен с применением фильтров. К недостаткам продукта Microsoft некоторые пользователи относят не вполне понятный интерфейс и сложную структуру. Некоторые опции в различных версиях Power BI представлены по-разному, что только усложняет понимание программы. Мобильное приложение используется скорее для ознакомления с отчетами, чем для продуктивной работы над ними. К преимуществам разработки компании Microsoft нужно отнести то, что базовый функционал доступен бесплатно. То есть воспользоваться самоучителем для «чайников» вполне возможно. Но средним и крупным корпорациям целесообразнее приобрести подписку с расширенными возможностями.